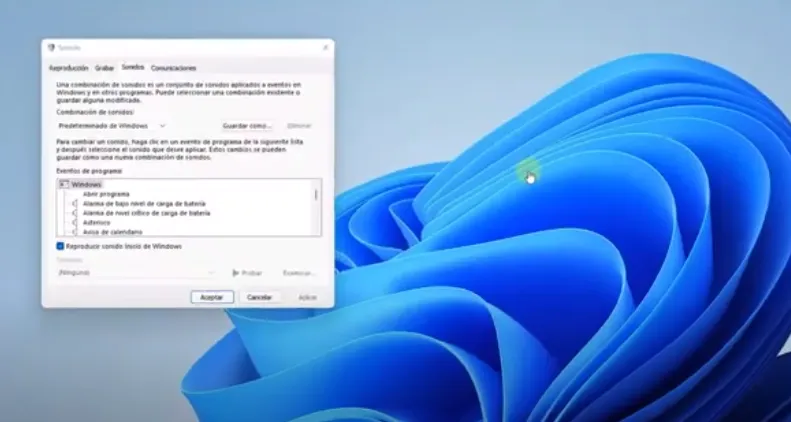Existen diversas formas de crear configuraciones que me permiten escuchar cuando mi computadora se carga completamente y está lista para trabajar. En este artículo, exploraré cómo puedo cambiar la notificación de sonido al iniciar Windows 10 sin utilizar las configuraciones estándar.
Muchos usuarios se enfrentan al problema del sonido monótono y poco atractivo al iniciar el sistema operativo. Sin embargo, con algunas soluciones técnicas, puedo agregar originalidad y personalidad a mi selección de sonido para apagar o encender mi PC.
La necesidad de configurar la notificación de sonido surge en muchos usuarios que desean diferenciar su dispositivo de otros y darle personalidad. Sin embargo, no todos los usuarios conocen los métodos existentes para lograr este objetivo. En este artículo, compartiré tres formas diferentes de cambiar la notificación de sonido al cargar Windows 10.
Habilite el efecto de sonido al iniciar el sistema operativo Windows 10: consejos prácticos e instrucciones.
¿Por qué se desactiva el sonido al iniciar Windows 10?
En el sistema operativo Windows 10, a menudo surgen situaciones en las que el sonido se desactiva automáticamente al iniciar la computadora. Esto puede ser una causa de molestias y limitar la funcionalidad del dispositivo.
PARA entender por qué esto sucede, es necesario considerar varias posibles causas y formas de solucionar este problema.
1. Actualizaciones de controladores de dispositivos de audio
Una de las causas más comunes de que se desactive el sonido al iniciar Windows 10 es la incompatibilidad o mala funcionamiento de los controladores de dispositivos de audio. Cuando el sistema se actualiza o se instalan nuevos programas, esto puede afectar la función de los controladores y generar conflictos.
Para solucionar este problema, puedo intentar actualizar los controladores de dispositivos de audio a la última versión o reinstalarlos utilizando el disco original o archivos descargados del sitio web del fabricante del dispositivo.

2. Configuración incorrecta de inicio automático
Otra posible causa de que se desactive el sonido al iniciar Windows 10 es la configuración incorrecta de inicio automático de programas. Algunas aplicaciones o servicios pueden estar configurados para bloquear o desactivar el sonido al iniciar el sistema.
Para verificar y cambiar la configuración de inicio automático, debo ir al menú «Inicio» -> «Configuración» -> «Aplicaciones» -> «Inicio automático». Aquí podré ver la lista de todas las aplicaciones que se inician simultáneamente con Windows. Si descubro alguna aplicación que pueda estar generando problemas con el sonido, puedo intentar desactivar temporalmente su inicio automático o eliminarla de la lista.
También es importante verificar los permisos y derechos de acceso para los dispositivos de audio en el sistema.
En algunos casos, las restricciones de seguridad pueden bloquear el funcionamiento del sonido.
Si los métodos mencionados anteriormente no resuelven el problema de desactivación del sonido al iniciar Windows 10, se recomienda buscar ayuda de un especialista o en los foros de soporte de Microsoft. Podrán ofrecer recomendaciones y soluciones individuales basadas en la situación específica y los dispositivos utilizados. No debemos olvidar que el problema puede ser causado no solo por la configuración del sistema, sino también por problemas de hardware, por lo que es mejor obtener ayuda calificada de expertos.
Verificación del nivel de volumen del sonido al iniciar el sistema operativo Windows 10
En esta sección, voy a explicar cómo verificar el nivel de volumen del sonido al iniciar mi computadora con el sistema operativo Windows 10. Es importante asegurarme de que el sonido sea claro y no altere la comodidad del usuario.
La configuración del nivel de volumen del sonido al iniciar Windows 10 es una función importante que me permite controlar el nivel de sonido cuando mi computadora se enciende o se reinicia. Una configuración adecuada del volumen puede asegurar un arranque suave y silencioso de mi sistema sin ruidos innecesarios o sonidos fuertes.
Para verificar el nivel de volumen del sonido al iniciar Windows 10, sigo los siguientes pasos:
-
- Hago clic con el botón derecho en el icono de volumen en la esquina inferior derecha de la pantalla y selecciono “Parámetros de sonido”.
- En la ventana emergente, haga clic en la pestaña «Reproducción».
- Busque en la lista el dispositivo «Señal de audio del sistema» y selecciónelo.
- Haga clic en el botón «Propiedades» para abrir los parámetros adicionales del dispositivo.
- En la ventana «Propiedades», vaya a la pestaña «Niveles» y verifique el nivel de volumen establecido para la señal de audio.
- Ajuste el volumen del sonido al inicio, moviendo el control deslizante hacia la derecha o hacia la izquierda para alcanzar el nivel deseado.
- Hago clic con el botón derecho en el icono de volumen en la esquina inferior derecha de la pantalla y selecciono “Parámetros de sonido”.
Después de completar estos pasos, puede estar seguro de que el volumen de la señal de audio al inicio de su computadora se ajustará a sus preferencias y no lo molestará con sonidos innecesarios o desagradables.
Ajuste del sonido al inicio del sistema operativo: características y métodos
En esta sección, examinaremos el proceso de activación del acompañamiento de audio al inicio del sistema operativo Windows 10. Aquí encontrará detalles sobre cómo establecer varios temas de audio para el inicio del sistema, así como información sobre problemas potenciales y sus soluciones.
-
-
- 1. Cambio del sonido de inicio a través de la configuración del sistema
- 2. Uso de un programador para reproducir automáticamente una melodía al inicio del computadora
- 3. Edición del registro de Windows para ajustar el sonido de inicio del sistema
- 4. Solución de problemas de desactivación o reproducción incorrecta del sonido de inicio
-
En cada uno de estos métodos, meokusé en detalles, proporcionando instrucciones paso a paso y las indicaciones necesarias. Podréis elegir el método más conveniente para activar el sonido al iniciar Windows 10 y establecer la melodía o efecto de sonido deseado, para agregar personalidad a vuestro sistema.
Configuración del reproducir automático del sonido después de iniciar el sistema operativo
En esta sección, descubriré cómo configurar mi computadora con sistema operativo Windows 10 para activar automáticamente el sonido después de cada inicio. Esto me permitirá escuchar notificaciones de sonido, música o video inmediatamente después de cargar el sistema operativo, sin necesidad de activar manualmente los altavoces.
Paso 1: Abrir el panel de control de sonido
Antes de empezar a configurar la reproducción automática del sonido, necesito abrir el panel de control de sonido. Esto me permite acceder a los parámetros y opciones necesarias para hacer cambios.
Paso 2: Establecer el autarranque del sonido al iniciar
Después de abrir con éxito el panel de control de sonido, puedo pasar a configurar el autarranque del sonido después de cada inicio del sistema operativo Windows 10. En este paso, describiré几个 acciones simples que me permiten alcanzar el resultado deseado.
Restauración del sonido después de actualizar Windows 10.
Después de actualizar el sistema operativo Windows 10, algunos usuarios pueden enfrentar el problema de no tener sonido en sus dispositivos.Intialized en esta sección se presentará información sobre los posibles métodos para restaurar el sonido después de actualizar el sistema y recuperar el funcionamiento óptimo del audio en la computadora.
1. Verifique el volumen y la configuración del sonido
Antes de proceder con pasos más complejos, es importante asegurarse de que el volumen del dispositivo de audio no sea la causa del problema de no tener sonido. Verifiqué la regulación del volumen en la computadora y los dispositivos conectados a ella, como altavoces o auriculares.
2. Actualice los controladores del dispositivo de audio
Una de las causas comunes de problemas de audio después de actualizar Windows 10 es un controlador de dispositivo de audio desactualizado o incompatible. Para solucionar este problema, debemos actualizar los controladores del dispositivo de audio a la última versión. Puedo utilizar la función «Actualizar controlador» en el Administrador de dispositivos o descargar el controlador necesario desde el sitio web oficial del fabricante.
3. Verifique la configuración del servicio de audio
Algunos cambios después de actualizar el sistema pueden afectar la configuración del servicio de audio, lo que puede provocar problemas de sonido. Recomiendo verificar los parámetros del servicio de audio en «Servicios de Windows» y asegurarme de que todos los servicios necesarios estén en ejecución y funcionen correctamente.
-
-
- Abrí «Menú Inicio» e ingrese «servicios». Seleccione la opción correspondiente.
-
Here is the translation in Spanish:
-
-
- En la ventana «Servicios», encuentre los servicios de audio relacionados, como «Audio de Windows», «Constructor de puntos de conexión de audio de Windows» y otros relacionados con el sonido.
- Para cada servicio, haga clic con el botón derecho del mouse y seleccione «Propiedades». En la sección «General», establezca el tipo de inicio en automático (si no está establecido).
- Reinicie cada servicio, haga clic en el botón «Detener» y luego «Iniciar».
-
Estos pasos ayudarán a restaurar el sonido después de actualizar Windows 10. Sin embargo, si el problema de audio sigue persistiendo, se recomienda buscar ayuda de expertos o visitar el soporte oficial de Microsoft para obtener ayuda adicional.
Solución al problema de no tener sonido al iniciar el ordenador.
En esta sección, exploraremos posibles soluciones al problema relacionado con la ausencia de sonido al iniciar el sistema operativo Windows 10. Le presentaremos varios métodos que le ayudarán a recuperar el sonido en su ordenador al momentos de encenderlo.
-
-
- Configuración del dispositivo de audio
- Verificación del nivel de volumen
- Actualización de controladores
- Eliminación de conflictos de software
- Verificación de dispositivos de audio conectados
-
Examinaremos cada método por orden, para que pueda encontrar la solución óptima para su situación y disfrutar de un sonido completo al iniciar su ordenador.
Preguntas y respuestas:
¿Cómo activar el sonido al iniciar Windows 10?
Para activar el sonido al iniciar Windows 10, debes abrir «Configuración», seleccionar «Sistema», luego «Sonido» y habilitar el interruptor «Activar sonido al inicio».
Vídeo:
Cómo cambiar el sonido de inicio de Windows 10
Cómo activar (desactivar) la melodía de inicio en Windows 10
El sonido desapareció en mi computadora con Windows 10, ¿qué hacer?
Comentarios
Alejandro Gómez
Gracias, este artículo me fue muy útil. Me llevó mucho tiempo resolver el problema de la falta de sonido al iniciar Windows 10, y finalmente encontré la respuesta. Es increíble cómo acciones tan simples pueden solucionar un problema tan incómodo. Resultó que todo se trataba de la configuración del sonido. Simplemente tenía que encontrar el icono de altavoz en la esquina inferior derecha de la pantalla, hacer clic en él con el botón derecho del mouse y seleccionar «Parámetros de sonido». Luego, debía ir a la pestaña «Reproducción» y marcar la casilla de verificación «Reproducir sonido al iniciar Windows». Presionaba «Aceptar», y listo. Ahora, cada vez que enciendo mi computadora, me alegra el sonido seguro y agradable del inicio del sistema operativo. Esto crea una atmósfera de comodidad y confianza. Ya no tengo que verificar diez veces seguidas si mi computadora funciona después de encenderla. Inmediatamente oigo ese sonido característico y me tranquilizo. Muchas gracias al autor del artículo por las instrucciones claras y fáciles de entender. Ahora estoy listo para configurar el sonido y la activación de Windows 10 para mis familiares y amigos. Espero que también les sea útil y aprecien el efecto.
Gracias por el artículo útil. Recientemente actualicé mi sistema operativo a Windows 10 y me surgió la pregunta de cómo activar el sonido al iniciar el computador. ¡Qué alegría que hayas compartido esta información! Confieso que al principio no pude hacerlo sola: abrí todas las configuraciones, cambié los puntos uno por uno, pero el sonido no aparecía. Es por eso que tus instrucciones paso a paso fueron para mí un hallazgo invaluable. Seguí tus recomendaciones y los resultados superaron mis expectativas. ¡No más sesiones de «bienvenida» silenciosas por la mañana con mi computador! Ahora, con el sonido activado al iniciar Windows 10, me siento despertar junto con mi computador. Este simple cambio realmente añade energía al comienzo de mi día laboral. Y otro detalle más: la posibilidad de configurar cualquier melodía de inicio o efecto de sonido. Esto me da la oportunidad de darle personalidad y estilo único a mi computador. Gracias de nuevo por tu ayuda. Recomiendo a todos los usuarios de Windows 10 que se familiaricen con el artículo y configuren el sonido al iniciar el sistema. Este pequeño cambio creará un ambiente agradable cada vez que nos sentamos frente a nuestro computador.
¡Artículo excelente! Me alegra sinceramente haberlo encontrado. Es justo lo que necesitaba. Siempre olvido cómo activar el sonido al iniciar Windows 10, y esto causa ciertas molestias.
Comenzar con eso, el sonido al iniciar el ordenador crea un ambiente tan agradable y me da la oportunidad de sentir el funcionamiento del sistema operativo de inmediato. Siempre he querido tener este efecto cada vez que enciendo mi ordenador.
El artículo proporcionó instrucciones detalladas sobre cómo configurar esta función sin esfuerzo adicional. Ahora no tengo que preocuparme por olvidar activarlo o perder tiempo buscando el menú adecuado. Todo es muy claro y simple. También debo destacar otro consejo útil del artículo: puedo elegir un archivo de audio para iniciar el sistema operativo. ¡Es una excelente forma de agregar personalidad y originalidad a mi experiencia en el ordenador! Definitivamente recomiendo este artículo a todos mis amigos y conocidos que también usan Windows 10. Ahora no solo puedo disfrutar de una hermosa melodía al encender mi ordenador, sino que también puedo compartir este excelente consejo. ¡Muchas gracias al autor por la información y la ayuda! Estoy eternamente agradecida por esto.
Mia_Star
¡Artículo muy útil! Gracias a su información, descubrí cómo activar el sonido al iniciar Windows 10, lo que me ayudó a hacer mi experiencia de uso del ordenador aún más agradable. Antes, siempre pasaba por alto este momento importante porque no sabía cómo hacerlo. Pero ahora todo ha cambiado gracias a sus instrucciones claras y claras. Ahora, cuando enciendo mi laptop, me saluda con un sonido, y eso realmente crea un ambiente de trabajo.
Me siento más segura cuando oigo sonidos familiares al iniciar el sistema operativo. Es un pequeño detalle, pero añade comodidad y hace que el proceso de carga sea un poco más interesante. A pesar de que la configuración del sonido al inicio puede parecer una tarea insignificante para muchas personas, estoy segura de que hay muchos usuarios de Windows 10 que todavía no conocen esta función o no están seguros de cómo utilizarla correctamente. Por lo tanto, tu artículo tiene un gran valor. También me gustó que ofrecieras varias opciones de configuración de sonido – desde los sonidos clásicos de Windows hasta archivos más individuales y personalizados. Ahora cada persona tiene la oportunidad de elegir lo que mejor se adapte a sus preferencias individuales. En general, definitivamente recomiendo tu artículo a todos los usuarios de Windows 10 que desean mejorar su experiencia de uso del ordenador. ¡Gracias por la información útil y espero ver más artículos como este en el futuro!
¡Excelente artículo! Información muy útil, especialmente para los principiantes en el uso de Windows 10. Me pasé mucho tiempo sufriendo por la falta de sonido al iniciar el ordenador y no sabía cómo solucionarlo. Gracias a tu artículo, pude resolver este problema y ahora, cuando inicio Windows 10, mi oído se alegra con una señal alegre.
¡Es un placer iniciar el día con música o sonidos favoritos!
Mi guía paso a paso sobre cómo activar el sonido al iniciar Windows 10 resultó ser muy clara y accesible. Todos los pasos estaban claramente descritos y las capturas de pantalla me ayudaron a encontrar las configuraciones necesarias de manera rápida y fácil. Me alegra que no sea necesario ser un experto en computadoras para realizar estas acciones sencillas. Además, el artículo contenía varios consejos adicionales útiles sobre cómo mejorar el rendimiento del sonido en el sistema operativo Windows 10. Seguro que aplicaré estas recomendaciones y probaré hasta qué punto mejoran la calidad del sonido. Quiero destacar la buena organización del material. Estaba estructurado de manera lógica, comenzando con información general sobre el problema y terminando con la guía paso a paso para configurar el sonido al iniciar Windows 10. Esto permite al lector orientarse fácilmente en el artículo y concentrarse en la información que necesita. En general, estoy muy satisfecha con este artículo y ya lo he compartido con mis amigos. ¡Gracias por la información útil y sigue deleitando a los lectores con materiales prácticos como este!