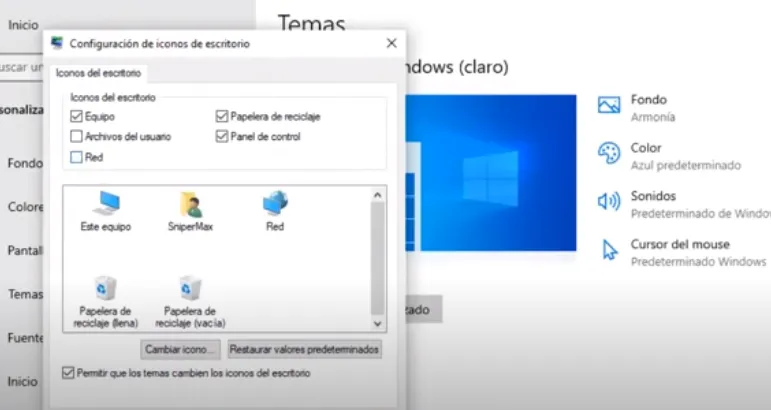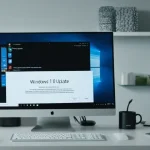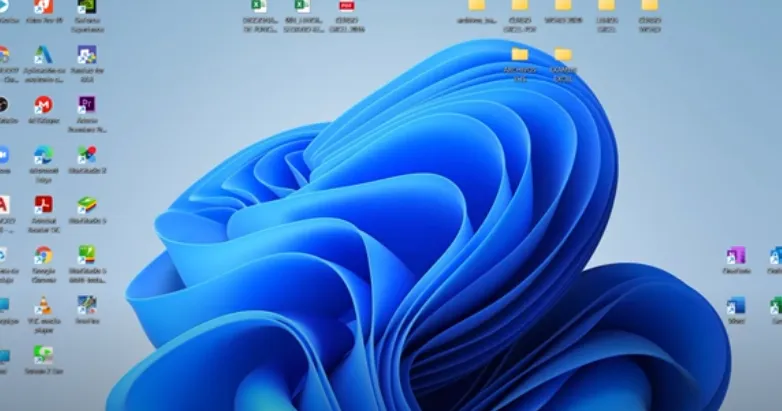Muchos usuarios colocan iconos en el escritorio de Windows, moviéndolos por la pantalla según su conveniencia. Algunos iconos del sistema se encuentran allí de forma predeterminada, mientras que otros enlaces de programas, archivos y carpetas los agrega el usuario de forma manual.
Gracias a esto, se garantiza un acceso rápido a la aplicación o documentos necesarios, imágenes y otros archivos. Para mejorar la eficiencia al interactuar con los iconos del escritorio, tiene sentido fijar la icono en un lugar específico de la pantalla del computadora.
En el sistema operativo Windows, hay una función que permite organizar los iconos del escritorio en la pantalla. En este caso, se colocan automáticamente en una posición determinada.
Si no utiliza esta función y coloca los enlaces donde le parece conveniente, el sistema operativo a menudo cambia la posición de los iconos después de instalar actualizaciones, nuevas aplicaciones, cambiar la resolución de pantalla o debido a fallos en el software.
Al principio, no representa un gran problema. Pero con el tiempo, cuando agrega muchos enlaces y carpetas, su movimiento aleatorio molesta al usuario, ya que se mezclan en un orden caótico. Debe restaurar los iconos en su lugar original en el escritorio.
Por lo tanto, surge la pregunta de cómo anclar los iconos en la pantalla para que puedan ser rápidamente restaurados en sus lugares anteriores.
En el sistema operativo Windows no hay funcionalidades para guardar y restaurar la disposición de los iconos en el escritorio. Sin embargo, si es necesario, puede guardar y restaurar diferentes diseños de disposición de iconos en el escritorio con la ayuda de programas externos.
En esta guía, le explicaremos cómo anclar los iconos en el escritorio y restaurarlos rápidamente si cambian de lugar en la pantalla del PC por alguna razón. En esto, nos ayudarán los programas gratuitos DesktopOK y Relcon.

Cómo organizar los iconos en el escritorio de Windows
Primero, examinaremos la función de Windows que le permite colocar los iconos en la pantalla en un orden determinado.
Siga los siguientes pasos:
- Haga clic con el botón derecho en un espacio vacío en la pantalla del computadora.
- En el menú contextual emergente, seleccione primero «Ver» y luego «Ordenar iconos automáticamente».
- Todos los iconos en el escritorio se moverán automáticamente a la parte izquierda de la ventana, ordenados según ciertos parámetros.
En el menú «Ver» hay un parámetro llamado «Alinear iconos a la cuadrícula», que coloca los iconos cercanos con distancias iguales entre sí y simétricos en una cuadrícula condicional. En caso contrario, los iconos en el escritorio se colocarán de manera aleatoria y desordenada.
También aquí puedes cambiar el tamaño de los iconos o desactivar la visualización de los iconos del escritorio.
En el punto del menú contextual «Ordenar» seleccione el parámetro adecuado: «Nombre», «Tamaño», «Tipo de elemento», «Fecha de modificación».
Cómo fijar iconos y restaurar su ubicación en el escritorio en DesktopOK
Con el programa gratuito DesktopOK, puedes guardar y luego restaurar el orden de los iconos en el escritorio de Windows. Esta aplicación funciona en Windows 11, Windows 10, Windows 8, Windows 7. Puedes utilizar la versión de instalación y la versión portátil en sistemas de 64 bits o 32 bits.
Puedes descargar el programa desde el sitio web oficial de SoftwareOK: https://www.softwareok.com/?Download=DesktopOK . Si deseas utilizar la versión portátil, crea un archivo vacío «DesktopOK.ini» en la carpeta con el programa. La carpeta misma se puede colocar en cualquier lugar del ordenador.
Guardar iconos del escritorio en DesktopOK:
- Coloca los iconos en el orden deseado en el escritorio de Windows.
- Abre el programa DesktopOK desde la carpeta, si estás utilizando la versión portátil, o mediante el acceso directo para la versión instalada.
- En la ventana de la aplicación, haz clic en «Guardar» para crear una copia de seguridad del diseño actual de los iconos en el escritorio de Windows.
- En la sección «Diseño de los iconos del escritorio» se mostrará la copia de seguridad con los nombres de las resoluciones de pantalla predeterminadas.
Puede utilizar otro método:
- Haga clic con el botón derecho del mouse en el icono de la aplicación DesktopOK en la bandeja de notificaciones.
- En el menú contextual que se abre, seleccione «Guardar diseño».
Para cambiar el título del diseño de iconos guardado en el escritorio, seleccione el diseño deseado en la ventana de DesktopOK y luego haga clic en «ab|» en la barra de herramientas. Luego, ingrese un nuevo título para ese diseño de iconos.
Si es necesario, puede eliminar diseños guardados, primero seleccionándolos en la ventana del programa y luego haciendo clic en «Eliminar».
Para probar el funcionamiento del programa DesktopOK, haga clic en la opción «Reordenar iconos aleatoriamente» para dispersar los iconos en el escritorio. Luego, restaure el diseño guardado desde la copia de seguridad.
Ahora vamos a ver cómo restaurar los iconos en el escritorio en DesktopOK.
- Abra la ventana del programa DesktopOK o haga clic en el icono de la aplicación en la bandeja de notificaciones.
- En la ventana del programa DesktopOK, seleccione el diseño de iconos guardado en el escritorio y haga clic en «Restaurar» para devolver todos los iconos a sus lugares. También puede utilizar el menú contextual del botón derecho del mouse para realizar esta operación.
- Haga clic con el botón derecho del mouse en el icono del programa en la bandeja de notificaciones.
- En el menú contextual que se abre, seleccione una de las copias de seguridad.
Si desea que la aplicación guarde automáticamente los diseños de iconos en el escritorio, debe habilitar esta función en el programa DesktopOK:
- Inicie sesión en «Configuración» y, en el menú desplegable, haga clic en «Configuración de autoguardado:».
- En el submenú, seleccione «Usar esta función» y establezca los parámetros para el intervalo de tiempo de autoguardado.
Cómo fijar iconos en el escritorio y restaurarlos en Relcon
Relcon (Restaurar diseño de iconos del escritorio) es una aplicación portátil para guardar y restaurar diseños de iconos en el escritorio. Esta programa tiene integración adicional con el menú contextual del escritorio.
El programa Relcon es compatible con sistemas operativos Windows 11, Windows 10, Windows 8, Windows 7, Windows Vista y Windows XP de 64 bits y 32 bits.
Guarde la posición de los iconos en el escritorio con Relcon de la siguiente manera:
- Descargue el programa desde el sitio web oficial de Sordum: https://www.sordum.org/8366/reicon-v2-0-restore-desktop-icon-layouts/ .
- Extraiga el contenido del archivo ZIP.
- Inicie la aplicación desde la carpeta haciendo clic en el archivo «Relcon_xexe» o «Relcon.exe», según la arquitectura del sistema operativo Windows.
- En la ventana de la aplicación, haga clic en el botón «Guardar diseño de iconos».
- En la ventana de la aplicación, aparecerá el nombre de la copia de seguridad del diseño de iconos del escritorio.
Si es necesario, cambie el nombre del diseño guardado, haciendo clic con el botón derecho en él y seleccionando «Renombrar» en el menú contextual.
Segunda opción para guardar el diseño:
- Haga clic con el botón derecho en el icono de Relcon en la zona de notificaciones.
- En el menú emergente, seleccione «Guardar diseño de iconos».
La restauración de iconos en Relcon se puede hacer de varias maneras.
- Abra la ventana del programa
- Luego, seleccione el diseño de iconos guardado.
- Haga clic en el botón «Restaurar diseño de iconos» en la barra de herramientas, o seleccione «Restaurar» en el menú contextual del botón derecho.
- Haga clic con el botón derecho en el icono del programa en la zona de notificaciones
- En el menú emergente, seleccione el diseño adecuado para restaurar todos los iconos a su lugar original.
Si desea seleccionar diseños de iconos guardados desde el menú contextual, deberá habilitar esta integración en la configuración de la aplicación.
- Ejecute el programa Relcon como administrador.
- Haga clic en el botón «Opciones».
- Primero, seleccione «Agregar menú contextual», luego «Agregar al menú contextual del escritorio».
Ahora, después de hacer clic con el botón derecho del mouse en la pantalla del escritorio, en el menú contextual aparecerá el punto «Diseño de iconos del escritorio» (en Windows 11, debes hacer clic en «Mostrar opciones adicionales»), con el que podrás guardar o restaurar la disposición de los iconos.
Si lo deseas, puedes agregar solo la opción de restauración al menú contextual o eliminar estos parámetros del menú contextual. Si también activas la casilla de verificación en el parámetro del menú contextual «Usar Shift para mostrar», no verás esta integración con el menú contextual del escritorio hasta que no presiones la tecla «Shift».
Para eliminar un diseño innecesario, selecciónalo en la ventana del programa y, en el menú contextual, haz clic en «Eliminar», o utiliza el botón «Eliminar diseño seleccionado».
Conclusión del artículo
La mayoría de los usuarios colocan iconos, archivos y carpetas en el escritorio de Windows en una disposición determinada. A menudo, el sistema mezcla las iconos en la pantalla del ordenador por diferentes razones, y el usuario debe devolverlos manualmente a su lugar anterior.
Es necesario decidir cómo fijar un acceso directo en el escritorio para que se pueda restaurar en el lugar donde se encontraba antes de ser movido. Resolver este problema nos ayudarán los programas DesktopOK y Relcon, que guardan los diseños de disposición de iconos del escritorio y los restauran en caso de necesidad.