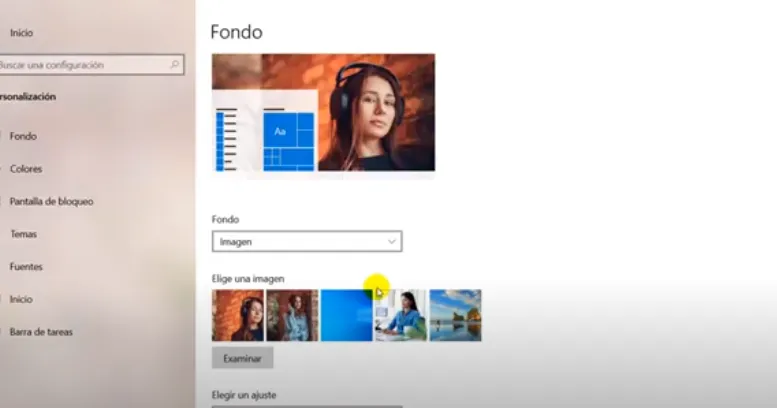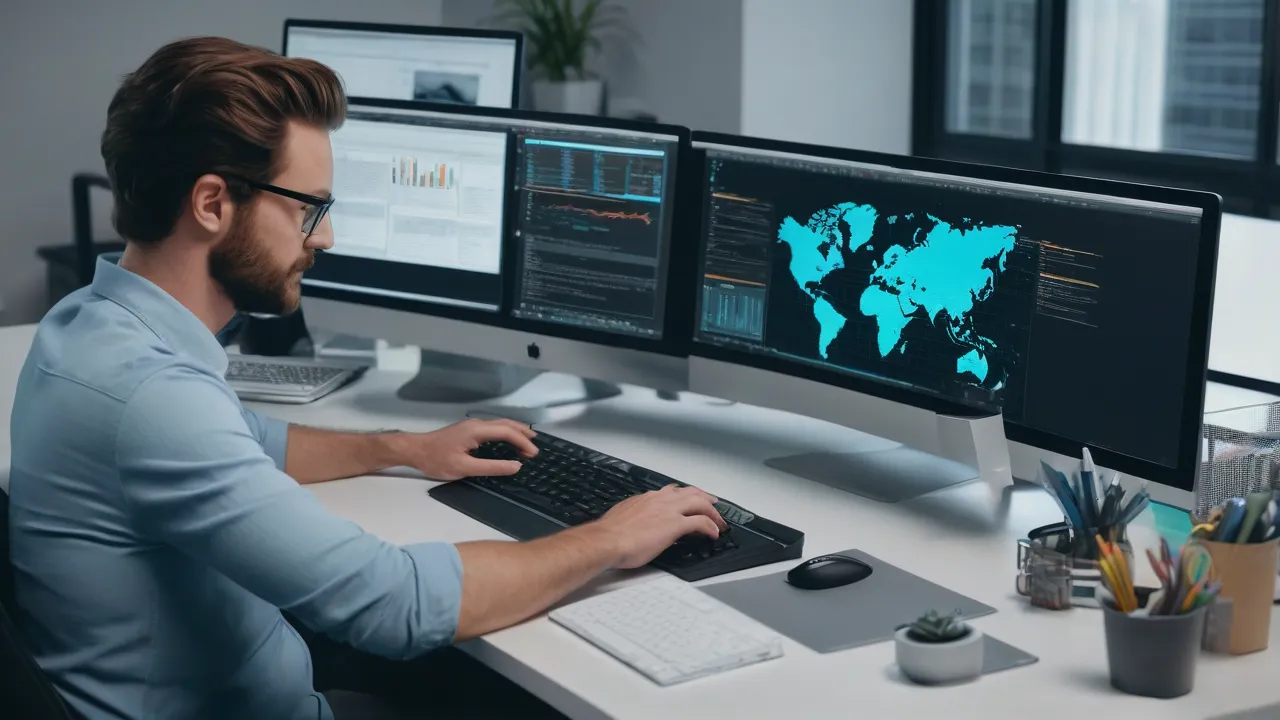En algunos casos, el usuario necesita cambiar la brillantez de la pantalla en una laptop con Windows 10 para ajustar los parámetros de la pantalla según su preferencia. Esta característica depende no solo del confort de trabajo en el dispositivo, sino también de la salud del propio usuario.
La brillantez de la pantalla en una laptop con Windows 10 puede ser la causa de que los ojos se cansen o aparezcan dolores de cabeza. Regulando la brillantez de la pantalla de Windows se pueden resolver estos problemas.
Cuando está fuerte la luz del día, es lógico aumentar la brillantez para ver claramente el contenido en la pantalla del ordenador. Por la noche, en cambio, es mejor que esté atenuada y no lastime los ojos. Reducir la brillantez de la pantalla ayuda a ahorrar energía y prolongar la vida útil de la batería de su laptop.
El usuario puede regular manualmente o automáticamente el nivel de brillantez. La mayoría de las laptops tienen teclas especiales para regular la brillantez de la pantalla, con las que se pueden establecer valores óptimos para este parámetro. Hay otros métodos que permiten hacer cambios en los parámetros correspondientes del sistema operativo Windows.
En esta guía, le contaremos sobre varios métodos para reducir o aumentar la brillantez de la pantalla en una laptop con Windows 10.
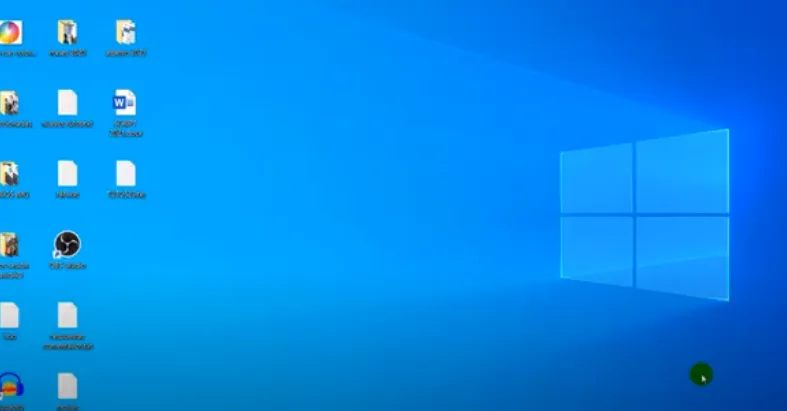
Cómo cambiar la brillantez de la pantalla en una laptop con Windows mediante el teclado
En la mayoría de los teclados de laptops hay teclas funcionales para aumentar y disminuir la brillantez. Las teclas funcionales de ajuste de brillantez suelen estar marcadas con un icono de sol y se encuentran en la fila de teclas «Fn», desde «Fn1» hasta «Fn12».
Pulse la tecla «caliente» correspondiente para cambiar la brillantez de la pantalla de su laptop con Windows 10. En la mayoría de los casos, deberá pulsar y mantener pulsada la tecla «Fn» y luego pulsar la tecla funcional correspondiente para ajustar la brillantez.
En los PC de sobremesa, la brillantez se puede ajustar mediante botones ubicados en el monitor externo conectado a su computadora. Normalmente, estos botones activan un menú en pantalla que cambia la brillantez. Consulte la documentación de su monitor para encontrar instrucciones sobre cómo ajustar la brillantez específicas para su dispositivo.
Cambiar la brillantez de la pantalla de Windows 10 en la configuración del sistema
Utilice uno de los métodos más fáciles para resolver este problema: cambie los parámetros correspondientes en el sistema operativo que controlan la brillantez y el color. Con la aplicación «Configuración» puede configurar la brillantez de la pantalla de Windows 10.
- Pulse las teclas «Win» + «I».
- En la ventana de la aplicación «Configuración», abra la sección «Sistema».
- En la pestaña «Pantalla» en la sección «Brillantez y color», utilice la barra deslizante en la opción «Cambiar la brillantez de la pantalla integrada». Mueva la barra deslizante a lo largo de la escala: a la izquierda la luz será más tenue, y a la derecha más brillante.
Si el control deslizante no está disponible en la configuración, significa que está utilizando un monitor externo o necesita actualizar el controlador de pantalla en su computadora.
En esta sección hay una opción de «Luz nocturna» que cambia la luz azul por colores más cálidos en el tiempo nocturno. En el sitio web hay otro artículo detallado sobre el uso de esta función útil.
Cómo cambiar el brillo de la pantalla de Windows 10 desde el Centro de notificaciones
Utilice otro método, por ejemplo, en el Centro de notificaciones de Windows hay configuraciones para cambiar el brillo de la pantalla del portátil.
- Haga clic con el botón izquierdo del mouse en el icono del Centro de notificaciones (el más a la derecha) en la barra de tareas, o presione las teclas «Win» + «A».
- Si la panel de botones de acciones rápidas está repliegue, despliegue.
- Utilice el control deslizante de brillo para ajustar según sus preferencias.
Cómo cambiar el brillo de la pantalla de Windows 10 en el Centro de movilidad
Puede configurar manualmente el brillo mediante el Centro de movilidad de Windows, cambiando los parámetros correspondientes.
- Haga clic con el botón derecho del mouse en el menú «Inicio».
- En el menú desplegable, haga clic en «Centro de movilidad».
- En la ventana «Centro de movilidad», en la sección «Brillo de la pantalla», utilice el control deslizante «Brillo» para ajustar este parámetro en su computadora.
Configuración de la luminosidad de la pantalla de Windows 10 en el panel de control del driver de pantalla
El fabricante del driver de pantalla de su computadora tiene su propia panel de control, con la que podrá regular la luminosidad. Por ejemplo, pueden ser paneles de control de gráficos Intel o NVIDIA, dependiendo de la tarjeta de video utilizada.
Haga lo siguiente si tiene gráficos NVIDIA en su computadora:
- Haga clic con el botón derecho en la pantalla.
- En el menú contextual, seleccione «Panel de control de NVIDIA».
- En el panel izquierdo, expanda «Display».
- Haga clic en «Ajuste de parámetros de color de escritorio».
- En la sección «Seleccione la forma de establecer el color», seleccione la opción «Usar configuración de NVIDIA».
- Ajuste la posición del cursor en la escala de «Brillo».
- Haga clic en el botón «Aplicar».
Reducir la luminosidad de la pantalla para aumentar la vida útil de la batería
En Windows 10, hay una función de ahorro de batería que limita las notificaciones y la actividad en segundo plano, y también puede reducir automáticamente la luminosidad de la pantalla. En una laptop, se ajusta automáticamente la iluminación de la pantalla según la carga restante de la batería.
Realice los siguientes pasos:
- Abra la aplicación «Configuración» y vaya a «Sistema».
- Ingrese a la pestaña «Batería».
- En la sección «Economía de carga de batería», seleccione el valor necesario en porcentaje en el menú desplegable para el parámetro «Activar automáticamente la economía de carga cuando».
- Establezca una marca de verificación en la opción «Reducir la brillantez de la pantalla en modo de ahorro de carga».
Como resultado de aplicar este parámetro, cuando la batería se descarga hasta el valor especificado en la configuración, la brillantez de la pantalla en el portátil Windows 10 se reduce.
Tenga en cuenta que solo puede habilitar o deshabilitar esta opción, ya que no hay forma de regular el nivel de brillantez en modo de ahorro de carga de batería.
Cómo cambiar la brillantez de la pantalla de Windows en PowerShell
Existe una forma de cambiar la brillantez en la computadora utilizando Windows PowerShell, ejecutando el comando correspondiente.
Siga las instrucciones siguientes:
- Haga clic con el botón derecho en el icono del menú «Inicio».
- En el menú contextual emergente, haga clic en «Windows PowerShell (administrador)».
- En la ventana de la shell «Administrador: Windows PowerShell», escriba el comando sugerido y luego haga clic en «Enter»:
powershell (Get-WmiObject -Namespace root/WMI -Class WmiMonitorBrightnessMethods).WmiSetBrightness(1,X)
En este comando, debe reemplazar el valor «X» con otro número en porcentaje de la brillantez deseada.
- Cierre la ventana de PowerShell.
- Reinicie la computadora.
Ajuste automático de la luminosidad de la pantalla de Windows 10
En algunos portátiles, hay sensores especiales que cambian la luminosidad automática de la pantalla de Windows 10. El monitor, con la ayuda del sensor, detecta la iluminación y ajusta automáticamente la regulación de la luminosidad.
Esta configuración se activa en los parámetros adicionales de alimentación:
- Inicie el Panel de control de Windows.
- En la ventana «Todos los elementos del panel de control», seleccione «Alimentación».
- En la ventana «Selección y configuración del esquema de administración de energía», haga clic en el enlace «Configuración del esquema de alimentación», situado junto al nombre del esquema actual activo.
- En la ventana emergente, haga clic en «Cambiar parámetros adicionales de alimentación».
- En la ventana «Alimentación», en la pestaña «Parámetros adicionales», en el bloque «Pantalla», en la opción «Habilitar regulación adaptativa», establezca «Habilitar».
- Haga clic en el botón «Aceptar».
Conclusión del artículo
La luminosidad de la pantalla del monitor depende del trabajo productivo y la salud, ya que este factor puede afectar negativamente al usuario del ordenador. Para evitar esto, es necesario ajustar la luminosidad del monitor, estableciendo parámetros adecuados.
Si es necesario, puede cambiar la luminosidad de la pantalla en un portátil en el sistema operativo Windows 10. Puede hacer esto de varias maneras en la configuración del sistema o mediante el método manual, presionando las teclas correspondientes del teclado.