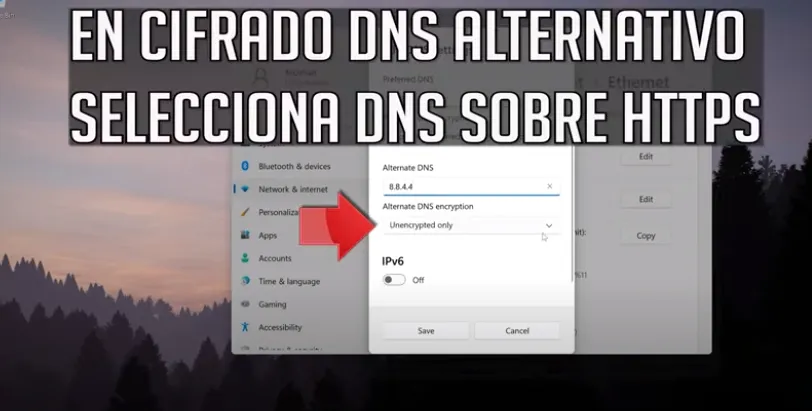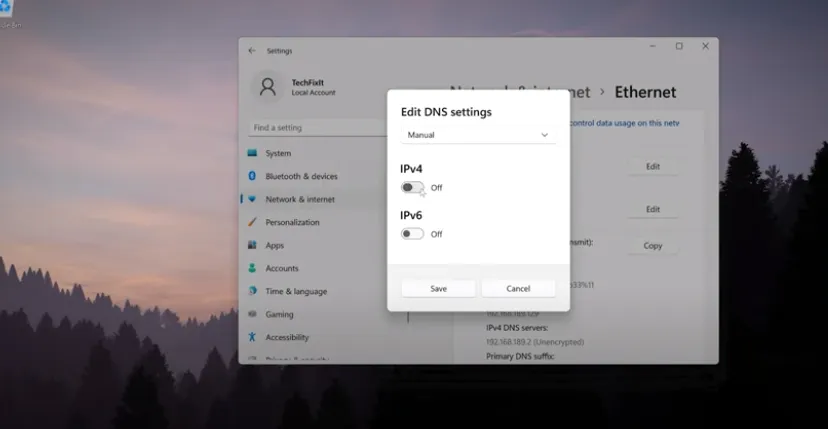En el sistema operativo Windows 11, he descubierto la capacidad de utilizar el protocolo DNS over HTTPS (DoH) para mejorar la confidencialidad y proteger mi privacidad en Internet. Con esta función, puedo navegar por páginas web de manera más segura.
DNS sobre HTTPS es un protocolo de red diseñado para cifrar solicitudes DNS utilizando el protocolo HTTPS cifrado. Esta tecnología me permite aumentar el nivel de confidencialidad, prevenir el seguimiento del tráfico por parte de proveedores y ataques de terceros en puntos intermedios.
Las solicitudes DNS (Domain Name System – Sistema de nombres de dominio) normales que se realizan a través del puerto 53 no están protegidas y se registran en texto plano. El protocolo DNS over HTTPS utiliza los estándares HTTPS integrados para cifrar solicitudes. Si algún atacante accede a mis solicitudes DNS cifradas, no podrán leerlas.
Este cifrado protege mi actividad en Internet de terceros, incluyendo posibles atacantes y mi proveedor de Internet. El proceso de cifrado relacionado con DoH puede aumentar ligeramente el uso de algunos recursos del sistema, como la CPU y la memoria. En computadoras modernas, este aumento suele ser mínimo y rara vez afecta el rendimiento del sistema o la comodidad de uso.
Los beneficios de una mayor confidencialidad y seguridad superan con creces estos gastos de recursos insignificantes. En algunos casos, incluso puede acelerar el trabajo en Internet, aunque pueden haber breves demoras en la ejecución de solicitudes.
¿Cuál es la diferencia entre DNS over HTTPS (DoH) y DNS over TLS (DoT)
Existe un protocolo similar, DNS over TLS (DoT), que también cifra el tráfico. Pero cada tipo de protocolo DNS utiliza puertos diferentes:
- puerto 853 para DNS a través de TLS;
- puerto 443 para DNS a través de HTTPS.
Aunque el tráfico de Internet que pasa por DoT esté cifrado, el administrador del sistema puede ver que algunas solicitudes llegan y salen por el puerto 853, incluso si, debido al cifrado, es difícil ver su contenido.
DoH utiliza el mismo puerto que todo el tráfico HTTPS restante, por ejemplo, para ver páginas web. De esta manera, se produce una máscara bajo enormes volúmenes de datos HTTPS que entran y salen de la red.
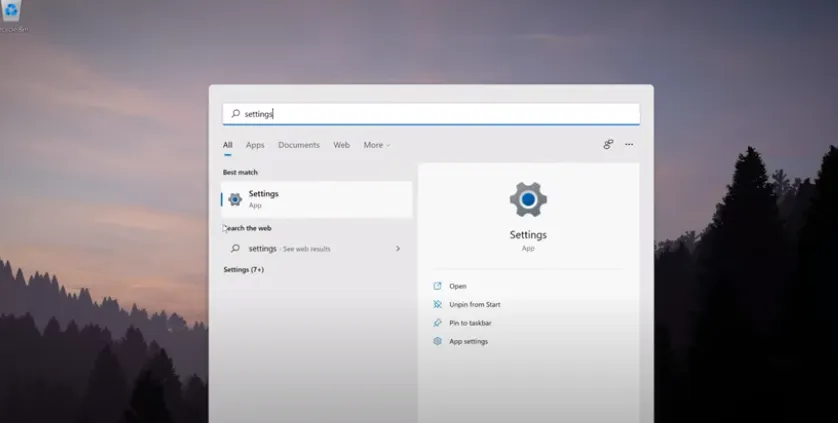
Cómo habilitar DNS over HTTPS en la PC
Para utilizar el cifrado de solicitudes DNS, debes habilitar esta tecnología en la computadora. Puedo utilizar el protocolo DoH en el sistema operativo Windows 11 o habilitar DNS over HTTPS en mi navegador.
El DNS over HTTPS habilitado en Windows funciona a nivel de sistema, lo que significa que este protocolo se utiliza en todas las aplicaciones ejecutadas en la computadora.
Cuando uso en un navegador específico, DoH solo cifra el tráfico que pasa por ese navegador. Mientras tanto, otras aplicaciones y el sistema operativo Windows no utilizan este protocolo para intercambiar datos por la red.
La mayoría de los navegadores principales admiten DNS-over-HTTPS:
- Google Chrome desde la versión 83 y superior.
- Microsoft Edge desde la versión 86 y posteriores.
- Mozilla Firefox desde la versión 62 y nuevas.
A partir de esta guía, aprenderás cómo configurar DNS sobre HTTPS en el sistema operativo Windows 11.
Ahora, vamos a ver cómo habilitar DoH en el sistema operativo Windows 11 para que mis solicitudes DNS estén cifradas y protegidas contra posibles amenazas.
Realicé los siguientes pasos:
- Pulsé las teclas «Win» + «I».
- En la ventana de la aplicación «Configuración», hice clic en «Red e Internet» en el panel lateral izquierdo.
- Seleccioné «Propiedades» junto al nombre de mi red.
Cuando me conecto por Wi-Fi, pulsé el botón de propiedades de la conexión para acceder a las configuraciones.
- Seleccioné la red que estaba utilizando en ese momento, si estaba conectado a varias redes: «Ethernet» o «Wi-Fi».
Si mi computadora tenía redes cableadas y inalámbricas, aplico las configuraciones sugeridas para ambos tipos de redes.
- En la opción «Asignación del servidor DNS», pulsé «Cambiar».
- En la ventana «Cambiar configuración de DNS» seleccione «Manual» en lugar de «Automático (DHCP)».
- Seleccione uno de los protocolos: «IPv4» o «IPv6», habilitando el parámetro correspondiente.
IPv4 utiliza un sistema de direcciones de 32 bits, lo que limita a aproximadamente 4,3 mil millones de direcciones IP únicas, lo que ha llevado a una escasez de direcciones IP debido al creciente número de dispositivos de Internet. IPv6 utiliza un esquema de direcciones de 128 bits, lo que amplía significativamente la cantidad de direcciones y mejora la escalabilidad, la seguridad y las posibilidades de configuración de Internet.
- En el campo «Servidor DNS preferido» ingrese la dirección DNS de su elección, por ejemplo, «1.1.1.1» de Cloudflare.
Esa dirección IP debe corresponder a IPv4, y al utilizar IPv6, respectivamente, se ingresa la siguiente dirección de Cloudflare «2606:4700:4700::1111».
- En el campo «DNS sobre HTTPS» active «Habilitado (plantilla automática)».
- En el parámetro «Servidor DNS adicional», ingrese, por ejemplo, «1.0.0.1» de Cloudflare.
- En el campo «DNS sobre HTTPS» seleccione «Habilitado (plantilla automática)».
- Haga clic en el botón «Guardar» para aplicar los cambios de DNS.
La configuración de DNS sobre HTTPS en Windows 11 ha finalizado. Puedo verificar la configuración del servidor DNS en los parámetros de red, donde se indicarán las direcciones correspondientes con estatus cifrado.
Lea también: Cómo eliminar o desactivar OneDrive en Windows 11
Servidores DNS gratuitos para Windows 11
Puedo instalar diferentes servicios para utilizar DNS a través de HTTPS en Windows 11. Diferentes servicios DNS ofrecen diferentes funciones y rendimiento, y los servidores físicamente más cercanos a mí suelen proporcionar el ping más bajo.
Seleccioné un servidor DNS basándome en su política de privacidad, ubicación de los servidores y métricas de rendimiento. Me aseguré de que las direcciones de los servidores DNS seleccionados estuvieran correctamente especificadas en la configuración de mi sistema según las instrucciones de configuración de DoH.
La corporación Microsoft apoya y recomienda utilizar los siguientes servicios con direcciones por protocolo IPv4:
Por protocolo IPv6, se recomiendan los servicios con las siguientes direcciones:
Google2001:4860:4860::8888
2001:4860:4860::8844
https://dns.
Si es necesario, puedo utilizar otros servicios de DNS alternativos, por ejemplo, algunos de los propuestos en esta tabla:
| DNS | Dirección IP | Nombre del servidor |
|---|---|---|
| Comms.one | 76.76.2.22 2606:1a40::22 |
https://dns.controld.com/comss |
| Adguard | 94.140.14.14 2a10:50c0::ad1:ff |
https://dns.adguard-dns.com |
| OpenDNS | 208.67.222.222 2620:119:35::35 |
https://doh.opendns.com/dns-query |
Por ejemplo, al utilizar Comms.one DNS, hice lo siguiente:
- En la opción «DNS por protocolo HTTPS» seleccioné «Habilitado (plantilla manual)».
- En el campo «Servidor DNS preferido» introduje «76.76.2.22» al utilizar el protocolo IPv4, y respectivamente «2606:1a40::22» al utilizar IPv6.
- En el campo «Plantilla DNS por protocolo HTTPS» necesitaba especificar la dirección DoH URI para este servidor «https://dns.controld.com/comss».
Verificación de DNS over HTTPS
Luego, necesitaba verificar DNS over HTTPS. Esto era necesario para asegurarme de que las configuraciones del servidor DNS over HTTPS estuvieran correctas.
- Hice clic con el botón derecho en el menú «Inicio».
- En el menú emergente, seleccioné «Terminal (Administrador)».
- En la ventana de PowerShell o línea de comandos, ejecute el comando para eliminar todos los filtros:
pktmon filter remove
- Luego utilicé el comando que agrega un filtro para paquetes del puerto 53, que se utiliza en el DNS tradicional:
pktmon filter add -p 53
- El siguiente comando registra los paquetes que pasan por el puerto 53 en tiempo real:
pktmon start --etw -m real-time
Al utilizar DNS over HTTPS, el salida debería contener un número mínimo de paquetes.
Lee también: Cómo obtener una evaluación del rendimiento del ordenador en Windows 11
Cómo regresar a utilizar DNS no cifrado
Para regresar a utilizar DNS no cifrado en mi dispositivo con sistema operativo Windows 11, volví a las configuraciones de DNS y en la ventana «Editar configuraciones de DNS» seleccioné la opción «Automáticamente (DHCP)» y luego hice clic en el botón «Guardar».
Este acción desactiva DoH y permite que mi red seleccione automáticamente un servidor DNS, que probablemente no utilizará DNS sobre HTTPS. Este cambio puede ser necesario para ciertos entornos de red o para resolver problemas de conexión relacionados con DNS.
Conclusión del artículo
El protocolo de red DNS over HTTPS proporciona un nivel adicional de cifrado, aumenta la privacidad y la confidencialidad en Internet.
Puedo habilitar DNS over HTTPS (DoH) a nivel del sistema operativo o en el navegador. Al habilitar la función DoH en Windows 11, aseguro una mayor privacidad en mis acciones en Internet, incluyendo la visualización de páginas web.