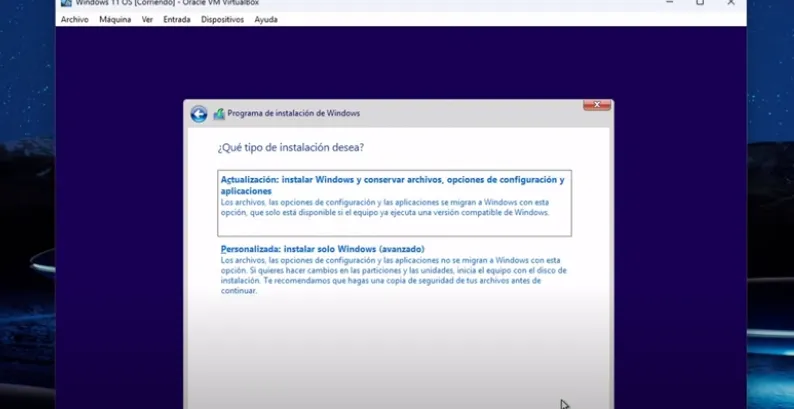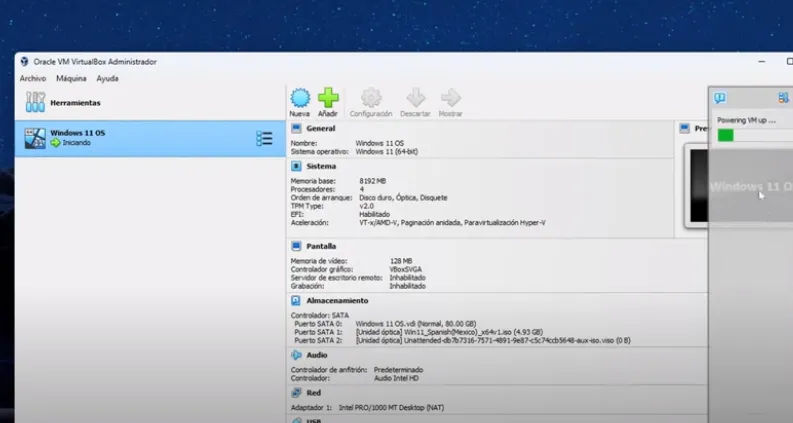Sí, este artículo es sobre cómo instalar Windows 11 correctamente. Este proceso actualmente está acompañado de tantas danzas chamánicas que, en serio, es más fácil instalar Arch. Me decidí a poner todos mis conocimientos sobre este tema de mi cabeza en este artículo, antes de que se me olviden. Lo haremos no de manera superficial, sino como si lo estuviera haciendo para mí mismo. En este artículo, asumo que se utiliza una tarjeta de video Nvidia, que tiene sus propias peculiaridades.
Preparación de la memoria USB
Así que las danzas comienzan desde el principio. La imagen de Win11 se puede descargar oficialmente desde el sitio web de Microsoft sin SMS ni registro. Pero resulta que, a pesar de tener la extensión .ISO, no se puede simplemente tomar y grabar en una memoria USB, como lo hacemos con los pingüinos. Puede que no se cargue. Para grabar, es necesario utilizar un programa especial. Para grabar en Windows, puedo utilizar Rufus. En Linux se utiliza WoeUSB, pero tiene sus problemas: en primer lugar, en los repositorios hay una versión abandonada, y el fork moderno WoeUSB-NG debe instalarse desde PIP. En segundo lugar, a veces se cuelga durante media hora mientras graba y luego se restaura. Es por eso que en lugar de todo eso, recomiendo la opción universal para todas las plataformas – Ventoy. Simplemente funciona. Aquí hay un video sobre él.
Rufus, por otro lado, solo graba una imagen en la memoria USB. Pero, por lo menos, puede hacer cambios adicionales en la configuración que permiten instalar Win11 en hardware no compatible.
Le recomiendo: aunque sea difícil, consiga una licencia Pro de alguna manera.
Toda la esencia de la versión Home radica en que te considera no como una persona, sino como un usuario, por lo que sabe mejor qué necesitas. En serio, la mayoría de los casos en que Windows se reinicia/actualiza/elimina sola – son de la versión Home. El acceso completo a las políticas del sistema es de gran ayuda para configurar el sistema como se desee. Además, WSL y Sandbox son muy útiles, incluso si no eres desarrollador. Y si tu licencia huele a romance, entonces es especialmente estúpido instalar la edición Home.
Preparación del espacio
Yo muy recomiendo instalar Windows en un espacio vacío. Es decir, no en una partición existente, sino en donde no hay nada. Deja que Windows cree las particiones, sabe mejor. Si el disco no es nuevo y contiene algo, es mejor liberar espacio con la imagen de arranque de GParted o cualquier Linux donde esté disponible, por ejemplo, Ubuntu. Simplemente coloca la imagen en una memoria USB Ventoy y arranca desde ella primero. GParted es intuitivamente comprensible, pero quien borre el disco equivocado – no soy yo quien tiene la culpa! Eliminamos particiones, dejamos espacio vacío. La partición secreta también debe eliminarse, y si no hay otras OS en el sistema – entonces también la partición de arranque.
Iniciar la instalación
Inicia desde la memoria USB. Para ello, puede ser necesario ingresar al menú UEFI y configurar el orden de arranque, así como desactivar Secure Boot, especialmente si tienes Ventoy. La instalación de Windows no se ve afectada por Secure Boot desactivado. Iniciamos. La primera ventana que vemos es la selección del idioma.
No te pierdas! Aquí es muy importante, en el segundo punto – región y formato – elegir English (Worldwide). ¿Qué obtienes con esto? Al elegir esta opción, el instalador no instalará pasatiempos, Instagram, VKontakte y toda esa basura. Además, se bloqueará la MS Store. Si necesitas la Tienda, después de instalar, iníciala y allí, en pantalla completa, habrá instrucciones sobre cómo desbloquearla, cambia la región.
Después viene la selección del lugar donde instalar. Selecciona un lugar vacío en el disco. Luego, copia y varios reinicios. Durante este proceso, no necesitas sacar la memoria USB. Si se carga, debería pasar el control a la Windows que se está instalando automáticamente. En caso extremo, en la configuración de UEFI, ajusta el orden de carga. Si sacas la memoria USB, el instalador puede dar un error.
Después del reinicio, se abrirá el instalador blanco. Si no es blanco, sino azul, significa que has descargado una imagen de Windows obsoleta, comienza de nuevo, pero con atención. Windows no es un pingüino, aquí no puedes hacer clic con la pata. Ahora, si Windows te pide conectar a Internet, sí, conecta. Enciende WiFi o conecta el cable. Desactiva todas las casillas que encuentres, entre ellas no hay ninguna buena. Llegarás a la ventana de entrada de la cuenta de Microsoft. Si tienes una cuenta y recuerdas la contraseña, por favor, ingrésala. Si no, haz lo siguiente: ingresa el nombre de la cuenta nobody@example.com y la contraseña Irockbillsmom. En el primer o tercer intento, el instalador te dirá que tu cuenta está bloqueada. Y te ofrecerá ingresar los parámetros más tarde.
Esto es lo que necesitamos. Acepto y creo una cuenta local. Este método siempre funciona y es más fácil de recordar que las manipulaciones alternativas del registro desde la línea de comandos.
Así que estamos en Windows.
Primeros pasos
Mi tío Airo dice que el secreto de un buen consejo, al igual que un buen té, es dejarlo reposar. Así que, con Windows, también se aplica esto. Verifiqué que Internet funciona (abre Yandex) y me tomé 10 minutos para tomar un té. En ese momento, el servicio de actualizaciones se volvió loco descargando todo tipo de cosas, tapando agujeros aquí y allá – no hay que interferir. Al menos, la resolución de pantalla debe cambiar solo cuando se descarga el driver. Puede aparecer una pestaña que dice que debes instalar el panel de control de Nvidia – no lo hagas por ahora, lee más. Después de 10 minutos, abrí Actualizaciones de Windows, hice clic en «Buscar actualizaciones», instalé lo que estaba en la lista pero no se había instalado, y reinicié. Repetí la operación hasta que la lista estuvo vacía.
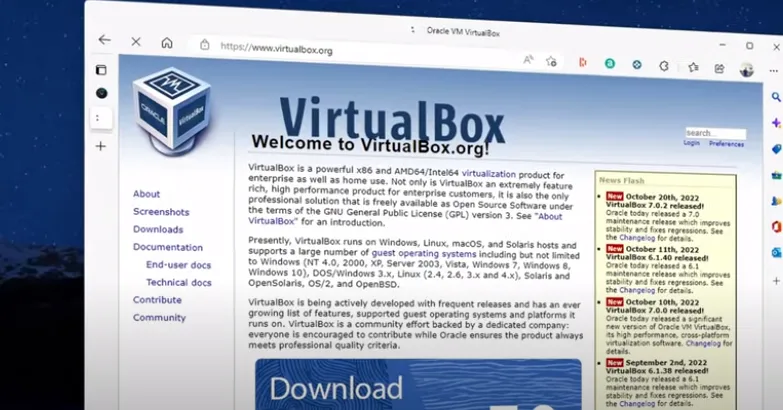
Eliminación de lo necesario y instalación de lo innecesario
Es decir, al revés.
Pulsé Win+X. Se abrió un menú, y el punto más alto era Aplicaciones instaladas. Abrí y eliminé con confianza toda la basura que no necesitaba. Solo no elimino Yandex – algunas aplicaciones en el futuro se sorprenderán mucho de su ausencia. Recomiendo dar una oportunidad a Ms ToDo (bastante potente) y al reloj – tiene un modo Pomodoro integrado. Todo el basura – a la basura. Ya habrá mucho menos de lo habitual.
Ahora vamos a instalar lo necesario.
Pero primero para este asunto necesito tener el programa winget. En el momento de escribir, winget venía de serie en Win11, pero no funcionaba. Por lo tanto, debes comprobarlo. Pulsa Win+X, en el menú selecciona no terminal de administrador, e ingresa el comando winget configure, luego winget search firefox. Si todo va bien, descargará unos 5 Mb y te dará una lista de paquetes y sus índices. Si no, si te dice «no existe ese comando» o el programa se queda en blanco y se cuelga, debes reinstalar winget. Lo más fácil es desbloquear y ejecutar la Tienda de Microsoft. Allí, winget se llama App Installer. Pero no confundas con nombres similares. El que necesitamos es el de Microsoft. Si la Tienda no funciona, abre la página de WinGet y descarga desde allí.
Tiene sentido instalar PowerShell 7 y luego Windows Terminal de inmediato. Exactamente en ese orden, o tendrás que configurarlo manualmente. Allí, la fuente es mejor y puedes cambiar el tamaño con Ctrl+rueda. winget install Microsoft.PowerShell Microsoft.WindowsTerminal.
Ahora, instalaré todos los posibles VCRedist. De lo contrario, tus programas los instalarán ellos mismos, pero quién sabe qué versiones y de dónde los tomarán. Por lo tanto, instalaré las versiones más recientes desde la fuente oficial. Copia el comando, pégalo en la consola, ve a tomar un té. Bueno, no, durante el proceso tendrás que hacer clic en «Siguiente» un par de veces.
winget install Microsoft.VCRedist.2015+.x64 Microsoft.VCRedist.2015+.x86 Microsoft.VCRedist.2013.x64 Microsoft.VCRedist.2013.x86 Microsoft.VCRedist.2012.x86 Microsoft.VCRedist.2012.x64 Microsoft.
VCRedist.2010.x86 Microsoft.VCRedist.2010.x64 Microsoft.VCRedist.2008.x86 Microsoft.VCRedist.2008.x64 Microsoft.VCRedist.2005.x86 Microsoft.VCRedist.2005.x64 Microsoft.DotNet.DesktopRuntime.8
Osu! . ¡Ah, no – OOSU!
Ahora convencemos a Windows de no enviar cada uno de nuestros susurros a Microsoft. Para ello, utilizamos el programa O&OShutUp10++!. El nombre es adecuado. Este programa es famoso por su meticulosidad y pocos efectos negativos. Las configuraciones se dividen en tres grupos – verde, amarillo y rojo, y desde luego, nadie ha muerto por la verde. Esto se debe a que el programa no se mete en los archivos del sistema, sino que simplemente escribe políticas del sistema, es decir, todos los hacks en él están proporcionados y aprobados por Microsoft.
Instalen el programa: winget install OO-Software.ShutUp10 . Por alguna razón, la versión de winget no se escribe en el menú Iniciar. Por lo tanto, abrimos una nueva pestaña de la consola y escribimos el comando shutup10 . Se abrirá una ventana con configuraciones. No se olviden de que tiene dos pestañas. Active las configuraciones, pensando con cabeza, lo que están haciendo. No hay un botón «Aplicar», cada configuración se activa inmediatamente.
Después de aplicar OOSU, en las configuraciones del sistema en diferentes lugares verán escrito «Estas configuraciones están gestionadas por su organización». No se asusten, es solo el resultado de hurgar en las políticas del sistema. Para cambiar estas configuraciones, deberán volver a ejecutar OOSU y encontrarlas allí.
La pasión por Nvidia
Ahora nos enfocamos en los controladores de Nvidia.
Ahora tengo un archivo de driver antiguo que me permite ejecutar algo de alguna manera. Si voy al sitio web de Nvidia y descargo el instalador de drivers actualizados, todo funcionará, por supuesto, pero el instalador y GeForce Experience me sobrecargarán la computadora como palomas a Ilyich. Así que vamos a instalar el driver de manera alternativa. No tendré Nvidia Overlay con su Shadow Play y Ansel, pero tampoco tendré una docena de procesos de telemetría con agujeros conocidos. Entonces, instalo dos programas
winget install Wagnardsoft.DisplayDriverUninstaller TechPowerUp.NVCleanstall .
Ahora necesito desconectar temporalmente la máquina de Internet. Desconecto el router, desconecto el cable – no importa cómo, solo debemos asegurarnos de que Internet no se encienda automáticamente después de reiniciar. Recomiendo desconectar no de manera programática, porque tendré que encenderlo de vuelta cuando el monitor no funcione bien. Luego debo reiniciar la máquina en modo seguro. Para hacer esto, presiono Win+R y escribo el comando msconfig . Se abre una ventana, allí en la segunda pestaña de Boot, marco la casilla de Safe boot y eso es todo. Presiono Aceptar, reinicio, aparece un menú en fondo azul, selecciono con un número simplemente Safe Boot sin aclaraciones. Cuando Windows se carga, ejecuto el programa DisplayDriverUninstaller. Debe estar directamente en el escritorio. Primero, el programa me abre una ventana de configuración, puedo cerrarla simplemente. En la parte derecha de la ventana principal, selecciono qué quiero eliminar los drivers de GPU de Nvidia. Presiono el gran botón «Limpiar y reiniciar».
El programa eliminará los controladores que se descargaron automáticamente y restaurará todo como estaba justo después de la instalación.
Si acabas de pensar que podrías haber evitado que Windows descargue los controladores en primera instancia, entonces has pensado correctamente, pero, debido a pequeños detalles, un paso adicional es necesario en este camino. Algunas personas han tenido la experiencia de desactivar la descarga automática de controladores, pero no pudieron activarla de nuevo.
Así que Windows se reinició, cargó en modo normal, no en modo seguro, pero con una resolución de pantalla de 800*600 y sin Internet. ¡Excelente! Ahora, no confundas el orden de los pasos. Abre el programa NVCleanstall. Cuando se abra, solo entonces vuelve a activar tu conexión a Internet. Cuando se restaure la conexión a Internet, haz clic en Refresh en la ventana de NVCleanstall. Te ofrecerá el controlador más reciente. Haz clic en Next. En la siguiente ventana, en la lista de componentes, activa, si lo necesitas, PhysX (para juegos de aproximadamente 2014 en adelante, después de lo cual todos empezaron a instalar sus propios), Optimus (para laptops) y HD Audio (si el sonido pasa por el monitor). Luego, haz clic en Next – Next – Next con confianza. Cuando se instalen los controladores y se cambie la resolución de la pantalla, solo entonces puedes cerrar la ventana de NVCleanstall. Y, por si acaso, reinicia tu sistema.
En general, las reinicializaciones en Windows son como las vacunas contra la gripe – algunos las hacen y no les prestan atención, mientras que otros, estornudando y tosiendo, te cuentan lo innecesarias y perjudiciales que son.
En el futuro, para actualizar los controladores o cambiar los componentes instalados, basta con abrir NVCleanstall de nuevo.
No es necesario ejecutar DisplayDriverUninstaller así que no, pero es conveniente hacerlo si se producen algunos errores. Aquí hay ejemplos de bugs que yo mismo he solucionado reinstalando los drivers a través de DDU en la misma versión: después de cargar, la pantalla parpadea un par de veces; después de cada actualización de Windows, la pantalla olvida la orientación de retrato; el juego Death Stranding se cae cuando se activa DLSS, pero funciona perfectamente sin él.
Es hora de instalar drivers
Ahora es necesario instalar drivers para los dispositivos que Windows no ha descargado o ha descargado incorrectamente. Desafortunadamente, no hay pasos específicos, y todo depende de su hardware. Al menos, es necesario descargar del sitio web del fabricante el driver para la placa base. Es posible que necesite un driver para el mouse y el teclado, especialmente si tienen funciones adicionales. Un driver para el monitor, incluso el más básico, no hará daño. Después de instalarlo, es necesario activar su perfil de color especial. Las diferencias suelen ser apenas perceptibles, pero miren una de esas películas donde todos corren en la oscuridad – puede que nawet noten. El driver para la tarjeta de sonido integrada suele ser encontrado por Windows misma – pero el driver del fabricante a menudo proporciona ASIO también.
Con todo esto, es importante no caer en la trampa y no instalar algo como una aplicación publicitaria o un paquete inflado como ROG Armory. Ese es el camino.
Después de instalar y reiniciar, es necesario abrir el menú Iniciar, escribir «power plan» y seleccionar Choose power plan. En este diálogo, seleccione High performance.
Incluso para laptops no tiene sentido dejar Balanceado – hay muchos frenos y poca economía. Algunos controladores agregan opciones adicionales, como AMD High Performance. Por eso, nos enfocamos en esto solo por ahora.
Si algún controlador ha arruinado su sistema de tal manera que ya no se puede encender y no puede desinstalarlo, hay un Modo seguro, donde muchos controladores no se cargan. Para acceder a él sin acceso al sistema, necesito presionar tres veces Reset en la carcasa justo cuando Windows comienza a cargarse y aparece ese icono giratorio.
Verificación
Incluso si no hemos reconstruido la computadora, sino solo reinstalado Windows, los controladores defectuosos pueden hacer que el procesador falle. Este momento es muy importante para revisar. Para eso, descargo el programa OCCT. En el momento de escribir esto, no estaba disponible en WinGet, así que lo descargo de la manera antigua, mano a mano. Ejecuto la prueba de estabilidad – Potencia. Fue aquí donde vi errores debido a malos controladores de chip. Si hay errores, los verás inmediatamente. 20 minutos son suficientes, pero vigila la temperatura del procesador con cuidado, si supera los 86 grados, apaga inmediatamente.