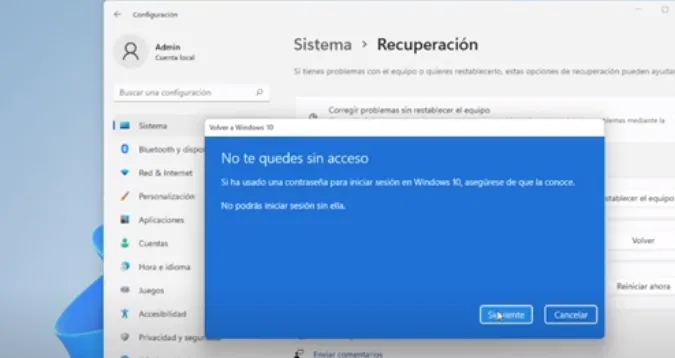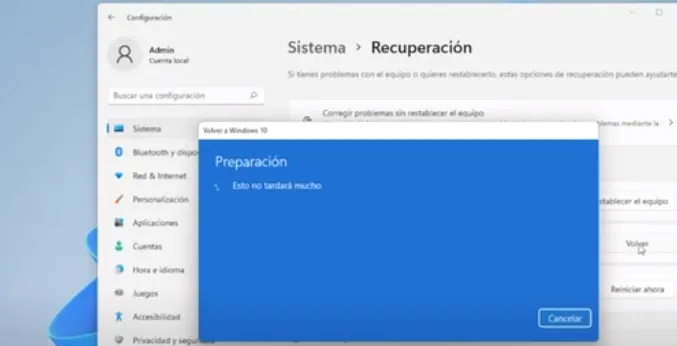En este artículo, te explicaré cómo retroceder a Windows 11 y regresar a Windows 10 si no te gustan las novedades. Sigue las instrucciones de este tutorial para restaurar la versión anterior del sistema operativo en tu computadora.
Ahora que Windows 11 está disponible para todos los usuarios que desean probar la nueva versión del sistema operativo en hardware compatible o máquinas virtuales, aunque ofrece muchas características interesantes desde la primera versión preliminar, también viene con una lista extensa de funciones obsoletas o eliminadas.
Desafortunadamente, también tiene errores conocidos y requiere hardware relativamente alto. No te recomiendo instalar una versión preliminar del software en tu computadora principal. Sin embargo, si te dejaste llevar por la tentación de instalar Windows 11 y ahora te arrepientes de tu decisión, este artículo te ayudará a regresar a Windows 10 desde Windows 11.
Qué ha cambiado en este proceso
El proceso es prácticamente idéntico al de retroceder a versiones anteriores de Windows 10 o a Windows 8.1 / 8 / 7. La única excepción es que Microsoft ahora me pide proporcionar información adicional sobre por qué estoy retrocediendo a Windows 11 a Windows 10, y me recuerda reinstalar aplicaciones. Los comentarios adicionales me ayudan a Microsoft a mejorar Windows 11 antes del lanzamiento público previsto para finales de este año, así que dedica un minuto para expresar tu opinión.
Tenga en cuenta que si utiliza una tableta o una laptop, debe cargarla antes de eliminar Windows 11.
Importante: al regresar de Windows 11 a Windows 10, mis archivos no se eliminarán. Sin embargo, recomiendo hacer una copia de seguridad de mis datos importantes antes de continuar. Además, perderé algunas configuraciones y es posible que deba reinstalar determinadas aplicaciones. Como siempre, hago una copia de seguridad de mis datos importantes antes de actualizar o downgradear la versión de Windows.
Para regresar a Windows 10 desde Windows 11 y revertir la última versión del sistema operativo, hice lo siguiente.

Revertir Windows 11 y regresar a Windows 10
-
- Abrí la aplicación «Configuración» desde el menú «Inicio» o con las teclas Win + I.
- Me dirigí a Centro de actualizaciones de Windows > Opciones adicionales.
- Hice clic en el punto Restaurar.
- En la sección «Restaurar» encontré el parámetro Versión anterior de Windows.
- Hice clic en Volver atrás.
- Indiqué el motivo por el que quería revertir Windows 11 a Windows 10. Pude elegir simplemente «Por otras razones». Hice clic en Siguiente. En el siguiente paso, Microsoft me ofreció verificar la presencia de actualizaciones. Hice clic en No, gracias.
- Luego, Microsoft me advirtió que mi computadora no estaría disponible durante un período de tiempo mientras regresaba a Windows 10 desde Windows 11. Hice clic en Siguiente.
- Confirmé el aviso de contraseña y hice clic en Siguiente.
- Finalmente, hice clic en el botón «Volver a la versión anterior».
- Esperé a que Windows terminara el proceso.
¡Listo! Tenga en cuenta que si vuelvo a Windows 10 desde Windows 11, mi computadora permanecerá registrada en el programa Windows Insider. Esto significa que recibiré una nueva compilación de Windows 11 tan pronto como esté disponible. Si ya no quiero correr riesgos, no olvide cambiar la configuración del programa de evaluación previa de Windows tan pronto como vuelva a Windows 10.
Spicer descubra nuevos artículos más rápido. Suscríbete a nuestros canales en Telegram y Twitter.
Juzgando por el hecho de que estás leyendo este texto, has leído este artículo hasta el final. Si te gustó, comparte por favor con los botones a continuación. ¡Gracias por tu apoyo!