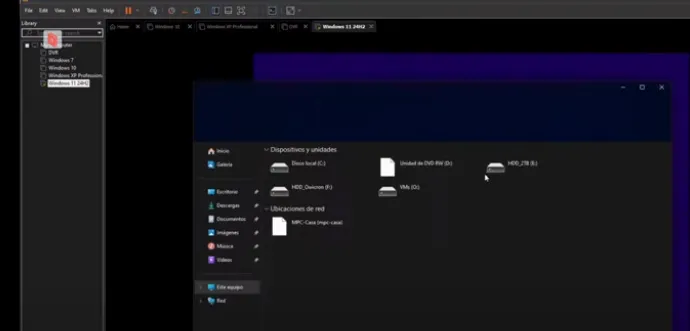Algunos usuarios desean conocer el índice de rendimiento de Windows 11 para evaluar las capacidades de su ordenador. Esta herramienta de análisis comparativo se presentó en Windows Vista y estuvo disponible en Windows 7 y Windows 8.
Esta herramienta mide las características de rendimiento del ordenador en función de varios componentes de hardware y asigna una calificación a cada componente según su nivel de rendimiento.
El índice de rendimiento de Windows 11 ya no está disponible como función integrada del sistema en la interfaz gráfica. Sin embargo, los usuarios aún pueden conocer la calificación de rendimiento de su ordenador en Windows 11 utilizando varios métodos de interacción con el sistema, o con la ayuda de software de terceros.
¿Qué es el índice de rendimiento de Windows?
El índice de rendimiento de Windows es una herramienta de análisis comparativo diseñada para medir el rendimiento de los componentes de hardware del ordenador. Según los resultados de la prueba, se asignan calificaciones a cada componente según sus capacidades.
El índice de rendimiento de Windows (Windows Experience Index) utiliza la herramienta de evaluación del sistema Windows (WinSAT) para medir las capacidades de la configuración de hardware y software de mi ordenador. Estos datos se muestran en forma de número, llamado puntuación base.
Las calificaciones varían de 1,0 a 9,9, siendo los puntajes más altos indicativos de una mejor performance, especialmente al realizar tareas más complejas y exigentes en cuanto a recursos.
El Índice de Rendimiento de Windows (WEI) mide los siguientes componentes de hardware:
- Procesador (CPU).
- Memoria RAM.
- Gráficos de escritorio (gráficos 2D).
- Gráficos de juego (gráficos 3D).
- Disco duro principal (HDD) o unidad de estado sólido (SSD).
La calificación WEI tiene como objetivo brindar a los usuarios una visión general de la performance de su computadora. Estas calificaciones no son un indicador definitivo de eficiencia y deben utilizarse solo como información de referencia. Al evaluar la performance de la computadora, también es importante considerar otros factores, como los requisitos específicos de programas y juegos.
La calificación del índice de gráficos 3D ya no se realiza en Windows, y al calcular según este indicador, se establece una calificación predeterminada de 9,9 puntos en cualquier PC.
Los valores del índice de rendimiento de Windows se pueden interpretar de la siguiente manera:
- De 1,0 a 3,9 indica que el componente se encuentra por debajo de la media y puede necesitar ser reemplazado;
- De 4,0 a 5,9 significa que el componente es promedio y puede manejar la mayoría de las tareas;
- De 6,0 a 7,9 indica que el componente se encuentra en un nivel por encima de la media y es capaz de manejar tareas exigentes;
- de 8,0 a 9,9 significa que el componente es de alta producción y es capaz de manejar las tareas más exigentes.
A través de este manual, descubriré varios métodos para obtener la evaluación del índice de rendimiento de Windows 11, para conocer las capacidades de mi computadora. Para ello, utilizaré herramientas integradas del sistema operativo y programas de terceros.
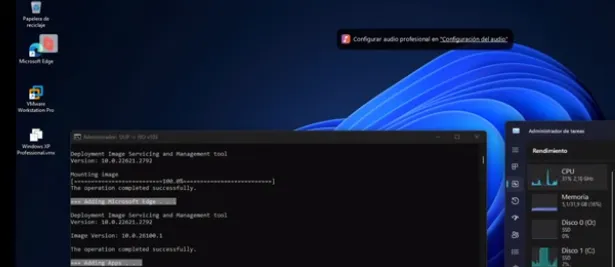
Actualizar la evaluación del rendimiento del computador de Windows 11 en la línea de comandos
Puedo actualizar los resultados del test del índice de rendimiento de Windows (WEI) en la línea de comandos, utilizando la comando correspondiente.
Siguiendo estos pasos:
- Hice clic con el botón derecho en el menú «Inicio».
- En el menú contextual, hice clic en «Terminal (Administrador)».
- En la ventana del terminal, en la barra superior, hice clic en la flecha cerca de la cruz y, en el menú desplegable, seleccioné «Línea de comandos».
- Introduje el comando y luego presioné «Enter»:
winsat formal
Utilicé el comando «winsat formal -restart clean» para limpiar los resultados antiguos y realizar un nuevo test.
Después de que mi computadora fue evaluada, pude ver la evaluación utilizando los métodos presentados a continuación en este artículo.
Índice de rendimiento de Windows 11: cómo ver en PowerShell
Después de realizar la prueba, puedo utilizar la herramienta integrada – Windows PowerShell para obtener información sobre el rendimiento del PC.
- Abro «Terminal (Administrador)» desde el menú contextual del botón «Inicio».
- Por defecto, en la terminal se abre la pestaña de Windows PowerShell. Introduzco la siguiente comando en PowerShell y luego hago clic en la tecla «Enter»:
Get-CimInstance Win32_WinSat
En la ventana de PowerShell se muestra la información general sobre la evaluación del rendimiento:
- CPUScore — procesador.
- D3DScore — gráficos 3D, pero la prueba no se realiza, por defecto en todos los PC se muestra 9,9 puntos.
- DiskScore — disco duro (HDD) o unidad de estado sólido (SSD).
- GraphicsScore — gráficos del escritorio.
- MemoryScore — memoria RAM.
- WinSPRLevel — índice general basado en los valores anteriores, que es igual al más bajo.
- Inicio la terminal con derechos de administrador.
- En la ventana de la shell de Windows PowerShell, ejecuto la siguiente comando y luego hago clic en «Enter»:
get-wmiobject -class win32_winsat
Lee también: Índice de rendimiento de Windows 10 — 5 formas
¿Cómo saber el índice de rendimiento en Windows 11 en el archivo WinSAT.xml
Puedo verificar los índices de rendimiento de Windows (WEI) en el archivo «Formal.Assessment (Recent).WinSAT.xml».
- Abro el Explorador de Windows.
- En la barra de direcciones del Explorador de archivos, pegue esta ruta y presione «Enter»:
%windir%PerformanceWinSATDataStore
Puedo ir manualmente hasta la ubicación del archivo:
C:WindowsPerformanceWinSATDataStore
- Abrí el archivo «Formal.Assessment (Recent).WinSAT.xml» con la fecha de modificación más reciente.
Si no tengo el archivo «Formal.Assessment (Recent).WinSAT.xml» o necesito un informe más actualizado, utilizo la primera opción de este artículo para actualizar la evaluación del rendimiento.
- El archivo se abrirá en la ventana del navegador predeterminado en mi computadora.
- Busco en el archivo XML la información situada entre las etiquetas, para conocer las evaluaciones de los componentes y la puntuación básica de mi computadora (SystemScore).
Herramienta WEI de Winaero — información sobre el rendimiento del computadora
La herramienta WEI de Winaero es una utilidad gratuita para ver el índice de rendimiento del computadora en una interfaz gráfica. Esta aplicación no requiere instalación en la PC y funciona en inglés.
El software obtiene la información necesaria del archivo «WinSAT.xml».
- Descargué la herramienta WEI de Winaero desde el sitio web oficial del desarrollador: https://winaero.com/downloads/wei.zip .
- Descomprimí el archivo ZIP en un lugar conveniente.
- Inicié la herramienta desde la carpeta, haciendo clic en el archivo «WEI».
- En la ventana de la herramienta, veo los valores de rendimiento de mi dispositivo.
Si es necesario, haga clic en «Re-run the assessment» para repetir la prueba que hicimos en la línea de comandos desde la primera instrucción de este artículo.
Lea también: Cómo saber la clave de activación de Windows 11
Obtengo información sobre el rendimiento en ExperienceIndexOK
ExperienceIndexOK es un programa gratuito de evaluación del rendimiento del ordenador de Windows 11. Esta aplicación funciona de manera similar a la utilidad anterior de este artículo. El programa ExperienceIndexOK tiene una localización en ruso, por lo que no tendrá problemas para interpretar los indicadores.
- Visite el sitio web del desarrollador del programa ExperienceIndexOK en el enlace: https://www.softwareok.com/?Download=ExperienceIndexOK .
- Desde la página de descarga, descargue la versión de instalación o portátil del programa en mi computadora.
- Ejecuté la utilidad en mi dispositivo.
- En la ventana del programa, veré la evaluación del rendimiento de mi PC.
Si es necesario, haga clic en «Repetir evaluación» para obtener información fresca.
Conclusión del artículo
En algunos casos, es necesario que el usuario conozca las capacidades de rendimiento del hardware de su computadora. En Windows hay una herramienta para recopilar la información necesaria.
Para obtener los datos del índice de rendimiento de Windows 11, los usuarios pueden utilizar las herramientas integradas del sistema operativo o software de terceros.