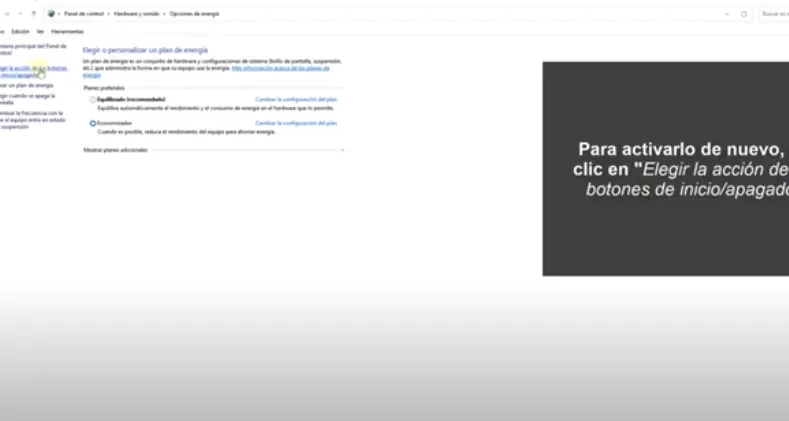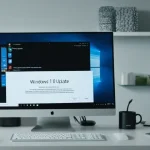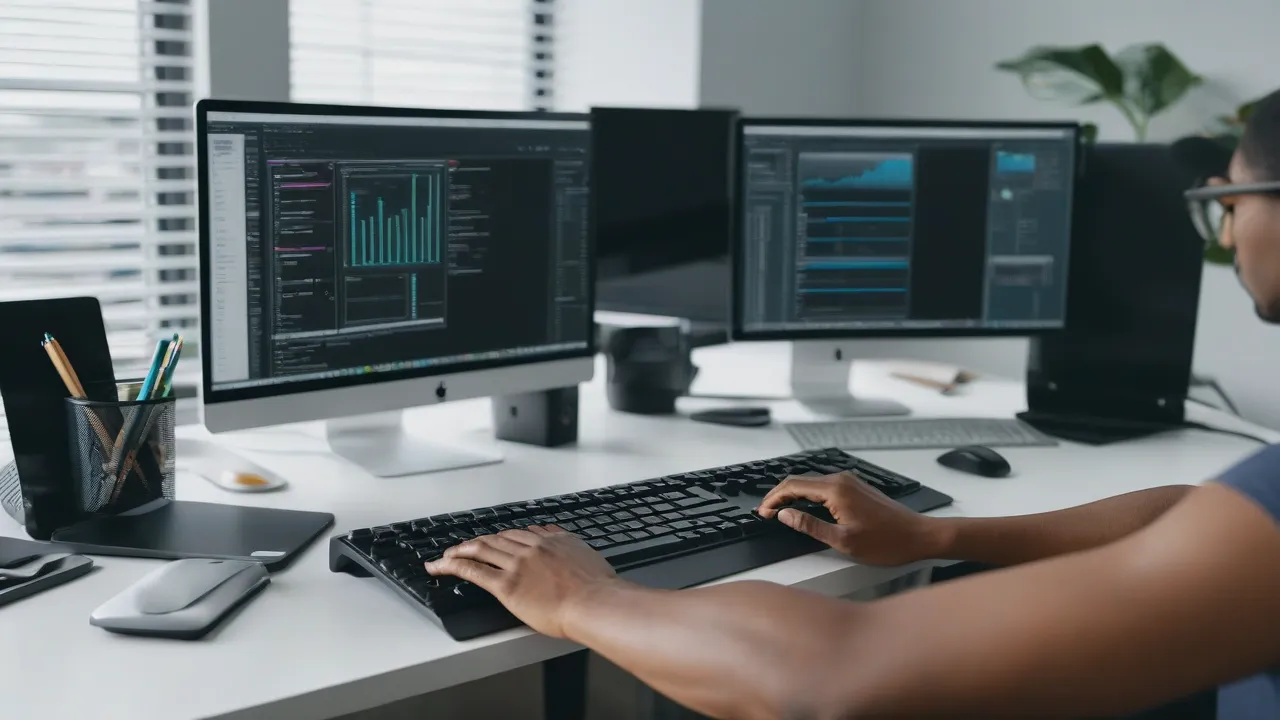Iniciar rápidamente Windows 11 es una función diseñada para iniciar rápidamente el sistema operativo en la computadora. En este modo, la PC se carga más rápido que de la manera tradicional, si inicia su dispositivo con el botón de encendido después de apagarlo completamente.
Esta función está relacionada con el suministro de energía de la computadora y el modo de hibernación. Iniciar rápidamente (Fast Startup) combina el modo de suspensión y el apagado regular del dispositivo. Al reinstalar el sistema, iniciar rápidamente no funciona.
Al utilizar el modo de suspensión, el sistema guarda la sesión actual en el disco duro, lo que le permite continuar utilizando la computadora desde donde se detuvo después de apagar la energía. Continuará su sesión con el estado del escritorio y las aplicaciones que estaban activas en ese momento.
Al iniciar rápidamente Windows, el sistema guarda el núcleo, los controladores y el estado del sistema en el archivo de hibernación (hiberfil.sys), y luego la computadora se apaga, pero sin guardar la sesión del escritorio y las aplicaciones iniciadas. El sistema operativo se carga más rápido debido a que muchos servicios se restauran desde la última sesión.
¿Es necesario iniciar rápidamente en Windows 11
Además del beneficio obvio para ahorrar tiempo al reanudar el trabajo, este modo puede causar algunos problemas en el funcionamiento del sistema operativo.
Aquí están los principales defectos de la función «Iniciar rápidamente»:
-
-
- Dificultades al obtener actualizaciones de Windows debido a posibles conflictos.
- No hay acceso a dispositivos con cifrado de BitLocker.
- Problemas en sistemas con doble arranque, ya que no podrá acceder al disco con otro sistema operativo instalado en esta computadora.
- Al utilizar una imagen ISO desde un dispositivo USB de arranque, no es posible ingresar al menú de arranque (Boot Menu) debido a la velocidad de inicio del sistema.
- Debido a este modo, en algunos PC no es posible ingresar ni siquiera en la BIOS o UEFI.
-
Tenga en cuenta otro punto: si en su computadora de escritorio o portátil se utiliza un SSD de estado sólido como unidad de sistema, la necesidad de un inicio rápido desaparece, ya que el sistema carga rápido de todas formas y el beneficio de esta función no es evidente.
La función de inicio rápido es útil en dispositivos antiguos y lentos con discos duros (HDD) o en sistemas híbridos, ya que allí acelera el inicio de Windows. Debe probar el uso de este modo en su computadora para decidir si es adecuado para su portátil o computadora de escritorio.
En este tutorial encontrará instrucciones sobre cómo desactivar o activar el inicio rápido en una computadora con Windows 11 utilizando varios métodos diferentes.
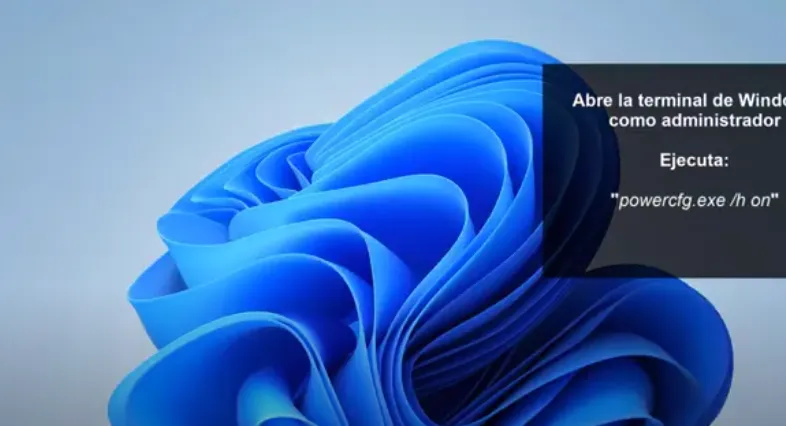
Verificar si la función de inicio rápido está habilitada en la computadora
Por lo general, el modo де inicio rápido está habilitado de forma predeterminada en Windows recién instalada.
Puede desactivar o reactivar esta función en su computadora según sea necesario.
Para verificar el estado actual, ejecute el comando en Windows PowerShell:
-
-
- Haga clic con el botón derecho en el menú «Inicio».
- En el menú contextual, seleccione «Terminal (Administrador)».
- Por defecto, se abrirá PowerShell en la terminal.
- Pegue el comando en la ventana de la shell, luego presione «Enter» (puede copiar este comando desde aquí y pegarlo en la ventana de la terminal):
-
(GP HKLM:SYSTEMCurrentControlSetControlSession ManagerPower).HiberbootEnabled
Cómo desactivar el inicio rápido en Windows 11 – Método 1
Primero, veremos cómo desactivar el inicio rápido cambiando la configuración de energía en el Panel de control de Windows.
Siga estas instrucciones:
-
-
- En el campo de búsqueda de Windows, escriba «panel de control» y luego abra esta aplicación.
- En la ventana emergente del programa, vaya a la opción «Ver:» y seleccione «Íconos pequeños».
- En la ventana «Configuración del equipo», haga clic en la opción «Energía».
-
- En la ventana «Seleccionar o configurar un plan de energía», haga clic en «Acciones de botones de energía» en el panel izquierdo.
-
- En la ventana «Configuración de botones de alimentación y activación de protección con contraseña» haga clic en el enlace «Cambiar parámetros que no están disponibles actualmente».
-
- Después de esto, se activará la sección «Parámetros de cierre de sesión».
- Desmarque la casilla de verificación en la configuración «Habilitar inicio rápido (recomendado)».
-
- Haga clic en el botón «Guardar cambios».
-
Lea también: Inicio rápido de Windows 10
Deshabilitar inicio rápido de Windows 11 – 2ª forma
Puede deshabilitar el modo de inicio rápido utilizando las herramientas de línea de comandos de Windows o PowerShell.
-
-
- Después de hacer clic en el botón «Inicio», haga clic en «Terminal (Administrador)» en el menú desplegable.
- En la ventana emergente, puede utilizar Windows PowerShell (que se abre de forma predeterminada) o la línea de comandos (haga clic en la flecha en la parte superior de la pantalla y, a continuación, seleccione «Línea de comandos» en el menú desplegable).
- Ingrese el comando sugerido y, a continuación, haga clic en «Enter»:
-
powercfg -h off
Cómo deshabilitar inicio rápido en Windows 11 – 3ª forma
Este método ofrece deshabilitar la función de inicio rápido realizando cambios en el registro del sistema de Windows. Antes de editar las entradas del registro, cree un punto de restauración de Windows.
Realice los siguientes pasos:
-
-
- En el campo de búsqueda de Windows, escriba «regedit» y, a continuación, abra la aplicación.
- En la ventana «Editor de registro», vaya a la ruta:
-
HKEY_LOCAL_MACHINESYSTEMCurrentControlSetControlSession ManagerPower
-
-
- Haga doble clic con el botón izquierdo del mouse en el parámetro «HiberbootEnabled».
- En la ventana «Modificar parámetro DWORD (32 bits)», establezca el valor «0» en el campo «Valor».
- Haga clic en «Aceptar».
-
- Reinicie el ordenador.
-
Deshabilitar arranque rápido utilizando un archivo REG – 4 método
Si no desea trabajar con el editor de registro, puede utilizar un archivo REG lista para lograr el mismo resultado.
-
-
- Descargue el archivo ZIP con archivos de registro desde el enlace del almacenamiento en la nube.
- Descomprima el archivo ZIP en su ordenador.
- Haga doble clic en el archivo «Disable_fast-startup.reg» para hacer cambios en el registro.
- Confirme sus acciones en las ventanas de advertencia.
- Reinicie el sistema.
-
Cómo deshabilitar arranque rápido en el Editor de Directivas de Grupo – 5 método
Puede utilizar las directivas de grupo para habilitar o deshabilitar la función de arranque rápido en su ordenador. Tenga en cuenta que el Editor de Directivas de Grupo está disponible en versiones de sistema operativo Windows Profesional, Corporativa y para instituciones educativas.
Los usuarios de versiones domésticas de Windows no tienen acceso a esta herramienta, aunque hay una forma de evitar esta limitación si lo desea.
-
-
- Here is the translation of the text to Spanish:
-
- Pulse las teclas «Win» + «R» para abrir la ventana de diálogo «Ejecutar».
- En el campo «Abrir:» escriba «gpedit.msc» y luego pulse «Aceptar» para abrir el editor de política de grupo.
- En la ventana «Editor de política de grupo local» vaya a la siguiente carpeta:
-
-
Configuración del equipo ➜ Plantillas administrativas ➜ Sistema ➜ Cierre de sesión
-
-
-
- Haga doble clic en el parámetro de política «Requerir inicio rápido».
- En la ventana emergente, establezca el parámetro «Deshabilitado».
- Pulse los botones «Aplicar» y «Aceptar».
-
-
Cómo habilitar el inicio rápido en Windows 11
Si anteriormente había deshabilitado esta función, es posible que deba habilitar manualmente el inicio rápido en su equipo. Debe realizar acciones similares, ya descritas en este artículo, cambiando los parámetros actuales por otros.
-
-
-
- En la configuración de energía del Panel de control, haga clic en el parámetro «Acciones de los botones de energía», ubicado en el panel lateral izquierdo.
- En la ventana emergente «Configuración de los botones de energía y activación de la protección con contraseña» pulse la opción «Cambiar parámetros actualmente no disponibles».
- Marque la casilla de verificación «Habilitar inicio rápido (recomendado)» en la sección «Parámetros de cierre de sesión».
-
- Haga clic en el botón «Guardar cambios».
-
- Abra el editor del registro en su equipo.
- En la ventana «Editor del registro», vaya al apartado:
-
-
HKEY_LOCAL_MACHINESYSTEMCurrentControlSetControlSession ManagerPower
-
-
-
- Haga clic con el botón derecho en el parámetro «HiberbootEnabled» y seleccione «Editar…» en el menú contextual.
- En la ventana «Editar parámetro DWORD (32 bits)», establezca el valor «1» en el campo «Valor:».
-
- Haga clic en «Aceptar.»
- Reinicie la PC.
-
- Utilice el archivo REG preparado del archivo, cuya referencia se encuentra arriba en este artículo.
- Ejecute el archivo «Enable_fast-startup.reg» para aplicar los cambios en el registro de Windows.
- Acepte la fusión de contenido en el registro del sistema en las ventanas de advertencia.
- Reinicie la computadora.
-
- En la ventana del editor de la política de grupo local, vaya a la ruta:
-
-
Configuración del equipo ➜ Plantillas administrativas ➜ Sistema ➜ Cierre de sesión
-
-
-
- Haga clic con el botón derecho en el parámetro «Requerir uso de inicio rápido» y seleccione «Editar» en el menú emergente.
- En la ventana «Requerir uso de inicio rápido», active el parámetro «Habilitado».
-
- Haga clic en «Aplicar» y «Aceptar».
-
-
Conclusión del artículo
En el sistema operativo Windows 11 hay una función de inicio rápido que ayuda a acelerar el arranque del equipo. Este modo funciona después de apagar la PC y volver a encenderla.
Dependiendo de las capacidades y escenarios de uso de su computadora, el usuario puede habilitar la carga rápida o deshabilitar esta función de diferentes maneras.