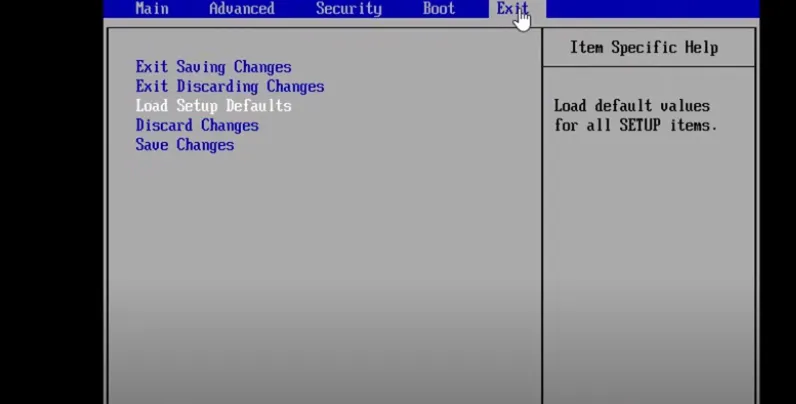Durante el trabajo en la computadora, algunos usuarios se enfrentan a situaciones en las que la CPU se carga al 100%. Debido a esto, el sistema y el software se ralentizan, se producen congelaciones y se reduce el rendimiento del PC.
El procesador central (CPU) procesa todas las operaciones principales en la computadora, por lo que todos los datos y procesos dependen fuertemente de su estado. A menudo, la CPU se llama «cerebro» del PC, resaltando su importancia.
La velocidad de trabajo del dispositivo depende de la potencia del procesador. Normalmente, puede manejar tareas intensivas sin problemas, pero en algunos casos, se produce una carga del CPU al 100%, lo que hace que la computadora se vuelva lenta.
En este momento, el procesador se enfrenta a un gran número de tareas y procesos, por lo que la CPU se carga al 100%. Estas situaciones ocurren de vez en cuando al ejecutar tareas intensivas en muchas computadoras y no deberían preocuparte. Pero esto genera alarma si ocurren con frecuencia.
El uso de la CPU puede aumentar bruscamente casi al 100%. Este estado puede ser causado por diversas razones: fallos del Administrador de tareas, procesos en segundo plano, influencia de software malicioso o incluso su programa antivirus.
Si en la computadora aparece una carga del CPU al 100%, ¿qué hacer en este caso? Puede intentar resolver el problema eliminando la fuente de su aparición. Esto no siempre es una tarea fácil de resolver.
En esta guía, le explicaremos qué hacer si la CPU está cargada al 100%, qué acciones debe tomar el usuario para solucionar esta situación. Pruebe varios métodos de resolución de problemas en las instrucciones de este artículo.
¿Por qué la CPU está cargada al 100%?
Su computadora ha comenzado a funcionar a máxima potencia. El procesador intenta realizar más trabajo del que puede dentro de su capacidad. Debido a esto, la velocidad de trabajo del dispositivo disminuye.
Por ejemplo, en esta imagen se puede ver que en el Administrador de tareas la CPU está cargada al 100%.
La alta carga en el procesador se debe a varias causas:
- Procesos en segundo plano — aplicaciones y procesos se ejecutan automáticamente en la PC y funcionan en segundo plano, lo que carga la CPU al 100%.
- Aplicaciones y programas «pesados» — algunos programas, como los de edición de video y gráficos, juegos de alta resolución, requieren muchos recursos para funcionar, lo que puede provocar una carga del 100% en el procesador del juego o aplicación.
- Errores en el software — el mal funcionamiento de los programas o la incompatibilidad de los controladores provocan un consumo excesivo de recursos del PC.
- Virus y antivirus — el aumento de la carga se debe al efecto del software malicioso o al trabajo del antivirus al escanear o curar el sistema infectado.
- La contaminación física del procesador y el sobrecalentamiento – el polvo y la refrigeración inadecuada afectan negativamente el funcionamiento del ordenador, provocan sobrecalentamiento y, por lo tanto, a menudo aumentan la carga del procesador al 100 %.
- Problemas con el hardware – fallos del equipo del PC.
Si una alta carga en el procesador reduce el rendimiento del sistema, debes determinar por qué la carga del procesador al 100 % se produce con frecuencia en tu PC.
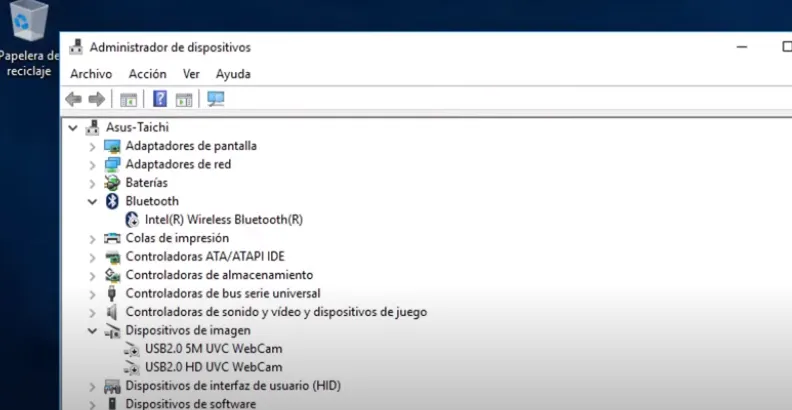
Reinicia el ordenador
Reiniciar el PC es un método efectivo para resolver el problema si se carga el procesador al 100 % en tu dispositivo. Durante este proceso, se eliminan los archivos temporales y se cierran los procesos que afectan el funcionamiento del ordenador.
Deshabilita procesos en segundo plano
El procesador central procesa los datos de tu ordenador. Cada programa que ejecutas utiliza parte de la potencia de cálculo del procesador.
Demasiados procesos ejecutados en segundo plano aumentan la carga en la CPU. Esto puede ser causado por cualquier cosa: desde múltiples pestañas abiertas en tu navegador hasta un gran número de programas abiertas pero minimizadas.
Algunas aplicaciones se agregan a la carga automática y, por lo tanto, se ejecutan en segundo plano inmediatamente después de iniciar el sistema operativo Windows. Incluso después de cerrar la ventana de una aplicación similar, el trabajo de los procesos en segundo plano de esa aplicación sigue funcionando.
El software de configuración de rendimiento y gestión de periféricos de juego también puede aumentar la carga en la CPU. Estos programas suelen permanecer activos, incluso cuando no se utilizan, y pueden contribuir a un uso más alto del procesador de lo que desearía.
Mientras tenga abierto el Administrador de tareas, puede ver todas las aplicaciones y procesos en segundo plano que están utilizando la potencia del procesador central en este momento. Por ejemplo, aquí está el Administrador de tareas con una carga de CPU del 100%.
Realice los siguientes pasos:
- Abrir el Administrador de tareas de cualquier manera conveniente. Si esta aplicación se abre en una vista «minimizada» sin mostrar detalles adicionales, haga clic en «Detalles» para obtener una lista completa de procesos en ejecución, incluyendo los procesos en segundo plano.
- En la pestaña «Procesos» se muestran las aplicaciones y procesos en ejecución.
- Aquí puede deshabilitar manualmente el proceso que causa la carga adicional. Para hacer esto, seleccione el elemento necesario y, en el menú contextual, haga clic en «Finalizar tarea».
Los usuarios avanzados pueden utilizar la herramienta de sistema integrada «Monitor de recursos» o la utilidad Process Explorer del paquete SysInternals Suite.
Deshabilite las aplicaciones innecesarias de la carga de inicio de Windows
El software que se ejecuta en segundo plano también puede crear una carga adicional, incluso si no lo utiliza.
Especially if you have many programs running simultaneously on your computer.
Many applications are added to the startup during installation on your PC, so they start along with Windows. However, this is not always justified. It’s more logical to use this software only when you really need it.
The operation of background processes, along with other active software, leads to the CPU being loaded at 100%. You can disable unnecessary programs from startup to prevent them from wasting your device’s resources.
You can do this using the Task Manager:
- Click the right mouse button on the «Start» menu, and then select «Task Manager».
- In the «Startup» tab (or «Application Startup»), a list of programs added to the startup is displayed.
In the «Status» column, the current status is indicated: «Enabled» or «Disabled», and in the «Startup Impact» column, the degree of influence on CPU and disk activity is indicated («High», «None», «Not Measured»).
- Right-click on the application name, and in the context menu, select «Disable».
Configure software operation
Any program can suddenly increase CPU load in case of failure. There are many programs that consume a lot of processor resources during their normal operation.
Edición de video, diseño gráfico, modelado 3D y otras tareas que implican un uso intensivo del procesador pueden provocar aumentos significativos durante el proceso de tratamiento, pero deben cesar inmediatamente después de completar la tarea actual que causa un aumento en el consumo de recursos.
Frecuentemente, los usuarios tienen multiple aplicaciones y pestañas abiertas en el navegador al mismo tiempo. Debido a esto, la carga del procesador del 100% no es rara en la computadora. Para evitar esta situación, es necesario controlar el software en ejecución, como cerrar programas o reiniciar el navegador.
Optimice el proceso de juego
Los juegos requieren grandes cantidades de memoria RAM, tarjeta gráfica y procesador central. Esto no debería ser un problema para las computadoras de juegos, que pueden manejar una alta carga del procesador durante el proceso de juego.
Si la carga del procesador se vuelve demasiado alta y afecta el rendimiento, puede cambiar algunos parámetros en la configuración del juego.
Las transmisiones en vivo, chats y grabaciones de pantalla requieren muchos recursos. No utilice otros programas durante las sesiones de juego. Cambie la configuración gráfica en los juegos para dejar solo las opciones más importantes para usted y reducir las demás a parámetros más eficientes.
Lea también: Carga del disco del 100% en Windows
Cambie el plan de energía
Los parámetros de alimentación eléctrica tienen un impacto significativo en el rendimiento del computador. A menudo, la laptop se encuentra en modo de ahorro de energía para ahorrar la carga de la batería, y por lo tanto funciona más lento.
Configure el plan de alimentación de la laptop para alta producción para desbloquear todas las posibilidades del procesador:
- Abrir el «Panel de control» de Windows.
- En el parámetro «Vista:», seleccione «Iconos pequeños».
- Haga clic en «Alimentación eléctrica».
- En la ventana «Seleccione o configure el plan de gestión de energía», seleccione «Alta producción» si utiliza el modo de ahorro de energía.
Actualice los controladores obsoletos
Si su dispositivo muestra una carga del CPU del 100 por ciento en Windows 10/11, a menudo los culpables son controladores antiguos o no óptimos. La actualización de controladores puede resolver el problema de compatibilidad y reducir la carga en el procesador central.
El sistema operativo actualiza los controladores críticos a través del Centro de actualización de Windows. Puede hacerlo usted mismo a través del Administrador de dispositivos:
- Haga clic con el botón derecho en el menú «Inicio».
- Inicie el «Administrador de dispositivos» desde el menú contextual.
- Seleccione el dispositivo y luego haga clic en él con el botón derecho.
- En el menú contextual, seleccione «Actualizar controlador».
Protección contra software malicioso
El software malicioso se utiliza con frecuencia para capturar recursos computacionales del ordenador. Esto suele llevar a un aumento brusco en la carga del procesador.
Los virus y otras amenazas de seguridad, que a menudo se disfrazan de procesos normales, se utilizan para minar criptomonedas o para bots en su botnet. Debido a esto, en la PC aparece una carga de CPU del 100 por ciento.
La mejor manera de luchar contra este fenómeno es asegurar una ciberseguridad confiable en su dispositivo. Verifique su computadora en busca de virus con un antivirus instalado o un escáner externo que no requiere instalación. Para ello, utilice escáneres antivirus que verifican y curan la PC de infecciones en modo único.
Efecto de los programas antivirus
En la sección anterior del artículo, hablamos sobre cómo el software malicioso puede reducir el rendimiento del procesador central. Sin embargo, los programas antivirus también tienen un impacto en la CPU.
Este software proporciona seguridad, pero debe ser controlado. Debido a las características de sus funciones, el antivirus ejecuta regularmente tareas en segundo plano que afectan el funcionamiento del dispositivo. A veces, puede ver una pérdida de rendimiento en su PC.
En este caso, abra la configuración del programa antivirus. Debe reducir la frecuencia de escaneo, cambiar otros parámetros del antivirus y el firewall para reducir su actividad.
Alta temperatura del procesador y polvo
La mayoría de los problemas en el trabajo de la CPU se crean mediante software. Pero, el procesador central es un dispositivo físico que se ve afectado por factores completamente diferentes.
La temperatura alta afecta negativamente al procesador debido a la falta de refrigeración adecuada. En caso de necesidad, puedes conocer la temperatura actual de la CPU de diferentes maneras, consultando el artículo en el enlace a continuación.
Un procesador sobrecalentado tiene mucha menos potencia que el mismo procesador con protección adecuada contra el calor en la misma configuración del equipo.
Verifica que el cooler de tu procesador esté instalado correctamente y que funcione correctamente. Utiliza un soporte para laptop para una mejor refrigeración del dispositivo, como uno con ventiladores, que proporcionará una refrigeración efectiva del dispositivo.
El polvo tiene un efecto muy negativo en los procesos de intercambio de calor en la computadora. Tarde o temprano, entra en cada PC de sobremesa o laptop. Debido al polvo, se dificulta la evacuación del calor, lo que hace que el procesador se vuelva más caliente.
Utiliza un aerosol de aire comprimido para eliminar el polvo de los ventiladores y los componentes físicos mismos. Si no puedes resolver este problema por ti mismo, dirígete a un taller de reparación para que limpien tu dispositivo del polvo.
Conclusiones del artículo
Muchos usuarios se han enfrentado a que su computadora muestra una carga del procesador del 100% en Windows.
En la mayoría de los casos, esto ocurre raramente, pero puede suceder que la PC se ralentice seriamente.
La carga del procesador del 100 por ciento en Windows 10/11 se debe a varias razones. Para resolver el problema del procesador, es necesario verificar el trabajo de los programas en segundo plano, controlar el uso de aplicaciones que requieren una gran potencia de cálculo, escanear regularmente su computadora en busca de software malicioso, actualizar los controladores, optimizar el uso de programas y juegos, evitar el sobrecalentamiento y limpiar su dispositivo de polvo.