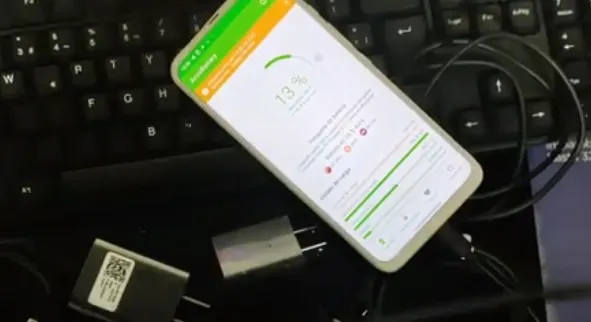Los usuarios modernos no se cansan de sorprenderse por la carga prolongada. De repente, puede convertirse en el tema principal de las historias, un tema de discusión en Internet y una razón para una conversación de varias horas en el departamento de soporte técnico. Descubrir la causa de la carga lenta del ordenador puede ser difícil, especialmente cuando se trata de los más avanzados y productivos discos duros SSD.
Existe una serie de factores que pueden provocar un retraso en el inicio del sistema. Para los usuarios es difícil determinar la causa específica de este problema, ya que se basa en algoritmos internos de la operación del sistema y las acciones del usuario. La carga prolongada del ordenador deja un rastro en la memoria debido a su falta de suerte.
En otras palabras, este artículo se centra en explorar los posibles factores que determinan el tiempo de carga del sistema sin utilizar términos técnicos precisos y nombres. Nos detendremos en los momentos importantes que influyen en la velocidad de inicio del ordenador. Evitando definiciones obsoletas y nombres específicos, examinaremos tanto el comportamiento del propio usuario como la actividad del sistema operativo en general.
Además, verifiqué mi unidad SSD en busca de errores y posibles daños. Para ello, utilicé herramientas especiales para verificar el espacio de disco. En caso de encontrar errores, los reparé o reemplacé la unidad por una nueva, si era necesario.
También es importante destacar que la fragmentación periódica de archivos en mi unidad SSD puede ralentizar el proceso de reinicio. En este caso, realicé un procedimiento de desfragmentación para optimizar el archivo de intercambio y los archivos del sistema.
Verificación de conexiones y configuración del SSD
En esta sección, voy a examinar un aspecto importante del trabajo con almacenamientos de datos que puede afectar la velocidad de carga del sistema, es decir, la verificación de conexiones y configuración del SSD. Voy a revisar los puntos clave que debemos considerar al realizar esta verificación.
- Verifiqué la conexión física.
El primer paso es asegurarme de que la conexión física del SSD con la placa base de mi computadora es segura. Verifiqué que todos los cables estén conectados firmemente y no tengan daños visibles o dobleces. También me aseguré de que los cables estén conectados correctamente a los puertos correspondientes.
El segundo paso es revisar la configuración de la BIOS, que puede afectar el funcionamiento del SSD. Es posible que deba actualizar la BIOS a la última versión o cambiar ciertos parámetros relacionados con la interfaz SATA o el modo de trabajo del controlador de disco. Me refiero a la documentación de mi placa base o al fabricante para obtener más información sobre este tema.
El tercer paso es verificar que tengo instalados los últimos controladores para el SSD.
Cuando tengo controladores obsoletos o incompatibles, puedo experimentar retrasos al reiniciar mi sistema. Visité el sitio web oficial del fabricante de mi SSD y descargué los controladores más recientes para mi modelo.
En cuarto lugar, decidí realizar un escaneo para detectar programas maliciosos que podrían estar afectando negativamente el rendimiento de mi SSD y causar retrasos al reiniciar. Utilicé software antivirus para escanear mi sistema y actualicé regularmente su base de datos.
En quinto lugar, revisé las configuraciones de ahorro de energía, que podrían estar afectando el rendimiento de mi SSD durante el reinicio. Me aseguré de que mi sistema operativo no estuviera configurado para apagar el suministro de energía a mi SSD o activar el modo de suspensión, lo que podría causar retrasos al iniciar el sistema.
Al realizar este proceso de verificación de conexiones y configuraciones de mi SSD, pude identificar posibles problemas y eliminarlos, lo que puede llevar a una mayor velocidad al reiniciar mi sistema. Ahora, pasemos al siguiente capítulo, donde exploraremos otros aspectos de trabajar con mi unidad de datos.

Limpieza del sistema de archivos innecesarios y temporales
Este capítulo se centra en métodos para mejorar el rendimiento de mi sistema operativo eliminando archivos innecesarios y basura.
Incluso cuando uso discos duros de estado sólido (SSD) sincronizados, puedo necesitar optimizar el rendimiento de mi sistema.
Durante el uso, se acumulan archivos temporales, datos en caché y otros componentes temporales que pueden ralentizar la carga y el funcionamiento de mi dispositivo. Realizar una limpieza regular permite eliminar estos problemas, aumentar la velocidad de trabajo y garantizar un uso más seguro del sistema operativo.
Antes de realizar el proceso de limpieza, es necesario hacer una copia de seguridad de todos los datos importantes en un dispositivo externo o en un almacenamiento en la nube. También se recomienda cerrar todas las aplicaciones abiertas y guardar todos los documentos en curso.
Existen varios métodos de limpieza del sistema. Uno de los métodos más comunes es utilizar la utilidad integrada de Limpieza de disco, que ayuda a eliminar archivos temporales, datos de la Papelera y otros archivos innecesarios. Para iniciarla, debes escribir «Limpieza de disco» en la barra de búsqueda del menú Inicio y seleccionar el resultado correspondiente.
Otro método efectivo de limpieza del sistema es utilizar herramientas de software de terceros. Algunas de ellas ofrecen capacidades de limpieza avanzadas que permiten eliminar más tipos de archivos y realizar un análisis profundo del sistema en busca de componentes no utilizados.
Realizar una limpieza regular del sistema de archivos temporales y basura ayudará a acelerar la carga del sistema operativo, aumentar su rendimiento y garantizar un funcionamiento más estable de mi unidad de estado sólido (SSD).
Actualizar controladores para unidades SSD
En esta sección, revisaré la importante procedimiento de actualizar los controladores para los modernos dispositivos de almacenamiento SSD, lo que ayudará a mejorar su rendimiento y estabilidad general del sistema.
El proceso de actualizar los controladores para los dispositivos de almacenamiento SSD es una parte integral del mantenimiento y optimización del trabajo del ordenador. Se lleva a cabo mediante la descarga e instalación de versiones más recientes del software que controla el propio dispositivo y su interacción con el sistema operativo.
La actualización de los controladores para los dispositivos de almacenamiento SSD puede incluir la corrección de errores, la optimización del algoritmo de lectura y escritura de datos, la mejora de la compatibilidad con las nuevas versiones del sistema operativo. Los nuevos controladores también pueden agregar nuevas funciones o mejorar las capacidades existentes del dispositivo.
Para actualizar el controlador, debemos determinar el modelo exacto del dispositivo de almacenamiento SSD y verificar la disponibilidad de actualizaciones en el sitio web del fabricante. En la mayoría de los casos, podemos descargar la versión más reciente del controlador y ejecutar la instalación siguiendo las instrucciones del fabricante. Para garantizar la máxima estabilidad y seguridad, se recomienda crear un punto de restauración del sistema antes de instalar el nuevo controlador.
La actualización correcta de los controladores para los dispositivos de almacenamiento SSD puede mejorar significativamente su rendimiento y estabilidad en diferentes sistemas operativos. Esta es una procedimiento importante que me ayudó a obtener la mejor experiencia de uso de mi dispositivo de almacenamiento SSD.
Verificar la presencia de malware
He descubierto que hay muchas formas diferentes de verificar la presencia de malware. A menudo, utilizo antivirus, antispyware y otros programas para detectar y eliminar contenido sospechoso o peligroso.
Antes de elegir el método adecuado para verificar la presencia de malware, considero los siguientes factores:
- Tipo de dispositivo: algunos programas están diseñados solo para computadoras o dispositivos móviles;
- Sistema operativo: diferentes sistemas operativos tienen métodos diferentes para combatir el malware;
- Objetivo de la verificación: si sospecho la presencia de una amenaza específica, puede requerirse software especializado.
Después de elegir el método adecuado para verificar la presencia de malware, recomiendo actualizar regularmente el software que utilizo y realizar verificaciones según las recomendaciones de los desarrolladores. Instalar un antivirus confiable es un paso necesario para proteger mi dispositivo de posibles amenazas.
No quiero ser víctima de malware, por lo que verificar la presencia de este contenido es una parte clave de mantener segura mi dispositivo. Soy cauteloso y tomo todas las medidas para prevenir posibles ataques y daños a mis datos.
Deshabilitar programas innecesarios al inicio del sistema
He descubierto que uno de los métodos efectivos para aumentar la velocidad de inicio del sistema es deshabilitar los programas innecesarios que se ejecutan junto con Windows.
Esto me permite reducir el tiempo necesario para iniciar el sistema operativo y empezar a trabajar.
| Programa | Descripción |
|---|---|
| Software antivirus | Algunos programas antivirus pueden configurarse para iniciar automáticamente cuando arranco mi computadora. Sin embargo, si ya estoy utilizando otra protección activa contra malware, desactivar antivirus adicionales puede mejorar la velocidad de carga. |
| Herramientas de actualización | Algunos programas, como herramientas de actualización automática o tareas programadas, pueden configurarse para iniciar cuando arranco el sistema. Desactivar esos programas puede reducir el tiempo que se tarda en cargar. |
| Programas de mensajería | Muchos programas de mensajería, como mensajeros y clientes de correo electrónico, se inician automáticamente cuando arranco mi computadora. Si no los necesito inmediatamente después de iniciar el sistema, desactivar programas de mensajería adicionales puede ahorrar tiempo. |
Puedo desactivar este tipo de programas manualmente o con la ayuda de herramientas especiales para administrar la carga automática. Es importante ser cauteloso al elegir qué programas desactivar – debo dejar solo aquellos que son realmente necesarios para el funcionamiento del sistema y para mí.
Cambiar la configuración de ahorro de energía en el sistema operativo de décima generación
En esta sección, he explorado métodos para optimizar el consumo de energía del sistema operativo Windows 10 con el fin de mejorar el rendimiento del dispositivo. Al configurar correctamente los parámetros de ahorro de energía, puedo lograr una mayor estabilidad en el funcionamiento del ordenador, acelerar el inicio del sistema y las aplicaciones, y prolongar la vida útil de los componenteshardware.
Elección del modo de alimentación óptimo
El primer paso para mejorar la eficiencia energética de mi sistema operativo es elegir el modo de alimentación más adecuado. En Windows 10, tengo varias opciones disponibles: «Alta performance», «Equilibrada» y «Ahorrar batería». Cada una de ellas tiene sus características y puedo configurarla según mis preferencias.
Configuración de parámetros de consumo de energía
El segundo paso es una configuración minuciosa de los parámetros de consumo de energía. Me he asegurado de prestar atención a parámetros como el tiempo de espera del sistema antes de entrar en modo de suspensión, la brillantez de la pantalla al funcionar con batería, el uso de componentes de alto consumo de energía y otros factores que afectan el consumo de energía.
Tengo en cuenta que cambiar la configuración de ahorro de energía puede afectar algunas funcionalidades de mi dispositivo. Por lo tanto, es importante encontrar un equilibrio entre eficiencia y funcionamiento completo del sistema operativo.
Preguntas y respuestas:
¿Por qué Windows 10 tarda tanto en reiniciar en una SSD?
La carga prolongada de Windows 10 en un SSD puede deberse a varios factores. Una de las posibles causas es la configuración de energía incorrecta, lo que puede generar demoras en la carga del sistema operativo. También puede estar relacionado con los programas y procesos instalados que se inician automáticamente al encender el ordenador y ocupan tiempo para inicializarse. Otra razón es el uso no óptimo de los recursos del SSD, por ejemplo, debido a la fragmentación de archivos o la falta de espacio libre en el disco.
¿Cómo solucionar el problema de la carga prolongada de Windows 10 en un SSD?
Si mi ordenador con SSD carga lentamente con Windows 10, hay varios pasos que puedo tomar para solucionar este problema. En primer lugar, debí verificar la corrección del funcionamiento de los programas que se inician al encender el ordenador y desactivar procesos innecesarios. También es importante optimizar el funcionamiento del disco SSD – realizar su desfragmentación o limpiar archivos temporales y programas innecesarios. Si el problema persiste, puedo intentar cambiar la configuración de energía o buscar ayuda de un profesional.
¿Puede la carga prolongada en un SSD ser un indicio de un disco duro defectuoso?
Sí, la carga prolongada en un SSD puede ser un indicio de un disco duro defectuoso. Por ejemplo, esto puede deberse a daños físicos en el disco o su edad, cuando funciona más lentamente. La causa también puede ser errores en el sistema de archivos o problemas con el controlador del SSD.
En caso de sospecha de fallo en el disco duro, se recomienda realizar una verificación especial y acudir a profesionales en ese campo.
¿Influye el espacio libre en el disco SSD en la velocidad de reinicio de Windows 10?
Sí, el espacio libre en el disco SSD puede influir en la velocidad de reinicio bajo Windows 10. Si en el SSD se agota el espacio libre, el sistema operativo puede experimentar dificultades para cargar, ya que puede no tener suficiente espacio para archivos temporales o caché. Para mejorar la velocidad de reinicio, se recomienda liberar algo de espacio en el disco SSD, eliminar programas innecesarios o trasladar datos a otros almacenamientos.
Vídeo:
Reinicio lento de Windows 10. No reinicia el ordenador o portátil
Instalación de Windows 10/11 directamente en SSD
Cómo acelerar la carga de Windows 10
Comentarios
Me enfrenté al mismo problema en mi ordenador con Windows 10 y SSD. La espera eterna durante el reinicio empezó a molestarme, especialmente considerando que SSD se supone que es rápido. Así que, decidido a no perder la esperanza, realicé una investigación y encontré varios métodos para solucionar este incómodo fenómeno. En primer lugar, debes asegurarte de que tus controladores de SSD estén actualizados a la última versión. Los controladores desactualizados pueden provocar conflictos y ralentizar el sistema.
También es útil verificar la conexión física del SSD a la placa base – a veces incluso un conector insignificante puede causar demoras. En segundo lugar, ciertas configuraciones en el propio sistema operativo pueden ayudar a superar este problema. Por ejemplo, desactivar la función de «Inicio rápido» puede aumentar la velocidad de carga del computador. Para hacerlo, vaya a «Parámetros del sistema», seleccione «Energía y modo de suspensión» y desmarque la casilla junto a la opción «Permitir inicio rápido». No olvide también verificar si hay programas en su sistema que se ejecutan automáticamente al inicio. Pueden ralentizar la carga del sistema. Para desactivar programas innecesarios, presione la combinación Ctrl+Shift+Esc para abrir el administrador de tareas, vaya a la pestaña «Inicio automático» y desactive todas las aplicaciones que no considere necesarias. Espero que estos consejos le ayuden a resolver el problema de la carga lenta en SSD. ¡Buena suerte!
Alexanderf
Ya hace mucho tiempo que utilizo Windows 10 en mi computadora con disco SSD, y quiero compartir mi experiencia. Es posible que muchos hayan enfrentado el problema de la carga lenta en esta sistema operativo. Francamente, me sentí decepcionado cuando noté por primera vez que la carga tardaba mucho más tiempo de lo esperado de la tecnología SSD. Pero no me di cuenta de inmediato de que la razón de este problema podría ser mucho más sencilla.
Después de algunas investigaciones y experimentos, descubrí que el proceso de reinicio se ralentizaba debido al lanzamiento de algunos programas o servicios en segundo plano. Fue muy interesante descubrir que algunas aplicaciones se iniciaban automáticamente junto con el sistema y funcionaban en segundo plano, incluso si no las utilizaba. Para resolver este problema y acelerar el proceso de reinicio en mi disco SSD, tomé varias medidas.
En primer lugar, deshabilité el inicio automático de programas innecesarios al arrancar el sistema. Para hacerlo, bastó entrar en la configuración y encontrar la sección «Inicio automático». Aquí pude deshabilitar todos los programas innecesarios para que no se carguen cada vez que enciendo mi computadora.
También realizo revisiones regulares de mi sistema operativo para detectar virus y procesos desconocidos mediante un programa antivirus. En algunos casos, el software malicioso puede ralentizar el funcionamiento del sistema y causar demoras en el proceso de reinicio.
Además, recomiendo actualizar regularmente el sistema operativo. Microsoft lanza actualizaciones que mejoran el rendimiento y la estabilidad de Windows 10. Así que esta es otra forma de acelerar el proceso de reinicio.
En última instancia, el problema del lento proceso de reinicio en mi disco SSD se resolvió mediante la optimización del inicio automático, la detección de virus y la actualización regular del sistema operativo. Ahora mi computadora se inicia mucho más rápido y el proceso de reinicio tarda muy poco tiempo.
La demora en el SSD resultó ser causada no por el sistema en sí, sino por procesos en segundo plano. Por lo tanto, recomiendo a todos los usuarios de discos SSD que examinen atentamente la carga automática y realicen los pasos sugeridos anteriormente para resolver este problema.
El artículo es muy útil y relevante para mí, ya que hacía poco había cambiado a utilizar el sistema operativo Windows 10 con un acumulador SSD. Aunque el SSD es conocido por su velocidad de carga y rendimiento, tuve un problema de carga lenta. Leí ansiosamente este artículo con la esperanza de encontrar una solución. El autor explicó claramente por qué el SSD puede ralentizar la carga de Windows 10 y ofreció varios métodos efectivos para solucionarlo. Me gustó especialmente el consejo de cambiar la configuración del proveedor de internet y desactivar la actualización automática de Windows, que a veces pueden causar este problema. Además, el artículo me ayudó a entender que la carga con el comando «Reiniciar» puede ser más lenta en comparación con una carga completa. Ahora sé que es mejor utilizar una carga completa para obtener un rendimiento óptimo. También quiero destacar que el artículo contenía varios consejos útiles para optimizar el funcionamiento del sistema y verificar las actualizaciones de los controladores. La interfaz de usuario de Windows 10 es intuitiva, y me alegré de descubrir funciones adicionales que pueden mejorar el rendimiento de mi SSD.
En general, el artículo me ayudó realmente a entender y resolver el problema de la carga lenta en mi SSD. Estoy agradecido con el autor por la información útil y con confianza recomiendo a todos los usuarios de Windows 10 con SSD que consulten este artículo para encontrar soluciones a problemas similares.
undefined
Buen día. Leí su artículo sobre «Windows 10 carga lenta en SSD» con gran interés. En primer lugar, me gustó mucho que abordara cuestiones relacionadas con la velocidad del sistema en SSD. Como mujer, es especialmente importante para mí que la computadora se cargue rápidamente y no se ralentice durante el trabajo. Sin embargo, debo admitir que me enfrenté con un problema similar: la carga lenta de Windows 10 en SSD. Este problema me preocupa, ya que se esperaba que el uso de SSD acelerara el proceso de carga del sistema operativo. Ahora entiendo que la causa puede estar en otros factores. Lo que más me interesó fue la información sobre posibles formas de resolver este problema. Desactivar algunos servicios de inicio automático o cambiar el orden de carga se puede intentar por mí misma, pero sería genial obtener instrucciones más detalladas sobre cada uno de estos métodos. También me gustaría saber sobre otras posibles causas que pueden provocar la carga lenta en SSD. ¿Es posible que esté relacionado con la incompatibilidad de algunos programas o la presencia de errores en el sistema? Más información sobre esto me ayudaría a encontrar la solución óptima.
Además, me gustaría conocer sobre los modelos de SSD más populares que tienen problemas mínimos al cargar Windows 10. Como consumidor, me parece interesante recibir recomendaciones de un experto, ya que el mercado de estos dispositivos está en constante evolución. Gracias a su artículo, ahora entiendo mejor las posibles causas de la carga lenta en SSD y las formas de resolver este problema. Ha sido una guía útil para mí y una base para futuras investigaciones. Estaré esperando nuevos artículos suyos sobre este tema.