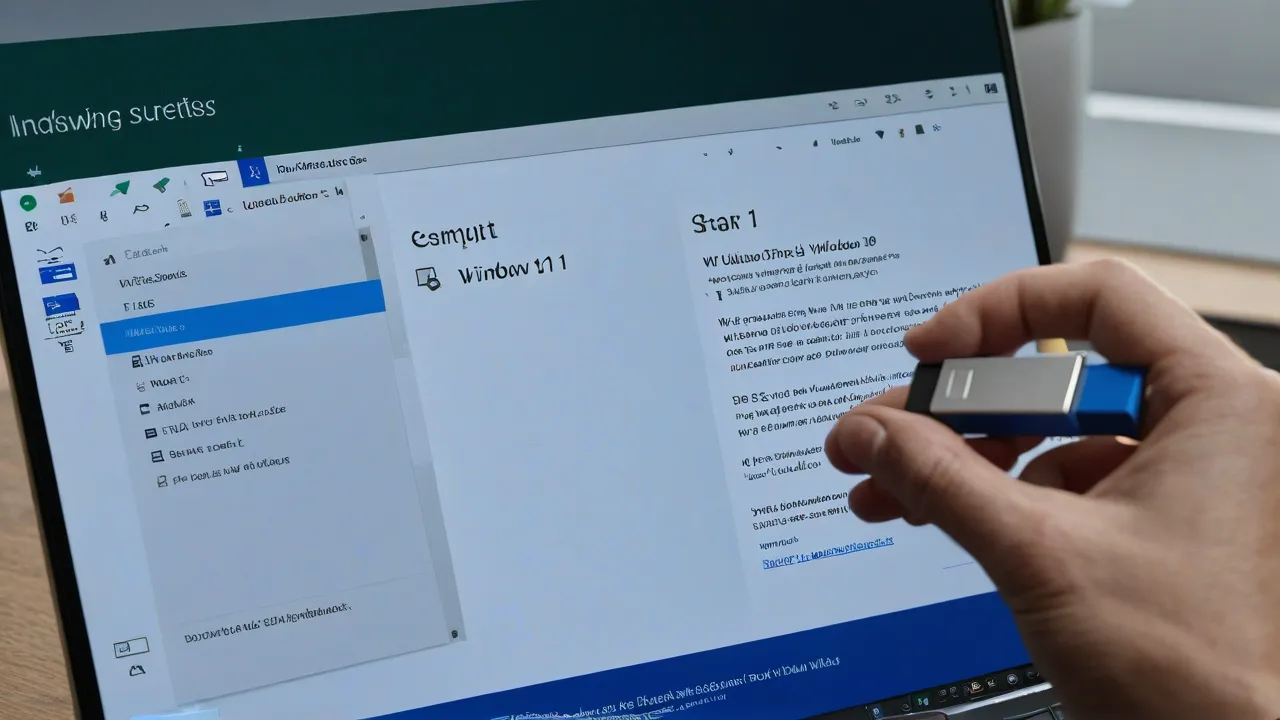En Windows 11, los menús contextuales al hacer clic derecho en archivos o carpetas han adquirido un nuevo diseño y un conjunto diferente de acciones disponibles. La visualización del antiguo menú contextual sigue estando disponible al hacer clic en el punto «Mostrar opciones adicionales» o en la combinación de teclas Shift+F10. Sin embargo, puede activar el antiguo menú contextual para que se abra siempre por defecto al hacer clic derecho en un elemento del escritorio o del Explorador.
Activar el antiguo menú contextual de Windows 11 con el editor de registro
La primera forma de desactivar el nuevo menú contextual y dejar solo el «clásico» es utilizar el editor de registro. Para ello, siga estos pasos:
- Presione las teclas Win+R o haga clic derecho en el botón Inicio y seleccione «Ejecutar», escriba regedit y presione Enter.
- En el editor de registro abierto, vaya a la sección
HKEY_CURRENT_USERSoftwareClassesCLSID
Windows Registry Editor Version 5.00 [HKEY_CURRENT_USERSoftwareClassesCLSIDInprocServer32] @=
reg.exe add HKCUSoftwareClassesCLSIDInprocServer32 /f
Si en el futuro desea volver al menú contextual normal de Windows 11, simplemente elimine la sección del registro en la sección
HKEY_CURRENT_USERSoftwareClassesCLSID
Atención: al utilizar los métodos descritos, es posible que se restablezcan los fondos de escritorio y se cambie la distancia entre los iconos del escritorio. Generalmente, reiniciar el ordenador soluciona el problema.
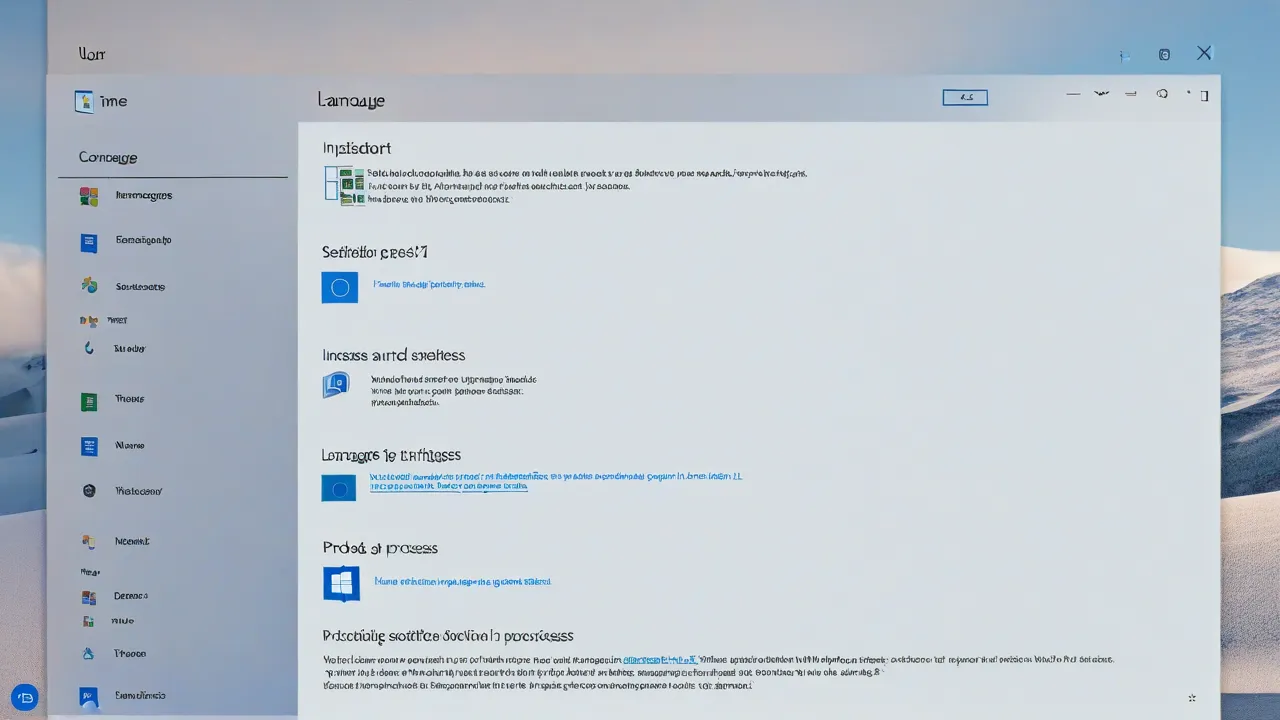
Programa gratuito Windows 11 Classic Context Menu
Otra forma sencilla de recuperar rápidamente el menú contextual estándar en Windows 11 es utilizar la herramienta gratuita Windows 11 Classic Context Menu:
- Descarga la herramienta desde el sitio web oficial del desarrollador (el botón de descarga se encuentra en la parte inferior de la página), descomprime el archivo y ejecuta el programa.
- Al activarse el filtro SmartScreen, haz clic en «Más información» y luego en «Ejecutar en cualquier caso».
- Haz clic en «Enable Win11 Classic Context Menu Style» en el programa.
- Cuando la ventana se vuelva verde (el menú contextual clásico esté activado), haz clic en «Restart Explorer» para reiniciar el Explorador de archivos.
Como resultado, los menús contextuales de Windows 11 adquirirán un aspecto clásico. Posteriormente, podrás recuperar la vista original utilizando la misma herramienta y el botón «Enable Win11 Default Context Menu Style».