A veces, el usuario necesita acceder al BIOS (UEFI) para configurar ciertos parámetros, por ejemplo, para establecer la carga desde una unidad flash. En sistemas modernos, hacer esto al encender puede que no siempre sea posible: el ordenador o el portátil se enciende demasiado rápido.
En esta guía paso a paso, detallaremos cómo acceder a BIOS/UEFI en un ordenador o portátil, uno de ellos debería funcionar en tu sistema.
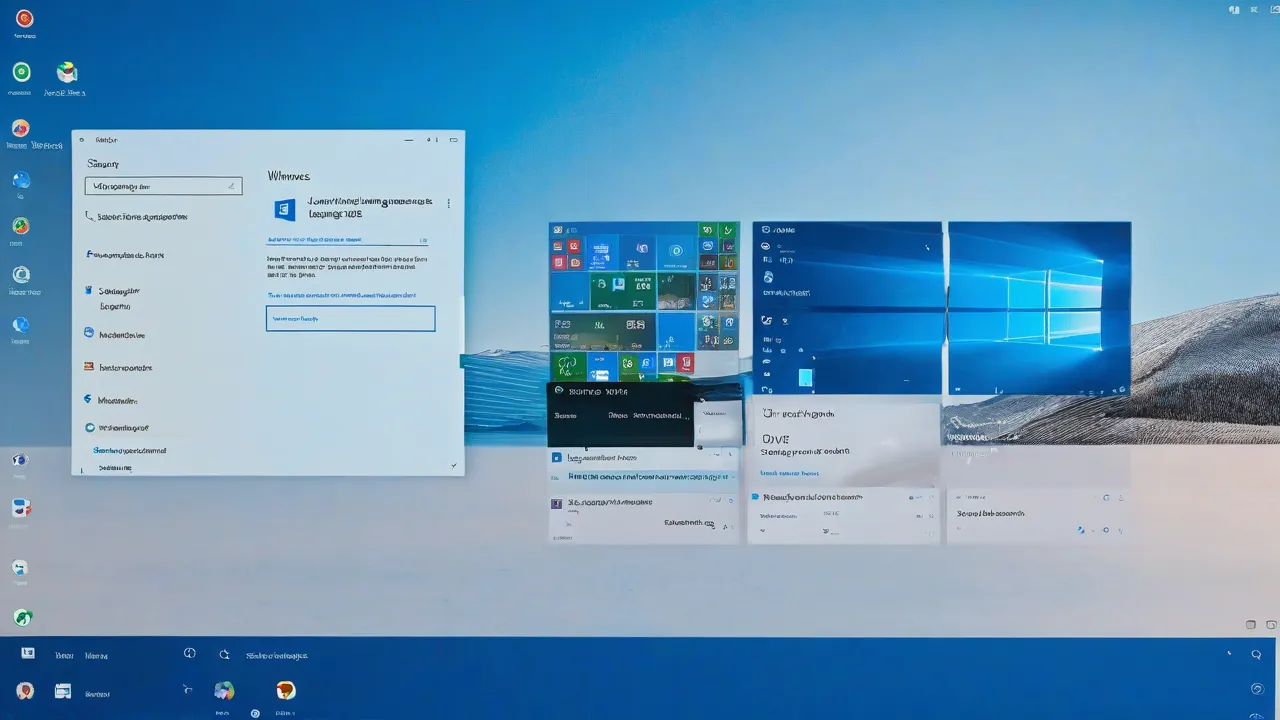
Acceso al BIOS mediante una tecla al iniciar
La forma estándar de acceder al BIOS es presionar la tecla correspondiente al encender el ordenador o portátil. Es mejor presionar varias veces después del encendido, ya que de otro modo se puede perder «el momento adecuado». Por lo general, la tecla está indicada en la pantalla durante el arranque en el mensaje: «Pulse LA TECLA para acceder a la configuración».
Para la mayoría de ordenadores y portátiles, las teclas siguientes son las usuales:
- Para ordenadores de sobremesa: Normalmente Del (Eliminar). Pero también pueden ser F10 o F2.
- Para portátiles: Normalmente F2 (a veces hay que mantener presionada la tecla Fn). Esta tecla se utiliza en portátiles ASUS, Acer, Gigabyte, Lenovo (salvo algunos ThinkPad, donde se utiliza F1, Fn+F1 o presionar Enter y F1), Dell (también puede ser F12) y muchos otros. En MSI puede ser la tecla F2 o Del. En HP hay más opciones: con más frecuencia Esc y F10, pero también pueden ser F2, F12, F1 o DEL según el modelo del portátil.
- En los equipos de sobremesa y PCs de marca, se puede usar tanto la tecla Del como la tecla que corresponde a la tecla de acceso al BIOS en los portátiles de la misma marca.
En algunos sistemas con Windows 11, debido a la función «Inicio rápido» activada, al encender el equipo, no se puede usar la tecla de acceso al BIOS/UEFI. En esta situación, intente utilizar la tecla no después de que la computadora se haya apagado y encendido, sino después de reiniciar el sistema a través del menú Inicio (al reiniciar, no se utiliza el inicio rápido).
Tenga en cuenta que al encender el PC, algunas teclados inalámbricos pueden no funcionar: con menos frecuencia afecta a los teclados conectados por radio, casi siempre a los teclados Bluetooth.
Cómo entrar en BIOS/UEFI Windows 11 a través de opciones de inicio avanzadas
En caso de que no se pueda acceder al BIOS utilizando la tecla, se puede intentar utilizar «Opciones de inicio avanzadas». Los pasos serán los siguientes:
- En Windows 11, vaya a Configuración — Sistema — Recuperación. Haga clic en el botón «Reiniciar ahora» en el apartado «Opciones de inicio avanzadas». También puede abrir el menú Inicio, hacer clic en el botón de apagado y luego, manteniendo presionada la tecla Shift, hacer clic en «Reiniciar».
- Después de reiniciar, accederá al entorno de recuperación de Windows 11. Seleccione «Diagnóstico y reparación», vaya a «Opciones avanzadas» y haga clic en «Opciones de firmware UEFI».
- Confirme el reinicio.
Después de eso, deberías acceder automáticamente a los parámetros UEFI de tu PC o portátil, siempre y cuando el sistema esté instalado en modo UEFI.
- Generalmente, uno de estos métodos funciona, siempre y cuando el teclado esté en buen estado y sea detectado por la computadora. Si no puedes acceder al BIOS, describe detalladamente la situación en los comentarios: modelo del dispositivo (placa madre o portátil), detalles del problema, ya que se encontrará una solución.



















