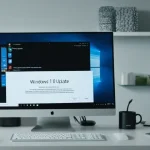BIOS es un término que debes haber escuchado a menudo. De hecho, es posible que para la mayoría de los problemas de hardware, la persona de TI haya sugerido una actualización de BIOS antes de solucionar el problema de hardware. ¿Qué es BIOS? BIOS es un acrónimo de (Basic Input Output System) y es un software que viene con la placa base de la PC.
En pocas palabras, forma una capa de comunicación entre el hardware y el sistema operativo. Por lo tanto, ni decirlo, el BIOS es muy crucial cuando se trata del funcionamiento de tu computadora con Windows 11/10.
¿Por qué actualizar el BIOS del sistema?
BIOS, después de todo, es un software que necesita ser actualizado regularmente, al igual que el sistema operativo o las aplicaciones en general. Las actualizaciones generalmente incorporan mejoras y correcciones, que eventualmente ayudarán al software a mantener su compatibilidad con el hardware y el software. Dicho esto, a diferencia de la mayoría de las demás aplicaciones, el BIOS debe actualizarse manualmente, que es precisamente lo que explicaremos en este segmento.
La mayoría no necesita o tiene que actualizar el BIOS. Si tu computadora funciona correctamente, no necesitas actualizar o flashear tu BIOS. En cualquier caso, si lo deseas, te recomendamos que no intentes actualizar tu BIOS tú mismo, sino que lo lleves a un técnico de computadoras que esté mejor equipado para hacerlo.
Es importante considerar actualizar la BIOS solo si tienes problemas de rendimiento u otros problemas que necesiten actualizar la BIOS. Hay que ser cuidadoso y saber cómo actualizar la BIOS; de lo contrario, podrías bloquear todo tu sistema.
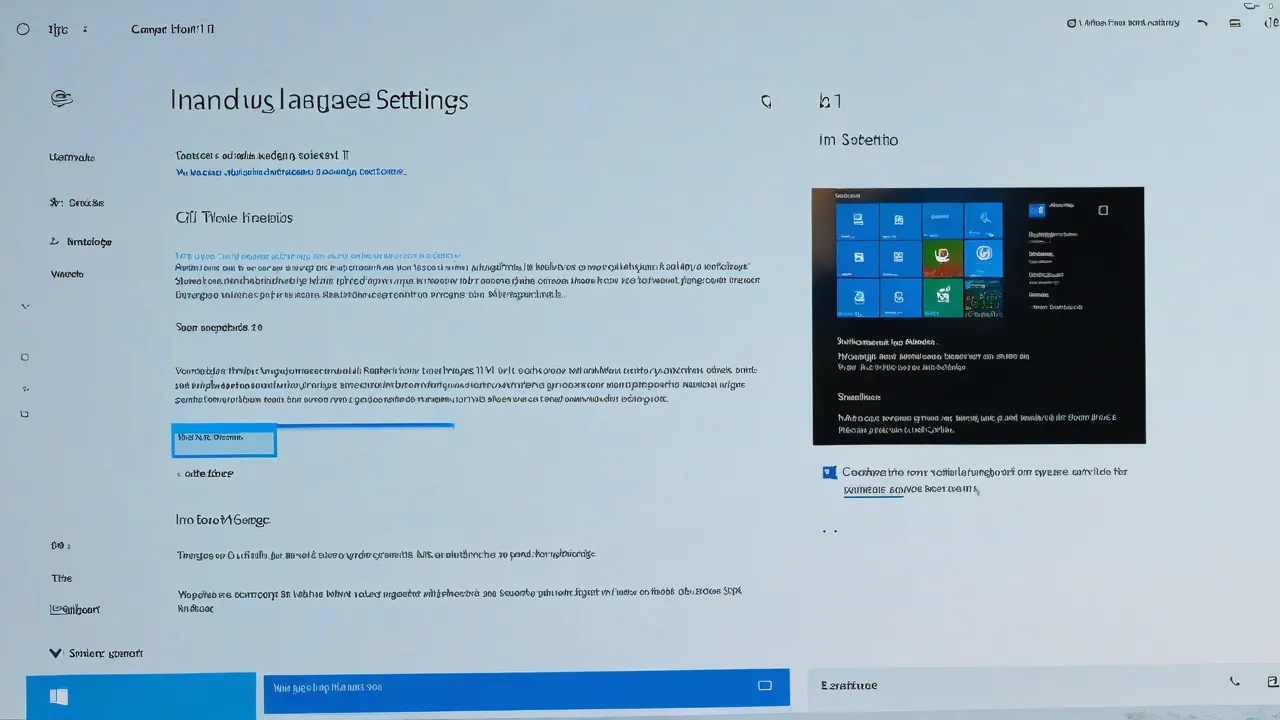
¿Cómo comprobar la versión de tu BIOS?
Antes de actualizar la BIOS, debes comprobar la versión de la BIOS desde la Información del sistema. Ya hemos visto cómo comprobar la versión de la BIOS. Debes escribir msinfo32 en la búsqueda y presionar Enter. Una vez abierto la herramienta Información del sistema, puedes comprobar la versión de la BIOS.
También puedes ejecutar un comando en CMD para comprobar la versión de la BIOS. Haz clic en el botón «Inicio» y presiona Ejecutar; cuando aparezca el cuadro Ejecutar, escribe system info y luego presiona OK. Puedes apuntar el número de BIOS y compararlo con la última versión del sitio web del fabricante; si es necesario, actualízalo.
Cómo actualizar la BIOS en Windows 11/10
La BIOS ayuda a mantener la estabilidad de tu sistema e incrementa la seguridad, e intenta proteger el sistema de cualquier vulnerabilidad.
Antes de empezar, asegúrate de tener respaldo de energía mientras actualizas la BIOS. Porque si el ordenador se apaga durante el proceso, la BIOS puede corromperse y necesitarás a un técnico para repararla. Tu CD/DVD de arranque puede o no ayudar dependiendo de cómo quede la BIOS después de un corte de energía o un apagón repentino del sistema mientras se está escribiendo la BIOS.
Si el sistema mostrado es incorrecto, haga clic en «Ver un producto diferente» e intente buscar un producto manualmente. Una vez elegido el producto correcto, vaya al BIOS desde la categoría desplegable.
Si hay varios archivos listados, seleccione el más reciente comprobando el número de actualización haciendo clic en «Ver detalles».
Descargue y guarde el archivo en su escritorio
Haz doble clic en el icono, esto reiniciará su sistema y abrirá una página de actualización del BIOS.
Dicho esto, el procedimiento de actualización puede variar ligeramente de un producto a otro. También vale la pena mencionar que los fabricantes originales dejan de actualizar el BIOS de algunas máquinas después de un cierto período.
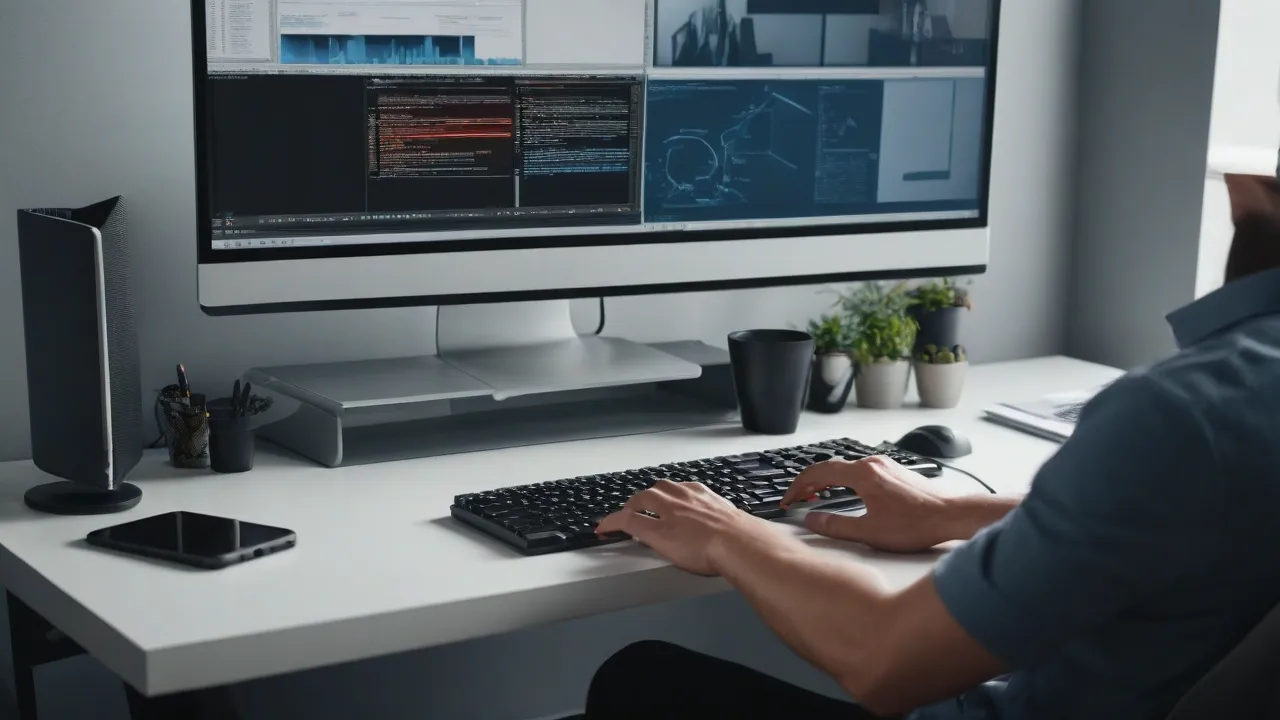
Actualizar el BIOS creando un USB booteable
También se puede descargar el archivo de actualización del BIOS .EXE a una unidad flash USB booteable y actualizarla. Para hacer esto, primero debe ir al sitio web oficial de la empresa y descargar el archivo del BIOS.
-
-
- Descargar el archivo de actualización del BIOS, que generalmente es .exe
- Copie el archivo a la unidad flash USB booteable.
- Ahora inserte la memoria USB en el sistema en el que necesita actualizar el BIOS.
- Después de reiniciar, presione F12, asegúrese de que la memoria USB con el BIOS esté conectada.
- Seleccione el dispositivo de almacenamiento USB del menú y presione Return
- El sistema abrirá una ventana de comandos
- Siga las instrucciones en pantalla y complete el proceso de actualización.
-
Leer: Cómo usar la configuración del BIOS en ordenadores Windows.
Utilizando aplicaciones de actualización de BIOS
Esta es la parte más fácil, y he estado usando este método para actualizar el BIOS de mi portátil HP durante bastante tiempo. Los fabricantes de placas base tienen sus propias aplicaciones de actualización de BIOS, y todo lo que necesitas hacer es pulsar un botón, ¡y voilà! El software se encarga del resto. Siempre es recomendable desactivar los cortafuegos y otros programas de seguridad ya que podrían interferir con el proceso.
-
-
- Si tienes un portátil Dell, puedes ir a Dell.com o usar Dell Update Utility.
- Los usuarios de ASUS pueden descargar la utilidad de actualización de BIOS de ASUS desde el sitio web de soporte de ASUS.
- Los usuarios de ACER pueden ir a Aquí. Ingrese su número de serie/SNID o busque su producto por modelo, seleccione BIOS/Firmware y haga clic en el enlace de descarga para el archivo que desea descargar.
- Los usuarios de Lenovo pueden usar la herramienta Lenovo System Update.
- Los usuarios de HP pueden usar el HP Support Assistant incluido.
-
Actualizando el BIOS en ordenadores HP
-
-
- Ve a la página web de descargas de software y controladores de HP y selecciona el modelo correcto.
- Selecciona el sistema operativo
- La página web mostrará una lista de actualizaciones para tu ordenador, y necesitas comprobar la sección de BIOS. Si la opción de BIOS no está disponible, significa que ya estás ejecutando el último BIOS.
-
Para actualizar el BIOS de tu ordenador, es importante seguir los pasos correctamente. Aquí te cuento mi experiencia con algunas marcas comunes:
Actualización de BIOS en HP
-
-
- Asegúrate de que la actualización del BIOS sea para tu modelo de ordenador. Si tienes dudas, consulta la información del sistema. Un BIOS incorrecto puede dañar gravemente la placa base.
- Descarga el archivo del BIOS y guárdalo.
- Desactiva temporalmente el antivirus y otros programas de seguridad.
- Haz doble clic en el archivo del BIOS y sigue las instrucciones en pantalla.
- Después de completar la instalación, reinicia el PC según lo indique el instalador.
-
También puedes usar HP Support Assistant para actualizar el firmware.
Actualización de BIOS en Lenovo
Use Lenovo System Update para actualizar el BIOS en las laptops Lenovo
-
-
- Busca la última versión del BIOS para tu máquina en el sitio de soporte.
- Ve a «producto» > Haz clic en «Controladores y software» > Selecciona «BIOS» > Elige tu sistema operativo en la página de soporte.
- Lenovo recomienda a los usuarios que apaguen el antivirus o cualquier firewall antes de comenzar la actualización del BIOS.
- Una vez descargado el archivo del sitio de soporte, extráelo y ejecútalo si es necesario. Sigue las instrucciones en pantalla.
- Reinicia el ordenador cuando se te indique y ¡listo! Tu BIOS ha sido actualizado.
-
Actualización de BIOS en ASUS usando WinFLASH
Para actualizar el BIOS en sistemas ASUS, tendrás que usar la utilidad WinFLASH. Puedes encontrar instrucciones detalladas en asus.com.
En resumen, actualizar el BIOS es un proceso bastante sencillo, siempre y cuando obtengas el número de modelo correcto.
Puedes verificar la versión del BIOS utilizando el Símbolo del sistema en Windows. En la ventana del Símbolo del sistema, escribe wmic bios, get smbiosbiosversion y luego presiona Enter. La cadena de letras y números después de SMBBIOSBIOSVersion es la versión del BIOS. Asegúrate de verificar el modelo de la placa base para encontrar la última versión de BIOS disponible en el sitio web del fabricante.
Cómo cambiar el dispositivo de arranque en el BIOS o UEFI
El BIOS o UEFI ofrece una sección dedicada donde se puede cambiar el orden de arranque de los dispositivos conectados o el tipo. Si necesita arrancar desde un controlador USB o un disco duro externo, puede cambiar el orden aquí y guardar la configuración. La próxima vez que se reinicie el PC, buscará primero los dispositivos conectados y se reiniciará si encuentra el registro de arranque; de lo contrario, volverá al último opción.
Cómo bloquear el BIOS con una contraseña
Si no quieres que nadie más cambie la configuración, poner un bloqueo de contraseña en el BIOS es una buena idea. Cada BIOS o UEFI tiene una sección de seguridad donde estará disponible la contraseña del BIOS. Dicho esto, si alguna vez olvidas la contraseña, tendrás que restablecerla. Si es una computadora portátil, consulta el manual, pero para las placas base, suele haber un botón Clear CMOS en la parte posterior del gabinete.
Reiniciar la BIOS no causa ningún problema en la placa base, pero borra cualquier cambio realizado en la configuración.