En el sistema operativo Windows, los usuarios organizan el almacenamiento de información mediante carpetas y archivos que se colocan en diferentes lugares del computador. Durante el trabajo, se produce un movimiento constante de estos archivos entre sus ubicaciones.
A veces, al intentar copiar o mover datos a otro lugar del computador: disco duro (HDD), unidad de estado sólido (SSD), memoria USB, disco duro externo, surgen problemas que impiden realizar esta operación. El problema radica en que en Windows existe una restricción de longitud de nombre de archivo.
El usuario verá una de las ventanas con mensajes: «Ruta de destino demasiado larga. Los nombres de archivo son demasiado largos para colocar en esta carpeta de destino», «Nombre de archivo demasiado largo», «Se ha especificado un nombre de archivo incorrecto o demasiado largo» o otros errores similares.
La aparición de estos errores se debe a que, por defecto, en el sistema operativo hay una restricción de longitud de nombre de archivo de aproximadamente 260 caracteres, aplicada en Windows. Esto se refiere a la combinación de nombre de carpeta y archivo. Los nombres de carpeta o archivo pueden tener hasta 256 caracteres.
En la mayoría de los casos, en Windows, la restricción de longitud de nombre de archivo es de 255 caracteres en diferentes sistemas de archivos.
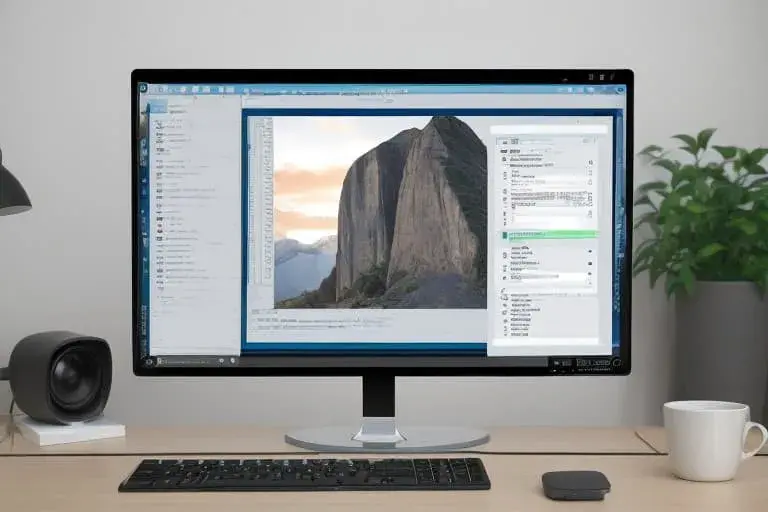
Ruta de destino demasiado larga: ¿qué hacer?
Si se ha encontrado con el error «Ruta de destino demasiado larga» al copiar datos, debe resolver este problema.
Existen varios métodos para solucionar la situación:
- Utilice nombres de carpetas y archivos más cortos, aplique una menor anidación para evitar esta situación.
- Retire la restricción de longitud de archivos en Windows 10 y Windows 11, realizando los cambios correspondientes en la configuración del sistema operativo.
- Realice operaciones de copia y movimiento con un administrador de archivos de terceros, como Total Commander, One Commander, FAR Manager, y así sucesivamente, que no tienen restricciones para rutas de archivos largas.
- Archive los archivos y carpetas, y luego mueva este archivo a la ubicación de destino.
- Con una referencia simbólica (enlace simbólico).
- Utilizando utilidades de línea de comandos robocopy y xcopy.
A partir de la versión de Windows 10 1607, apareció la posibilidad de eliminar la restricción en la configuración de parámetros del sistema. En este tutorial, explicaremos cómo hacerlo en Windows 10 y Windows 11. Eliminar la restricción le permitirá tener hasta 32767 caracteres en la ruta del archivo en el sistema de archivos NTFS.
Tenga en cuenta que permite utilizar nombres y rutas largas para el propio sistema operativo Windows. En la mayoría de los casos, esto será suficiente.
Pero, algunas aplicaciones pueden utilizar solo nombres de ruta más cortos, no superiores a 255 caracteres, porque estas aplicaciones no admiten rutas largas. En este caso, los errores reaparecerán, a pesar de que aumente la longitud del nombre del archivo para Windows.
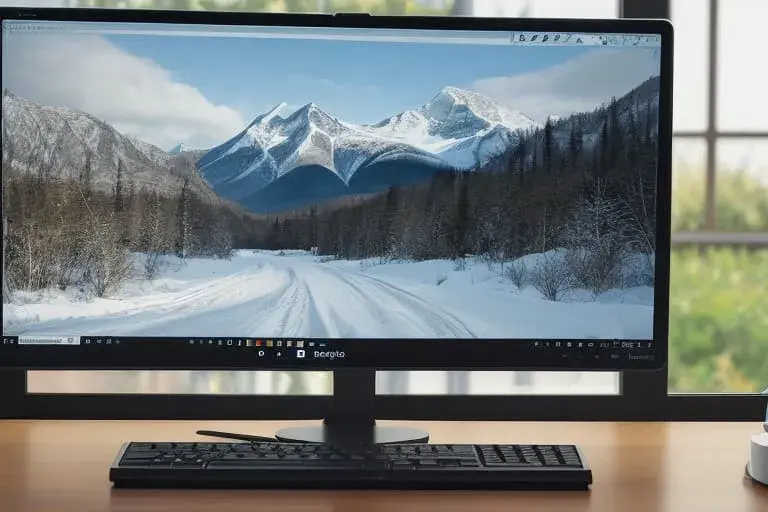
Cómo eliminar la restricción de caracteres en el nombre de archivo con la política de grupo local
Este método es adecuado si utiliza versiones de Windows Pro (Profesional), Enterprise (Empresarial), Education (para instituciones educativas), puede ampliar los caminos de archivo con el editor de política de grupo local.
Siga los siguientes pasos:
- Pulse las teclas «Win» + «R» para abrir la ventana de diálogo «Ejecutar».
- En el campo «Abrir:» ingrese «gpedit.msc» y luego haga clic en «Enter».
- En la ventana «Editor de política de grupo local», vaya a la siguiente ubicación:
Configuración del equipo ➜ Plantillas administrativas ➜ Sistema ➜ Sistema de archivos
- Haga doble clic en el parámetro «Habilitar rutas largas Win32».
- En la ventana «Habilitar rutas largas Win32», cambie el valor del parámetro a «Habilitado».
- Haga clic en el botón «Aceptar».
- Reinicie el equipo.
Puede restaurar la configuración predeterminada estableciendo el parámetro «No definido» o «Deshabilitado» en la política «Habilitar rutas largas Win32».
Lee también: Cómo abrir la carpeta de usuario en Windows — 7 formas
Cómo aumentar el límite de caracteres en el nombre de archivo con la configuración del registro
Puede aumentar la longitud del nombre de archivo en Windows con el editor del registro.
Este instrumento está disponible para todos los usuarios de Windows, incluyendo las versiones domésticas del sistema.
Tenga en cuenta que editar el registro de Windows conlleva el riesgo de hacer algo incorrecto. Asegúrese de crear una copia de seguridad del registro de Windows antes de realizar cualquier cambio.
- En el campo de búsqueda de Windows, escriba «regedit» y luego ejecute la aplicación.
- En la ventana «Editor de registro», vaya al siguiente camino:
HKEY_LOCAL_MACHINESYSTEMCurrentControlSetControlFileSystem
- En el panel derecho, busque el parámetro con el nombre «LongPathsEnabled».
Si no puede encontrarlo, créelo haciendo clic con el botón derecho en el espacio abierto en el panel derecho, y en el menú contextual, seleccione primero «Crear» y luego «Parámetro DWORD (32 bits)». Asigne el nombre del parámetro como «LongPathsEnabled».
- Haga clic con el botón derecho en el parámetro «LongPathsEnabled» y luego seleccione «Editar…».
- En la ventana «Editar parámetro DWORD (32 bits)», en el campo «Valor:», especifique «1» y luego presione «Aceptar».
- Reinicie el sistema.
Esta acción eliminará la restricción de nombre de archivo de 260 caracteres en Windows 10 y Windows 11.
Si necesita revertir los cambios, vuelva al parámetro «LongPathsEnabled» y cambie su valor de «1» a «0».

Eliminamos la restricción de nombre de archivo en la línea de comandos de Windows
Con la herramienta integrada, la línea de comandos de Windows, puede habilitar parámetros para admitir nombres de archivo largos.
- Inicie la línea de comandos con privilegios de administrador.
- En la ventana del intérprete de la línea de comandos, escriba el comando sugerido (puede copiar y pegar aquí y en la ventana de CMD) y luego presione la tecla «Enter»:
reg add HKLMSystemCurrentControlSetControlFileSystem /v LongPathsEnabled /t REG_DWORD /d 1
- Haga clic en la tecla «Y» para ejecutar esta operación.
- Reinicie la PC.
Utilice un archivo REG preparado
Si no desea realizar cambios en el registro del sistema manualmente, resuelva el problema con un archivo REG preparado que aplicará todos los cambios necesarios.
En el archivo ZIP, hay dos archivos: uno elimina la restricción de la ruta de 260 caracteres y otro restaura esta restricción predeterminada.
- Descargue el archivo ZIP con archivos de registro del almacenamiento en la nube.
- Descomprima el archivo ZIP «Long Path Names» en su computadora.
- Según su situación, utilice el archivo «Enable_Long_Path_Names.reg» para quitar la restricción de la longitud del nombre de archivo y el archivo «Disable_Long_Path_Names.reg» para restaurar los valores del registro predeterminados.
- Haga doble clic en el archivo REG, en la ventana emergente, acepte realizar cambios en el registro de Windows.
- Reinicie la PC.
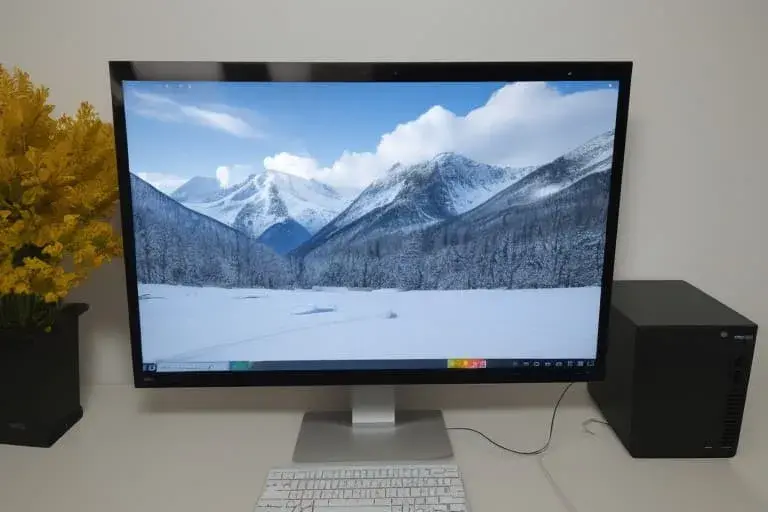
Cómo eliminar la restricción de longitud de nombre de archivo en PowerShell
Puede habilitar la compatibilidad con rutas de archivo largas utilizando otro medio del sistema, Windows PowerShell. Debe ejecutar un comando para realizar cambios en el registro del sistema.
- Abrir PowerShell como administrador.
- En la ventana «Windows PowerShell«, escriba el comando y presione «Enter»:
Set-ItemProperty -Path HKLM:SYSTEMCurrentControlSetControlFileSystem -Name LongPathsEnabled -Value 1
- Reinicie el sistema.
Uso de la utilidad de copia de comandos robocopy
No se puede realizar la copia con un nombre de archivo demasiado largo. La herramienta Robocopy nos ayudará a resolver este problema.
Robocopy (Robust File Copy Utility) es una herramienta especializada para configurar la copia, sincronización, eliminación y transferencia de archivos. Esta herramienta viene integrada en el sistema operativo Windows.
Siga estas instrucciones:
- Ejecute la línea de comandos como administrador.
- Escriba el comando y luego presione «Enter»:
robocopy “ruta de origen” “carpeta de destino” /E
- Como resultado de ejecutar el comando, la carpeta o archivo se copiará en la nueva ubicación.
Conclusión del artículo Cómo eliminar la restricción de longitud de nombre de archivo en Windows
De forma predeterminada, en el sistema operativo Windows hay una restricción de longitud de nombre de archivo de hasta 260 caracteres.
Archivos con nombres largos no se pueden mover a una nueva ubicación al copiar debido a un camino demasiado largo.
Puede sortear este límite habilitando el soporte de rutas largas en la configuración del sistema operativo Windows de varias maneras.



















