En esta guía, le mostraremos los pasos para instalar los certificados raíz en su PC con Windows 11. Los certificados raíz son certificados digitales emitidos por la Autoridad de Certificación. Verifica la credibilidad de los sitios web y el software, y si cumplen con los requisitos necesarios, les otorga un sello de autoridad virtual. En lo que respecta a sus actualizaciones, Microsoft las actualiza automáticamente a través de la Lista de certificados raíz de confianza utilizando su canal de actualizaciones.
Pero si ha pausado la actualización de Windows o no la ha instalado en bastante tiempo, es posible que el certificado llegue al final de su vida útil pronto. Y una vez que caduque, las aplicaciones y programas asociados no podrán funcionar como se espera. Incluso el navegador web podría mostrar constantemente las notificaciones de certificado caducado e impedirle el acceso al sitio web requerido. Para solucionar estos problemas, debe actualizar los certificados existentes (y próximos a caducar) o instalar los nuevos en su PC con Windows 11. Y en esta guía, le mostraremos cómo hacerlo. Siga leyendo.
Índice
Cómo instalar certificados raíz en Windows 11
A continuación se detallan los pasos para descargar e instalar certificados raíz desde el Formato de almacén de certificados serializados (SST) y la Lista de confianza de certificados serializados (STL). Puede consultar la sección que sea compatible con sus necesidades.
Instalar Certificados en Windows 11 a través de SST
En primer lugar, le mostraremos cómo descargar los certificados de los archivos de Formato de Almacenamiento de Certificados Serializados. Después, se discutirán los pasos para instalarlos (individuales o todos a la vez). Siga las instrucciones.
Descargar Certificados Raíz SST
- Diríjase a la carpeta donde desea descargar el certificado.
- Luego, inicie CMD como administrador y cambie su directorio a esa carpeta (a través del comando cd).
- Ahora, escriba el siguiente comando para descargar los certificados raíz en un archivo SST:
certutil.exe -generateSSTFromWU roots.sst
Instalar Todos los Certificados SST
- Si desea instalar todos los certificados que forman parte del archivo SST, consulte las siguientes instrucciones:
- Vaya al Menú Inicio, busque Powershell y ábralo.
- Ahora ejecute el siguiente comando, asegúrese de reemplazar CertificatePath en consecuencia:
$sstStore = ( Get-ChildItem -Path CertificatePathroots.sst)
Instalar Certificado SST Particular
Si desea instalar un certificado particular del paquete SST, aquí está lo que debe hacer:
- Doble clic para abrir el certificado SST raíz descargado.
- Luego, doble clic en el certificado que desea.
- Ahora haga clic en el botón Instalar Certificado.
- Ahora, el certificado raíz SST específico se instalará en su PC con Windows 11.
Instalar certificados en Windows 11 a través de STL
- Para empezar, descargue el paquete de certificados STL directamente del servidor de Windows.
- Una vez descargado, extráigalo a cualquier ubicación conveniente en su PC.
- Luego, vaya a la barra de direcciones de esa carpeta, escriba CMD y presione Enter.
- Después, ejecute el siguiente comando en la ventana CMD que se abre:
certutil -addstore -f root authroot.stl
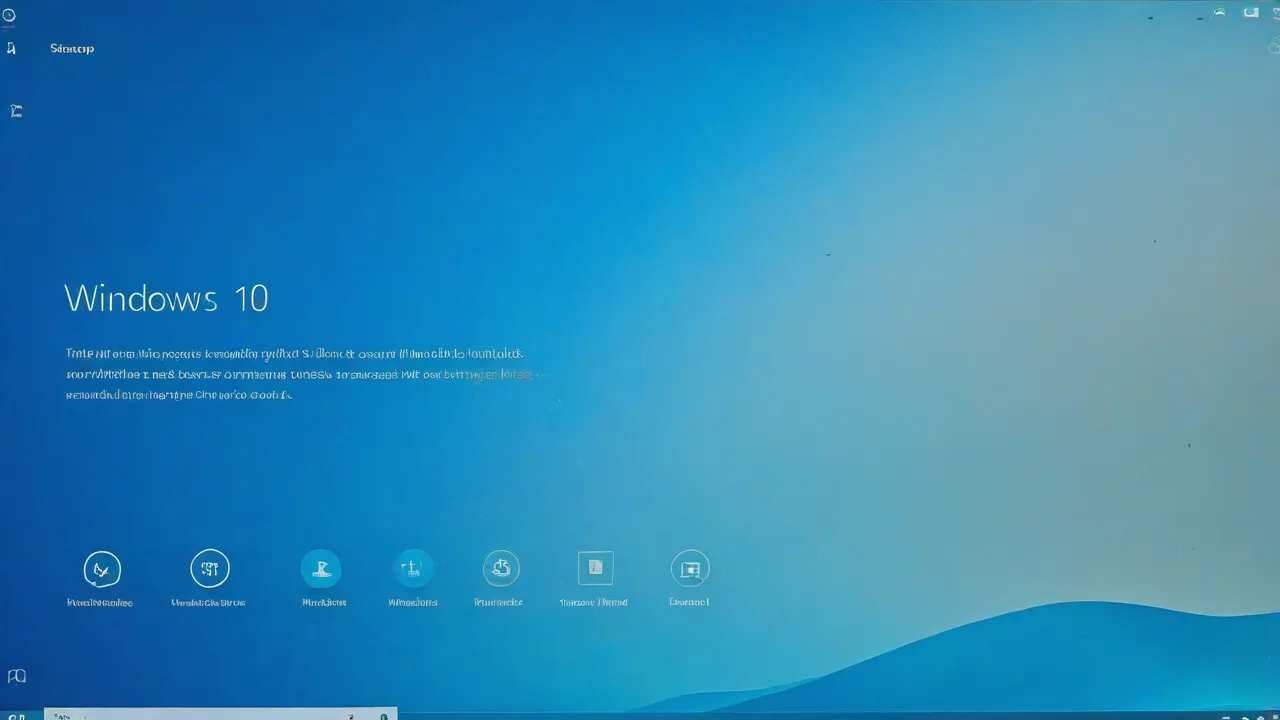
Cómo ver los certificados raíz instalados en Windows 11
Ahora, vamos a verificar dónde se han descargado e instalado correctamente los certificados raíz en su PC. Hay dos métodos diferentes para hacerlo: a través de Powershell y utilizando Microsoft Management Console (MMC). El método Powershell es más corto y fácil de ejecutar, sin embargo, proporciona los resultados en un formato desordenado, lo que dificulta su comprensión.
Por otro lado, el método MMC lleva unos segundos adicionales, pero los resultados finales serán simplificados y fáciles de entender. De todos modos, hemos enumerado ambos métodos a continuación, puede consultar el deseado.
A través de Powershell
- Vaya al menú Inicio, busque Powershell y ejecútelo como administrador
- Luego, ejecute el siguiente comando en PowerShell para obtener una lista de todos los certificados:
Get-Childitem cert:LocalMachineroot |format-list
A través de la Consola de administración de Microsoft
- Abre el cuadro de diálogo Ejecutar mediante las teclas de acceso rápido Windows+R.
- Luego, escribe el siguiente comando y presiona Enter para abrir la Consola de administración:
mmc.exe
Certificados (Equipo local) > Autoridades de certificación raíz de confianza > Certificados
Eso es todo. Estos fueron los pasos para instalar/actualizar certificados en Windows 11. Del mismo modo, también hemos enumerado los pasos para comprobar los certificados activos y caducados. Si tienes alguna consulta sobre los pasos mencionados anteriormente, háznoslo saber en los comentarios. Te responderemos con una solución lo antes posible.



















