En este artículo, veremos paso a paso varios métodos para saber qué versión de Windows tienes instalada. Esta información puede ser útil para seleccionar la clave de activación de tu sistema. El artículo es adecuado para todas las versiones de Windows, incluyendo Windows 7, 8/8.1, 10 y otras.
Averiguamos la versión de Windows a través del Explorador de archivos
Este método es uno de los más sencillos y se adapta a todas las versiones de Windows:
— Abre cualquier carpeta.
— En la parte izquierda de la ventana, selecciona «Este equipo».
— Haz clic derecho sobre «Este equipo» y selecciona «Propiedades».
— En la ventana «Sistema», verás la versión (edición) de tu Windows y la arquitectura del sistema.
Averiguamos la versión de Windows a través de los parámetros del sistema
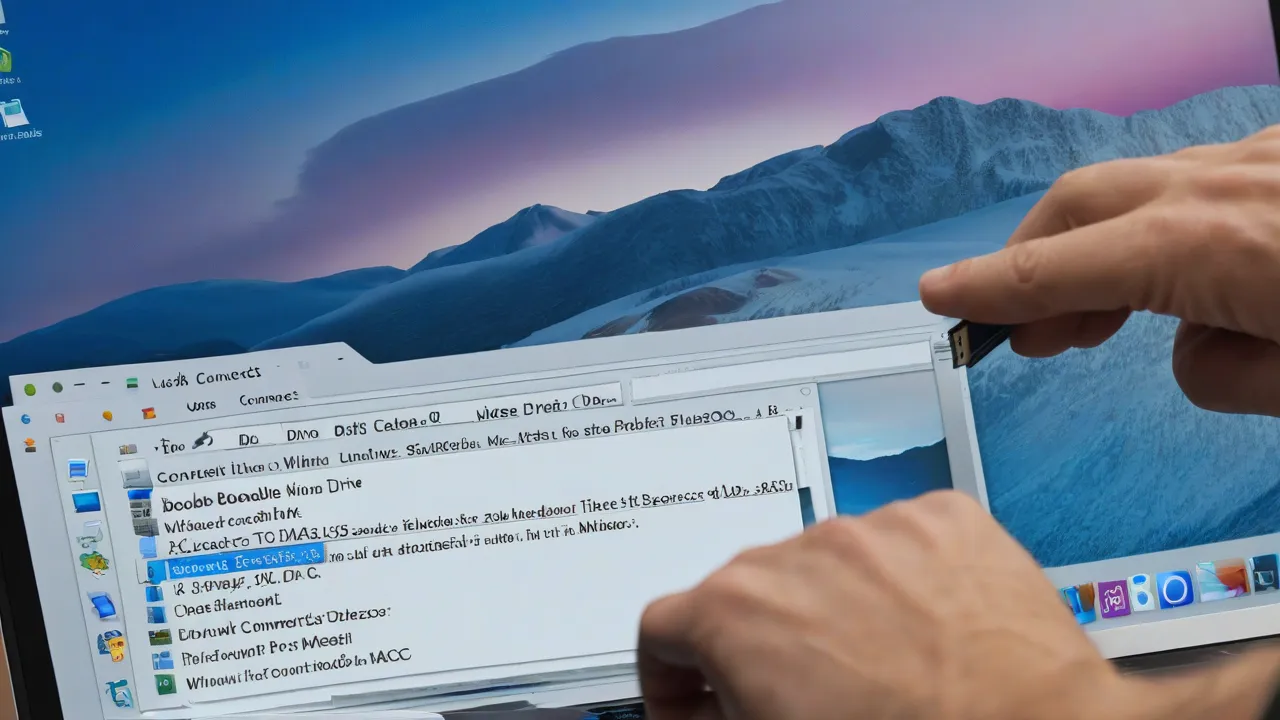
Este método es válido para Windows 10:
Abre el menú «Inicio» y selecciona «Ajustes».
En la ventana «Ajustes», selecciona «Sistema».
Averiguamos la versión de Windows a través de teclas de acceso rápido
Este método se adapta a todas las versiones de Windows:
— Presiona las teclas Win + R.
— En la ventana «Ejecutar», escribe winver y presiona «Aceptar».
— En la ventana «Información de Windows», verás tu versión de Windows.
Averiguamos las características extendidas del sistema a través de la línea de comandos
Este método muestra parámetros avanzados y es adecuado para todas las versiones de Windows:
— Presiona las teclas Win + R y en el campo «Ejecutar», escribe CMD.
En la ventana de la línea de comandos que se ha abierto, escriba systeminfo y presione Enter.
Ahora, en la ventana de la línea de comandos, puede ver diversos parámetros de su sistema, incluida la versión de Windows.
Estos sencillos pasos le ayudaran a saber rápidamente la versión y la arquitectura de bits de Windows. Esto es importante para elegir la clave de activación adecuada o al configurar el sistema.



















