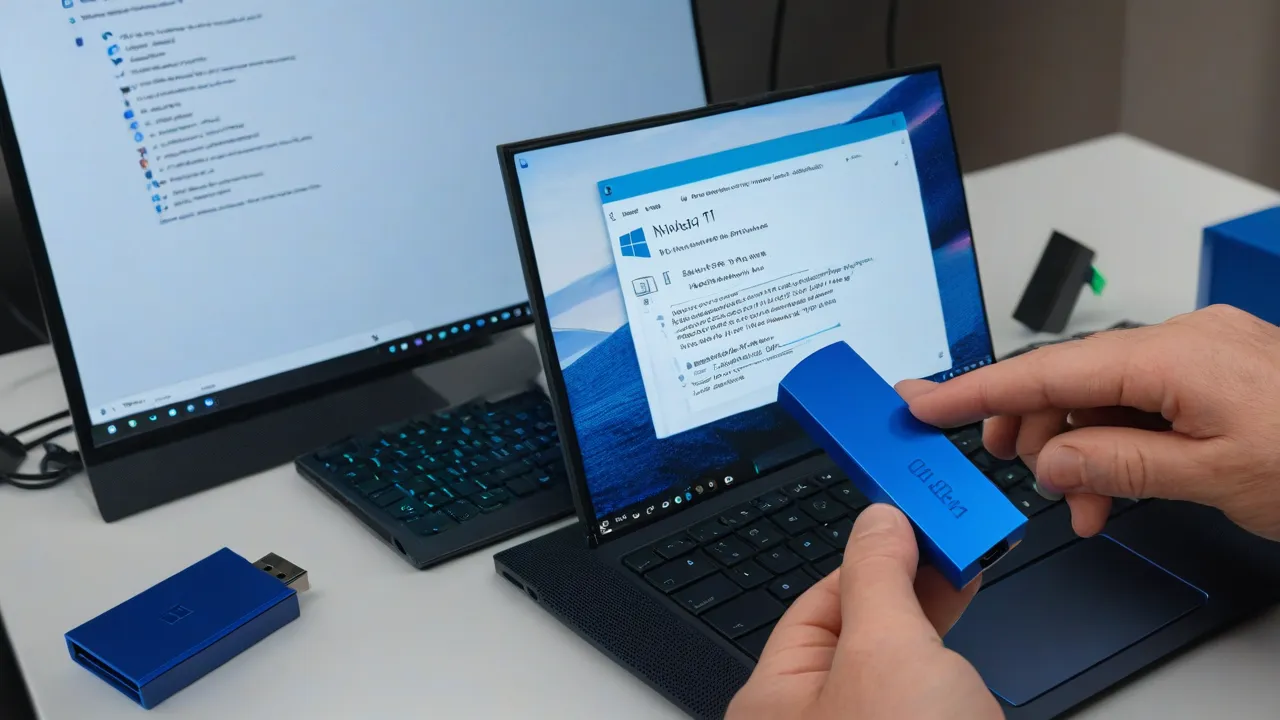Al lanzar la versión original de Windows 11, Microsoft estableció requisitos de sistema bastante específicos que deben cumplirse para la instalación o actualización a Windows 11 desde cualquier sistema operativo anterior. Estos requisitos incluyen TPM 2.0, Secure Boot, 4 GB de memoria RAM, un mínimo de 2 núcleos de procesador, etc. Sin embargo, no todas las computadoras pueden cumplir con estos requisitos, especialmente si tiene un presupuesto limitado.
A veces, es posible que desee instalar la última versión de Windows 11, como Windows 11 23H2, pero no pueda instalarla porque su equipo no cumple con los requisitos del sistema operativo. Si se encuentra con este dilema, le informamos que existen métodos para instalar Windows 11 versión 23H2 evitando los requisitos específicos de hardware de Windows 11.
Es importante destacar que los nuevos requisitos de Windows están diseñados para aumentar la seguridad de los sistemas debido al aumento de las ciberataques. Sin embargo, no todos los PCs se pueden o deben modernizar de acuerdo con estos requisitos.
Requisitos del sistema Windows 11 23H2
Windows 11 23H2 tiene los mismos requisitos del sistema que el lanzamiento original. Antes de planificar la actualización de su sistema operativo actual a Windows 11 23H2, se recomienda verificar si el hardware es compatible con esta versión por defecto, o si es necesario evitar los requisitos.
A continuación, se proporciona una lista de los principales requisitos del sistema de Windows 11 23H2:
- Procesador: 1 GHz o más rápido CPU o sistema en chip (SoC) con dos o más núcleos.
- RAM: Al menos 4 GB.
- Disco duro: 64 GB o más.
- Firmware del sistema: UEFI, con soporte para Secure Boot.
- TPM: Módulo de plataforma confiable (TPM) versión 2.0.
- Gráficos: Compatibilidad con DirectX 12 o versión posterior con controlador WDDM 2.0.
- Resolución de pantalla: Pantalla de alta definición (720p) con diagonal superior a 9″, 8 bits por canal de color.
- Red: Cuenta de Microsoft y conexión a Internet.
Estas especificaciones significan que no todos los ordenadores podrán instalar Windows 11 23H2 en su forma original. Se deberá, ya sea volver a flashearla, actualizar el hardware o eludir estos requisitos. Esta última opción parece más preferible si no tiene presupuesto para modernizar el equipo y la seguridad del sistema no es su principal preocupación.
Verificación de la presencia de TPM 2.0
Comience verificando si hay o no un chipset TPM 2.0 en su ordenador, siguiendo estos pasos:
- Presione Win + R para abrir la ventana Ejecutar.
- Ingrese «tpm.msc» y presione Enter para abrir la consola de administración de TPM.
- Aquí encontrará el estado del TPM en la sección Estado _.También encontrará su versión en la sección TPM Manufacturer Information.
Activar TPM
Si TPM está desactivado, debe activarlo en la configuración de UEFI. Aquí te explicamos cómo hacerlo:
- Presione la tecla Win + i para abrir la aplicación de configuración de Windows.
- Vaya a lo siguiente:
Sistema >> Recuperación
Si observa que la opción TPM 2.0 está ausente o no puede activarse, lo más probable es que esté indisponible en su placa base. Sin embargo, si el problema reside en algo diferente, puede intentar utilizar los siguientes métodos de solución de problemas de TPM.
Verificar la presencia de Secure Boot
Otro requisito indispensable es Secure Boot. Para verificar si Secure Boot está activado, siga estos pasos:
- Presione Win + R para abrir la ventana Ejecutar.
- Ingrese «msinfo23» y presione Enter.
- En la pestaña Resumen del sistema, verifique la información anterior a la línea «Estado de arranque seguro».
Si ha comprobado que tanto TPM 2.0 como Secure Boot están disponibles y activados, solo entonces podrá proceder con la instalación de Windows 11 23H2 mediante métodos habituales. Si ninguna de las opciones está disponible o activada, deberá instalar Windows 11 23H2 evitando los requisitos del sistema, utilizando los métodos descritos a continuación.
Instalación de Windows 11 23H2 en hardware no compatible
Si se intenta instalar Windows 11 23H2 o cualquier otra versión de Windows 11 en un ordenador que no cumple con los requisitos del sistema, no será posible instalarla ni actualizar a ella mediante los métodos habituales. En cambio, al intentar la instalación aparecerá un mensaje de error similar al siguiente:
This PC cant run Windows 11 This PC doesnt meet the minimum system requirments to install this version of Windows.
En este caso, se pueden seguir una de las siguientes soluciones para eludir estos requisitos del sistema y continuar con la instalación de Windows 11 23H2 sin actualizar el hardware.
Eludindo las limitaciones de instalación de Windows 11 23H2
Eludindo los requisitos de TPM y Secure Boot desde el registro de Windows
Para eludir los requisitos del sistema TPM 2.0 y Secure Boot durante la instalación de Windows 11 23H2, siga estos pasos:
- Comience descargando la ISO de Windows 11 23H2.
- Continúe creando un dispositivo de arranque USB o utilice Ventoy para crear un dispositivo de arranque USB multiboot.
- Inicie desde el dispositivo de arranque USB y haga clic en el botón Siguiente en la primera pantalla de instalación de Windows.
ComputerHKEY_LOCAL_MACHINESYSTEMSetup
Ahora notará que el mensaje de error ha desaparecido y en su lugar aparecen los términos y condiciones. Continúe con los pasos restantes para completar con éxito la instalación de Windows 11 23H2 sin cumplir con los requisitos del sistema.
Nota: Los siguientes pasos son típicos para todas las instalaciones modernas de Windows.

Revisa los requisitos de compatibilidad de hardware para la versión 23H2 de Windows 11 y asegúrate de que tu dispositivo cumpla con las exigencias del sistema. Ignorar los requisitos de TPM y Secure Boot con Rufus
Rufus, cuyo nombre completo es «The *R*eliable *USB Formatting Utility, with S*ource», es una utilidad de código abierto para el sistema operativo Windows que permite modificar y crear archivos ISO de sistema operativo Windows. Ahora, esta utilidad también incluye opciones que se pueden seleccionar para crear un dispositivo USB de arranque en el que los requisitos del sistema de Windows 11 23H2 ya se han superado.
Para omitir los requisitos de TPM y Secure Boot con Rufus, siga estos pasos:
- Abra el sitio web de Rufus y haga clic en la última versión de Rufus para descargarla.
- Opción de imagen: Instalación estándar de Windows
- Formato de partición: GPT
- Sistema objetivo: UEFI (no CSM)
- Sistema de archivos: NTFS
- Tamaño del clúster: valor predeterminado
- Seleccionar: «Formato rápido» y «Crear archivos de marcas y símbolos extendidos»
-
- Desactivar los requisitos de 4 GB de RAM, Secure Boot y TPM 2.0
- Eliminar el requisito de una cuenta de Microsoft en Internet
Al seleccionar estas opciones, haga clic en Aceptar.
Rufus formateará una unidad USB y creará un disco de arranque de Windows 11 23H2 que evitará automáticamente los requisitos de TPM 2.0, Secure Boot y RAM. Al instalar Windows desde este dispositivo, no se requerirán acciones adicionales.
Conclusión
Si bien garantizamos que nuestros sistemas cumplan con los requisitos mínimos de las versiones de Windows 11, esto no siempre es necesario. Por ejemplo, si tiene una computadora dedicada para pruebas, no conectada a Internet y que no contiene información confidencial, no es necesario invertir en la modernización de su hardware solo para probar bajo Windows 11.
Por lo tanto, puede omitir con seguridad los requisitos de TPM 2.0 y Secure Boot utilizando cualquiera de los dos métodos mencionados anteriormente. Ignorar los requisitos mínimos de Windows 11 mediante el registro de Windows solo permite omitir los requisitos de Secure Boot y TPM, mientras que con Rufus se pueden omitir estos dos requisitos, además de las limitaciones en el tamaño mínimo de la memoria RAM.