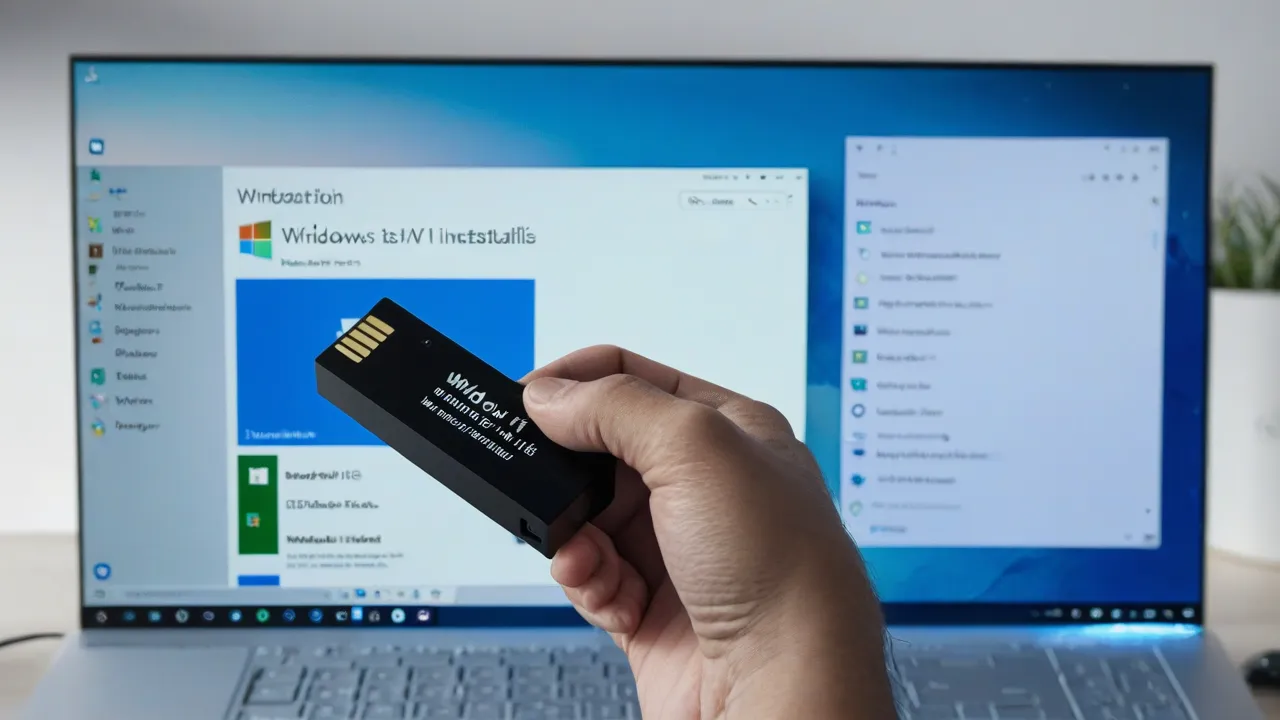A veces, poco después de actualizar, puede que no pueda conectarse a Internet y vea el mensaje de error «Sin Internet, protegido» en Windows 10 o 11. Puede notar que Wi-Fi está conectado correctamente, pero el navegador no puede cargar páginas web. Algunos usuarios informan que su portátil con Windows 10 está conectado a Wi-Fi, pero no tiene acceso a Internet, «Internet no está protegido». Reconectar a veces ayudó, pero no siempre. En los casos más comunes, el error «Sin seguridad de Internet» en Windows 10 surge debido a una configuración incorrecta de IP. O puede haber habido algún cambio en la configuración de configuración de red. Cualquiera sea la causa, aquí está cómo solucionar el problema y restaurar el acceso a Internet en su PC con Windows 10/11.
«Sin Internet, protegido» es un estado de conexión de red que indica que su computadora está conectada a la red Wi-Fi, pero no puede acceder a Internet de forma segura.
Cómo solucionar «Internet no protegido»
Una de las principales causas de este problema son los parámetros de red configurados incorrectamente. Esto puede deberse a cambios en la configuración del router, configuraciones IP incorrectas o problemas con la configuración de DNS.
Además, los controladores de red antiguos o dañados pueden causar problemas de conexión.
Mantener los controladores de red actualizados es crucial para asegurar una conexión estable.
A veces, aplicaciones de terceros o software de seguridad pueden interferir con las conexiones de red. Los cortafuegos, programas antivirus o incluso VPN pueden ser los culpables del error «Sin Internet, protegido».
Problemas con los servidores de sistema de nombres de dominio (DNS) pueden provocar la imposibilidad de resolver direcciones web. Modificar la configuración de DNS o utilizar otro servidor DNS a menudo puede solucionar este problema.

Reinicie el router y el módem.
Hay muchas maneras de resolver este problema, pero reiniciar los dispositivos de red, incluido su portátil, es una buena idea si el problema está causado por un fallo temporal.
Apagar y encender el router y el módem a menudo puede solucionar fallos temporales en la red. Ápeléelos, espere un minuto y luego vuelva a encenderlos.
Asegúrese de que todos los cables que conectan su módem, router y ordenador estén conectados correctamente. Un cable suelto o dañado puede causar problemas de conexión.
Además, recomendamos conectar su teléfono inteligente a la misma red Wi-Fi para comprobar el correcto funcionamiento de su conexión a Internet. Si la conexión a Internet funciona, siga estos pasos para solucionar problemas en su sistema.
Si no puede acceder a Internet, intente los siguientes pasos:
Compruebe que su dispositivo tenga acceso a Internet. Si no funciona en Internet, póngase en contacto con su proveedor de servicios de Internet.
A veces, su software de seguridad puede bloquear la conexión a Internet. Desactive temporalmente el antivirus de terceros, el firewall o el software VPN para comprobar si son la causa del problema.
Reconnectar a la red Wi-Fi
A continuación, intentemos olvidar la conexión actual y volver a conectarnos a la red Wi-Fi, siguiendo estos pasos:
- Haga clic con el botón derecho en la conexión Wi-Fi (en la barra de tareas) y haga clic en «Olvidar».
- Conéctese nuevamente utilizando las credenciales correctas y asegúrese de que Wi-Fi esté conectado y que la conexión a Internet funcione correctamente.
Además, verifique el estado de los servicios del parámetro de configuración automática de WLAN y inicie el servicio si está detenido.
Abra la consola de servicios de Windows con Services.msc. Desplácese hacia abajo y busque los servicios con los nombres DHCP, DNS-cliente, servicio auxiliar de TCP/IP NetBIOS, SSDP Discovery, Host UPnP y arranque.
Si no sabe cómo iniciar los servicios, aquí le indicamos cómo:
- Seleccione cualquier servicio y haga doble clic en él. Seleccione «Automático» junto a «Tipo de inicio».
- Haga clic en «Aplicar» y finalmente haga clic en el botón «Iniciar» para iniciar el servicio.
Iniciar el solucionador de problemas de red
Windows 10 tiene una herramienta integrada de solución de problemas que diagnostica y permite detectar problemas en su red. Inicie el solucionador de problemas y permita que Windows detecte y solucione el problema de forma autónoma.
- Presione la combinación de teclas Windows+x y seleccione Configuración.
- Vaya a la sección «Actualización y seguridad», luego «Solucionar problemas» y haga clic en «Solucionadores de problemas adicionales».
- Busque conexiones a Internet y haga clic en «Iniciar solucionador de problemas» para iniciar el proceso de diagnóstico.
- Luego, busque el adaptador de red y ejecute el solucionador de problemas, que detectará y resolverá problemas de compatibilidad del controlador de adaptador de red y mucho más.
- Después de completar el proceso de diagnóstico, reinicie el equipo y verifique si esto soluciona el problema.
Restablecer la configuración de TCP/IP
Abra la línea de comandos como administrador y ejecute los siguientes comandos uno tras otro.
- netsh winsock reset
- netsh int ip reset
- ipconfig /release
- ipconfig /renew
- ipconfig /flushdns
Ahora, ingrese «Salir» para cerrar la línea de comandos y reinicie Windows para verificar que Internet haya comenzado a funcionar.

Configurar manualmente la dirección DNS
Cambiar su servidor DNS a uno confiable y rápido, como DNS de Google, a veces puede mejorar el rendimiento de la red y resolver problemas relacionados con DNS que pueden causar el error «No hay Internet, protegido».
- Presione Windows+R, ingrese ncpa.cpl y haga clic en Aceptar para abrir la ventana de conexiones de red.
- Haga clic derecho en el Adaptador de red activo (Ethernet/WiFi) y seleccione Propiedades.
- Doble clic en Protocolo de Internet versión 4 (TCP/IPv4) para ver sus propiedades.
- En la ventana de propiedades de IPv4, seleccione «Usar las siguientes direcciones de servidores DNS».
- Ingrese la dirección preferida de servidor DNS. Por ejemplo, puede usar los servidores DNS públicos de Google, a saber:
- Servidor DNS preferido: 8.8.8.8
- Servidor DNS alternativo: 8.8.4.4
Marque la casilla de verificación para confirmar la configuración al salir y haga clic en «Aceptar» para guardar los cambios.
Ahora reinicie Windows y verifique la conexión a Internet en buen estado de funcionamiento.
Esto potencialmente puede ayudar a resolver problemas de conexión, como el error «No hay Internet, protegido».
Actualizar el controlador del adaptador de red
Una vez más, existe la posibilidad de que un controlador desactualizado pueda impedir que su computadora se conecte a Internet. Actualicemos el controlador del adaptador WiFi a la última versión.
-
- Presione la combinación de teclas Windows+x y seleccione «Administrador de dispositivos»,
Si estás experimentando dificultades para conectarte a internet, te recomiendo probar las siguientes soluciones:
Actualizar el controlador de la tarjeta de red
-
-
- Desplegar Adaptadores de red
- Encuentre el adaptador de red que actualmente utiliza su computadora en la sección «Adaptadores de red», haga clic derecho en él y seleccione «Actualizar controlador de programa…».
- Presione «Buscar automáticamente el software de controlador actualizado» y espere a que Windows busque actualizaciones.
-
Deshabilitar la configuración de proxy
Esta es otra solución útil para resolver la mayoría de los problemas de conexión a internet.
-
-
- Presione Windows+R, ingrese inetcpl.cpl y haga clic en «Aceptar«.
- Se abrirá la ventana «Propiedades del explorador«,
- Ahora, vaya a la pestaña «Conexiones» y haga clic en «Configuración de la red local«.
- Asegúrese de que la casilla «Detectar automáticamente la configuración» esté marcada y que la casilla «Usar un servidor Proxy para la red local» esté desmarcada.
-
Restablecer la red
Windows 10 ofrece una función de restablecer la red, que restablece la configuración de red a las configuraciones predeterminadas. Esto puede ser muy útil si el problema se debe a alguna configuración incorrecta.
-
-
- Busque «Restablecer la red» y seleccione el primer resultado,
- Se abrirá una nueva ventana que le advertirá sobre lo que sucederá cuando se desconecte su red.
- Presione el botón «Restablecer ahora» para restablecer la red y reiniciar el equipo.
-
Deshabilitar IPv6
A veces, los problemas de compatibilidad con IPv6 pueden provocar problemas de conexión. En el Centro de redes y recursos compartidos, vaya a «Cambiar la configuración del adaptador», haga clic derecho en su red y desmarque la casilla «Protocolo de Internet versión 6 (TCP/IPv6)».
-
-
- Abra la ventana de conexiones de red con ncpa.cpl.
- Luego, haga clic derecho en su red inalámbrica y seleccione «Propiedades».
- Desmarque la casilla de «Protocolo de Internet versión 6 (TCP/IPv6)» para deshabilitarlo. Haga clic en Aceptar.
-
Cambiar las propiedades de administración de energía
Otra posible causa del error «No hay internet, protegido» puede estar relacionada con las configuraciones de administración de energía.
-
-
- Presione la tecla Windows+X. Seleccione Administrador de dispositivos.
- Despliegue los adaptadores de red, haga doble clic en la red inalámbrica y vaya a la pestaña «Administración de energía».
- Desmarque la casilla «Permitir que el equipo apague este dispositivo para ahorrar energía».
- Reinicie el equipo y verifique si ahora puede conectarse a Internet.
-
Preguntas frecuentes (FAQ)
¿Qué significa «No hay internet, protegido» en Windows 10?
-
-
- Este mensaje significa que su dispositivo está conectado a una red Wi-Fi, pero no tiene acceso a Internet, aunque la conexión está protegida.
-
Esta problemática puede surgir por diversas razones, entre ellas, configuraciones de red incorrectas, controladores obsoletos o interferencias de otros dispositivos.

¿Cómo puedo solucionar el problema «No hay Internet, protegido» en Windows 10?
Algunos posibles soluciones son: restablecer la configuración de red, actualizar los controladores, verificar interferencias o reiniciar el router y el ordenador.
¿Debo reiniciar primero el router o el ordenador?
Se recomienda empezar por reiniciar el ordenador. Si el problema persiste, intente reiniciar el router.
¿Qué hacer si el reinicio no resuelve el problema?
Puede intentar olvidar la red Wi-Fi y volver a conectarse o configurar los servidores DNS manualmente. También puede actualizar los controladores de red o realizar un restablecimiento de la configuración de red.
¿Es posible que el problema esté en mi router?
Sí, es posible. Para descartar problemas con el router, puede intentar conectarse a otra red Wi-Fi o utilizar una conexión por cable.
¿Pueden los controladores de red antiguos o dañados ser la causa de este problema?
- Sí, los controladores de red obsoletos o dañados pueden provocar problemas de conexión. La actualización o reinstalaación de los controladores a menudo pueden resolver el problema.
¿Qué debo hacer si estoy usando una red Wi-Fi pública y me encuentro con este problema?
- Si se encuentra en una red pública, asegúrese de realizar todos los pasos necesarios para iniciar sesión o aceptar todas las condiciones de uso antes de intentar solucionar el problema.
¿Pueden las interferencias de otros dispositivos ser la causa de este problema?
- Sí, las interferencias de dispositivos electrónicos cercanos o de otras redes Wi-Fi vecinas pueden interrumpir su conexión. Pruebe cambiar el canal Wi-Fi en el router.