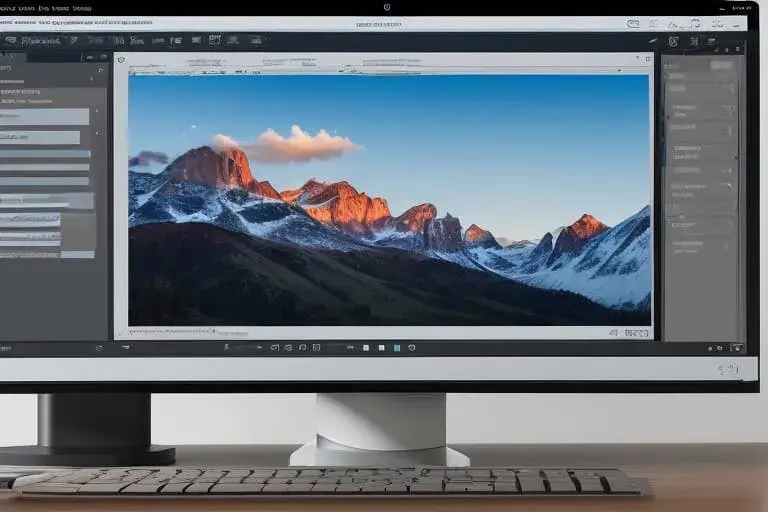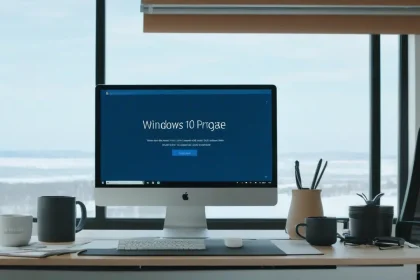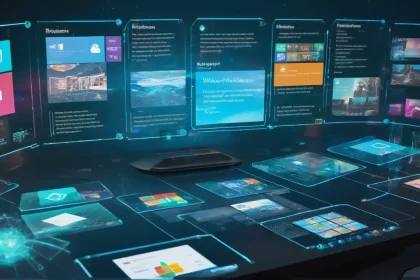Windows 10 es un sistema operativo rápido, pero con el tiempo su rendimiento comienza a disminuir. Esto puede ocurrir por diversas razones, pero la principal es la acumulación de residuos y programas innecesarios. El SO no puede mejorar automáticamente su funcionamiento, por lo que es necesario que el usuario intervenga. Existen varios métodos sencillos para acelerar fácilmente el trabajo del ordenador que funciona bajo el control de Windows.
Configuración de inicio automático y registro
Después de instalar nuevos programas, a menudo reciben permiso para iniciar automáticamente al arrancar el sistema. Esto significa que estas aplicaciones trabajarán en segundo plano, utilizando recursos, incluso si el usuario no interactúa con ellas. Para prohibirles que se inicien junto con el inicio del SO, haga clic con el botón derecho en la barra de tareas y seleccione la opción «Administrador de tareas». Además, puede presionar la combinación de teclas CTRL + SHIFT + ESC. Se abrirá una nueva ventana del «Administrador de tareas», en la que seleccionamos la pestaña «Inicio automático». En la ventana se mostrará una lista de programas que se inician junto con Windows. Aquí también se pueden ordenar las aplicaciones por nombre, estado (habilitado o deshabilitado) y también por influencia en el inicio. Para deshabilitar una aplicación, haga clic con el botón derecho en ella y seleccione «Deshabilitar». Es recomendable deshabilitar programas con alta influencia en la velocidad de inicio y aplicaciones innecesarias.
El programa que debes utilizar para configurar el registro es el gratuito CCleaner. La aplicación elimina toda la información indeseable, como archivos temporales o enlaces muertos a directorios, organiza los registros complejos, el historial de navegación web y mucho más. Además, CCleaner es fácil de usar, por lo que simplificará y automatizará el proceso de limpieza y aceleración del sistema.
Servicios que se pueden deshabilitar con seguridad
- Fax.
- Administrador de Colas de Impresión.
- Archivos Autónomos.
- Servicio de Enrutamiento y Acceso Remoto.
- Servicio de Soporte Bluetooth.
- Servicio de Cifrado de Discos BitLocker.
- Sistema de Archivos Cifrados.
- Distribución de Certificados.
- Servicio de Iniciador de Microsoft iSCSI.
- Control Paternal.
- Configuración del Escritorio Remoto.
- Política de Eliminación de Tarjetas Inteligentes.
- Windows Connect Now.
- Servicio de Informes de Errores de Windows.
- Registro Remoto.
Configuración del trabajo del disco duro
Si el sistema operativo comienza a funcionar lentamente, a menudo el culpable de la mala performance es el propio disco duro. Por lo tanto, es necesario optimizar su funcionamiento.
Limpieza del disco duro de archivos innecesarios
Con el tiempo, el sistema operativo recopila grandes cantidades de datos que ocupan espacio de almacenamiento.
Esto sucede al visitar sitios web, actualizar el sistema operativo y programas. La mayoría del espacio se ocupa con archivos temporales creados durante muchas operaciones realizadas por Windows. Si el disco está lleno o solo queda poco espacio, esto puede provocar fallos en el funcionamiento de muchas aplicaciones y del propio sistema operativo. Para saber cuánto espacio queda disponible en el disco, vaya al menú «Inicio» -> «Configuración» -> «Sistema» -> «Memoria».
En esta sección, puede ver cuánto espacio ocupan los archivos temporales, documentos y aplicaciones. Los archivos temporales deben eliminarse – al hacer clic, aparecerá otra panel donde puede ver qué archivos (y cuántos) no son necesarios.
Una herramienta útil que hay en Windows 10 es la limpieza del disco. Esto le permitirá eliminar rápidamente archivos temporales y otros datos que el sistema operativo considera basura inútil. Para acceder a esta función, haga clic en el icono de búsqueda en la barra de tareas, luego escriba: «Limpieza del disco». Después del análisis, aparecerá una ventana donde debe marcar todos los documentos que ocupan mucho espacio, luego seleccione el disco. El resto lo hará la herramienta.
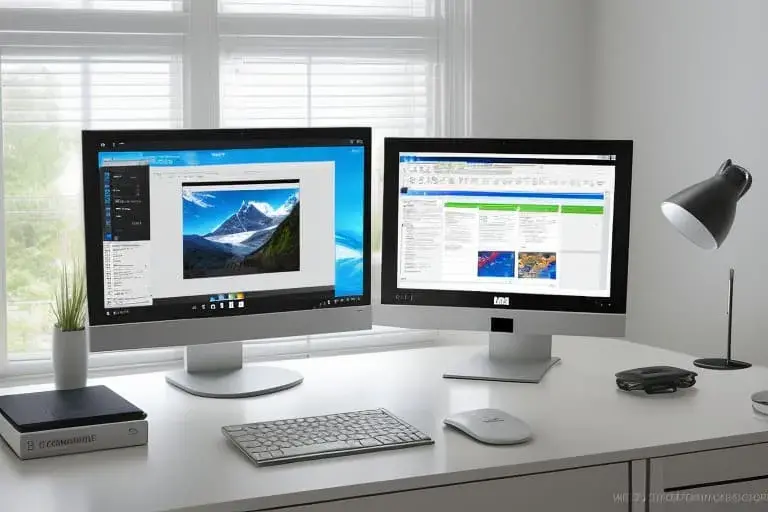
Indexación de archivos
Una de las funciones más utilizadas en el sistema es el sistema de búsqueda, que ayuda a rastrear archivos. Pero cuando los archivos en el sistema se acumulan en grandes cantidades, la búsqueda puede ralentizarse, ralentizando el funcionamiento del sistema operativo.
-
- Para configurar la indexación, en la búsqueda en la panel de control, escriba «Parámetros de indexación», luego seleccione la opción «Editar».
- En la ventana emergente, puede seleccionar los lugares que se indexarán. Vale la pena omitir los lugares en el disco que contienen muchos archivos innecesarios, ya que ralentizan el proceso de búsqueda.
- El próximo paso es ir a la configuración adicional. Aquí, es recomendable habilitar la indexación de archivos cifrados (que están deshabilitados por defecto).
- Luego, vamos a la pestaña «Tipos de archivos», donde se puede establecer qué formatos de archivo específicos deben ser indexados. Vale la pena deshabilitar todos los tipos no utilizados.
- Después de realizar los ajustes, confirmamos los cambios. Esto iniciará el proceso de modificación del registro actual en funcionamiento.
- Para configurar la indexación, en la búsqueda en la panel de control, escriba «Parámetros de indexación», luego seleccione la opción «Editar».
Después de esto, se lanzará un conjunto nuevo de reglas de indexación. Esto significa que la búsqueda solo se realizará en los lugares que hemos especificado. Considerando la cantidad de archivos que contiene un sistema operativo promedio, especialmente con software adicional instalado, esto debería tener un impacto significativo en el proceso de búsqueda de elementos necesarios.
Desfragmentación
Windows 10 viene con una herramienta sencilla para optimizar la forma en que el sistema almacena archivos. Para lanzar el programa, escribimos «Desfragmentación y optimización de discos» en el menú de búsqueda y activamos la aplicación.
Cuando se inicie, en la ventana principal, donde se muestra la lista de discos disponibles, también hay información sobre el nivel de desfragmentación – cuanto mayor sea el porcentaje, más desordenado estará el disco.
En la parte inferior de la pantalla se indica si la defragmentación automática está habilitada. Si no es así, se recomienda iniciarla, ya que no tendrá que preocuparse por la optimización regular de los datos.
Para realizar la defragmentación, es necesario seleccionar uno o varios discos. Después de seleccionar el disco duro, el programa ofrece dos opciones: analizar o optimizar. El análisis permitirá verificar el nivel actual de defragmentación, mientras que la optimización organizará los datos en el disco.
Una vez que comience la defragmentación, es importante tener paciencia, ya que el proceso puede tardar desde varios minutos hasta décadas.
Además del programa de defragmentación del sistema, en la red se pueden encontrar muchas aplicaciones gratuitas. Sin embargo, es mejor elegir Defraggler. Además de la capacidad de defragmentar discos, el programa puede optimizar directorios individuales e incluso archivos individuales.
Tamaño óptimo del archivo de paginación
Otra solución para un sistema lento es permitir que Windows 10 utilice más memoria virtual. Para hacer esto, ingrese «Configuración de visualización y rendimiento del sistema» en el menú de búsqueda. Luego, haga clic en «Adicional». En la sección «Memoria virtual», haga clic en el botón «Cambiar».
En la nueva ventana, desactive la casilla «Seleccionar automáticamente el tamaño del archivo de paginación» para todos los discos y seleccione «Especificar tamaño». Allí, debe especificar el tamaño inicial y máximo, hacer clic en «Establecer» y luego en «Aceptar».
La elección en este asunto es subjetiva, pero si no hay tiempo para calculates el tamaño oneself, se puede establecer un valor 1,5 veces mayor que el tamaño de la memoria RAM del ordenador para empezar.
Desactivación de efectos
Windows 10 se ve excelente desde el punto de vista visual, y toda la interfaz está llena de efectos animados. Estos efectos, por supuesto, mejoran la experiencia de interacción con el sistema, pero en máquinas antiguas conviene considerar la opción de desactivar algunos de ellos.
Para hacer esto, siga los mismos pasos que en el paso anterior, pero en lugar de la sección «Memoria virtual», ingrese en «Efectos visuales».
Aparecerá una ventana con una lista de diferentes efectos visuales. Desactive cualquier efecto que, en su opinión, sea problemático, o seleccione «Garantizar el mejor rendimiento» para obtener un mejor desempeño. No olvide hacer clic en el botón «Aceptar» para guardar los cambios.
Configuración de la tarjeta de video
Otra tarea que debe realizar al intentar optimizar el sistema operativo es asegurarse de que la tarjeta de video esté actualizada con los últimos controladores. Aunque esto afecta principalmente a los juegos y el trabajo con gráficos, en algunos casos, los controladores desactualizados o mal instalados pueden afectar la estabilidad del trabajo de Windows.
Tanto Nvidia como AMD ofrecen sus propias aplicaciones para administrar los controladores de la tarjeta de video y optimizar la configuración, Nvidia GeForce Experience y AMD Gaming Evolved, respectivamente.
Sus ajustes de optimización y recomendaciones se basan en una gran cantidad de información recopilada a lo largo de los años para diferentes tipos de configuraciones de hardware. La presencia de controladores actuales incluso puede ayudar a mejorar el rendimiento del sistema.
Ajuste de ahorro de energía
Para asegurarse y tranquilizarse, puede verificar las opciones de alimentación. A veces, los usuarios de portátiles experimentan una disminución del rendimiento debido a una configuración de alimentación eléctrica incorrecta.
Para configurar, vaya al panel de control y luego seleccione la opción «Alimentación». Es posible que deba cambiar la vista de «Categoría» a iconos pequeños o grandes para acceder a la opción. Una vez que se abra el menú correspondiente, debe expandir la lista que contiene diferentes esquemas de alimentación eléctrica. De forma predeterminada, estará establecido en «Equilibrada», pero debe cambiar a «Alto rendimiento». Esto debería resolver los problemas de rendimiento relacionados con la sobrecarga de componentes y la entrega de una potencia demasiado baja.
Consejos adicionales
Por supuesto, existen otras formas de mejorar el rendimiento del sistema operativo, pero en general se refieren a overclocking del hardware o la eliminación completa de componentes del sistema. Debe considerar estas opciones bajo su propio riesgo, ya que requieren experiencia y conocimientos.
También es importante actualizar periódicamente los componentes del computadora con modelos más modernos. En primer lugar, es necesario comprar un SSD, que es mucho más rápido que los discos duros estándar.
Después de instalar Windows en una unidad de estado sólido (SSD), la diferencia en el rendimiento y la velocidad será evidente.
Pero lo más importante es mantener la OS actualizada oportunamente, verificar el equipo por virus, no instalar un gran número de programas innecesarias y supervisar el estado de los dispositivos de almacenamiento.