En el sistema operativo Windows, hay un modo de inicio llamado «carga limpia». La Carga Limpia de Windows 10/11 permite eliminar fallos y encontrar conflictos con aplicaciones, servicios y controladores.
Al utilizar la carga limpia, puede resolver varios problemas relacionados con el sistema, el rendimiento, errores de inicio, errores de instalación, detectar aplicaciones defectuosas y resolver otras tareas.
No es un modo seguro de Windows. Durante el inicio del sistema en modo seguro, solo se utilizan servicios y controladores predeterminados. En la carga limpia, a diferencia del modo seguro, el usuario tiene más control sobre los programas y servicios.
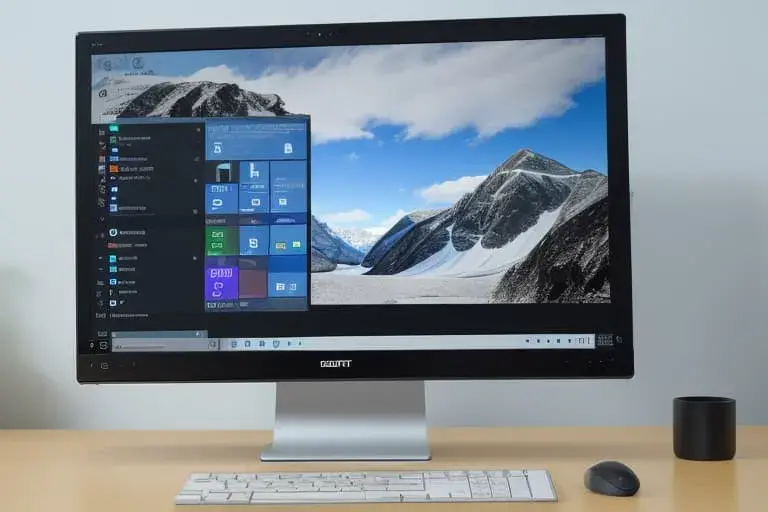
Las principales diferencias entre la carga limpia y el modo seguro son:
- La carga limpia desactiva todos los programas y servicios secundarios, mientras que en el modo seguro solo se cargan los controladores y servicios necesarios.
- En el modo seguro, algunos controladores y servicios de terceros pueden iniciarse durante el inicio del sistema, mientras que en la carga limpia no es así.
- El modo seguro se utiliza para diagnosticar y solucionar problemas que pueden surgir durante el inicio normal de Windows, mientras que la carga limpia está destinada a diagnosticar y encontrar la fuente del problema en el sistema operativo.
El modo de carga limpia de Windows 10 o Windows 11 funciona en una computadora que no tiene problemas de inicio del sistema.
Si el PC no se carga, no podrá utilizar este modo.
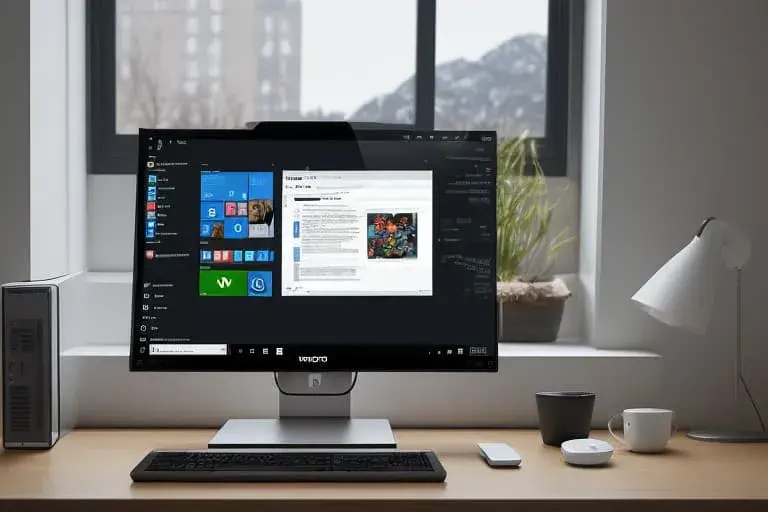
¿Qué es la carga limpia de Windows 11/10
Por carga limpia se entiende el proceso de inicio del sistema con aplicaciones, servicios y controladores deshabilitados durante el inicio, no relacionados con Microsoft. Esto ayuda a diagnosticar y determinar la causa principal del problema, desactivando aplicaciones y programas de fondo externos.
Los usuarios del ordenador instalan programas y juegos de terceros que agregan sus propios controladores, servicios y procesos al sistema. Este software influye en el funcionamiento del sistema y puede afectar negativamente el funcionamiento correcto de otras aplicaciones.
Cuando el sistema se inicia con un conjunto mínimo de controladores y servicios, puede determinar el impacto de las aplicaciones de fondo en el funcionamiento de los programas o juegos que presentan problemas.
La carga limpia de Windows se realiza por las siguientes razones:
- No se puede instalar, eliminar o ejecutar un programa por razones desconocidas.
- Para detectar aplicaciones y programas conflictivos.
- Para determinar la causa principal del problema.
- Para resolver problemas de rendimiento, como una alta carga del CPU.
- Para resolver problemas de carga automática de programas.
- Para desactivar programas innecesarios que funcionan en segundo plano.
Si durante la carga limpia de Windows, ejecuta un programa determinado y todo funciona con normalidad, entonces puedes identificar problemas con otros componentes y aplicaciones que causan conflictos. Pero si el error sigue ocurriendo, entonces significa que tienes un problema con la aplicación en sí, y no está siendo influenciada por otros software de terceros.
Para poder realizar una carga limpia en una PC, debes tener derechos de administrador en ese dispositivo.
En esta guía, te explicaremos cómo realizar una carga limpia de Windows 10 o Windows 11 para eliminar problemas y determinar posibles conflictos en el sistema y aplicaciones de terceros. Las instrucciones de este artículo también se aplican a sistemas operativos Windows 8.1, Windows 8 y Windows 7.
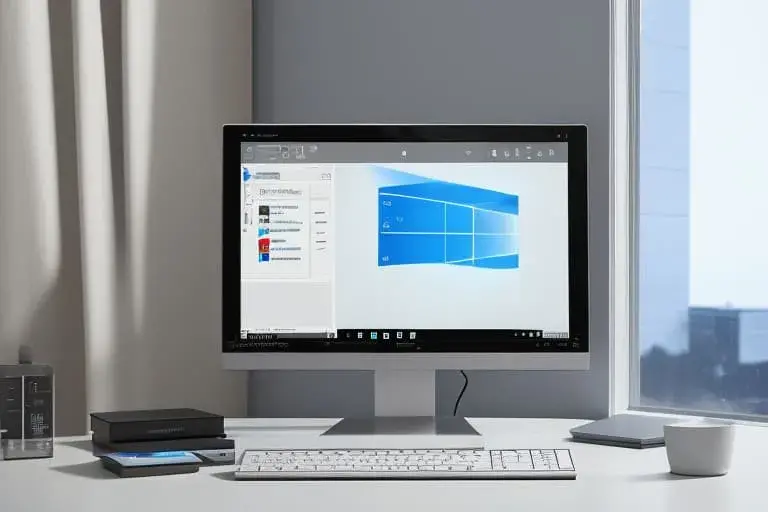
Cómo hacer una carga limpia de Windows
Ahora veremos cómo hacer una carga limpia de Windows 10/11. Modificaremos la configuración del sistema, desactivando todos los servicios y aplicaciones de terceros.
Para realizar una carga limpia de Windows para eliminar problemas, sigue los siguientes pasos:
- Pulsa las teclas «Win» + «R».
- En la ventana de diálogo «Ejecutar» en el campo «Abrir» escribe el comando «msconfig» y pulsa «Aceptar».
- En la ventana «Configuración del sistema» abre la pestaña «Servicios».
- Establece la marca de verificación en la opción «No mostrar servicios de Microsoft».
- Pulsa el botón «Deshabilitar todos».
-
-
- Abrir la pestaña «Carga automática».
- Seleccione «Abrir administrador de tareas».
-
- En la ventana del administrador de tareas, abra la pestaña «Carga automática».
- Seleccione cada aplicación habilitada y haga clic en el botón «Desactivar» en la barra de herramientas, o use el menú contextual con el botón derecho del mouse, seleccionando el punto correspondiente. Recuerde qué elementos se desactivaron.
-
- Cierre el administrador de tareas.
- En la ventana «Configuración del sistema», haga clic en «Aceptar».
- Reinicie la computadora.
-
Detección y resolución de problemas en la carga limpia de Windows
La carga limpia de Windows 10 o Windows 11 permite determinar y resolver problemas que impiden el funcionamiento del software.
Si los problemas están relacionados con la instalación o eliminación de un programa, realice los siguientes pasos:
-
-
- Vuelva a instalar o eliminar este programa en un entorno limpio. Es posible que deba iniciar manualmente el servicio de instalación de Windows.
- Verifique el funcionamiento de la aplicación:
-
- Si el problema no ocurre, puede determinar qué aplicación o servicio está afectando negativamente el funcionamiento de ese programa.
- Si el problema no se resuelve, entonces el problema es el propio programa, y solo el desarrollador del software específico puede resolver el problema.
-
Puede activar servicios y aplicaciones una a una para reproducir el problema o asegurarse de que ese servicio o aplicación no esté afectando su problema. Después de cada acción, es necesario reiniciar la computadora.
No es el método más racional. Es más fácil activar servicios y aplicaciones por partes para acelerar el proceso.
-
-
- En la ventana «Configuración del sistema» en la pestaña «Servicios», marque las casillas de algunas de las servicios.
-
- Reinicie la computadora.
- Realice la acción necesaria con el programa que tiene problemas.
- Determine si sigue habiendo problemas:
-
- Si no hay problemas, desmarque las casillas de los servicios que están funcionando, para establecerlos en servicios desactivados para verificar el impacto de estos servicios.
- Si el problema no se ha ido, desmarque las casillas de algunas de las servicios, para reducir la búsqueda y encontrar el servicio problemático.
- Desactive el servicio problemático y verifique la función del programa con todos los demás servicios.
- Después de verificar los servicios, abra el Administrador de tareas.
- Active varios elementos de los que había desactivado anteriormente.
-
- Verifique la función del programa para determinar si sigue habiendo problemas, reiniciando la computadora.
- Determine gradualmente si el programa o la aplicación no están afectando la ocurrencia de problemas:
- Si ha encontrado la causa, deshabilite el servicio o elemento de inicio automático para utilizar el programa que necesita en la computadora.
- Póngase en contacto con el desarrollador del programa, es posible que intente realizar correcciones en su aplicación.
-
Si la función de carga mínima no ayuda a solucionar el problema, intente cargar Windows en modo seguro para continuar solucionando el problema. Puede utilizar las instrucciones en los enlaces a continuación.
-
-
-
- Cómo ingresar al modo seguro de Windows 11 — 5 formas
- Cómo ingresar al modo seguro de Windows 10 — 4 formas
-
-
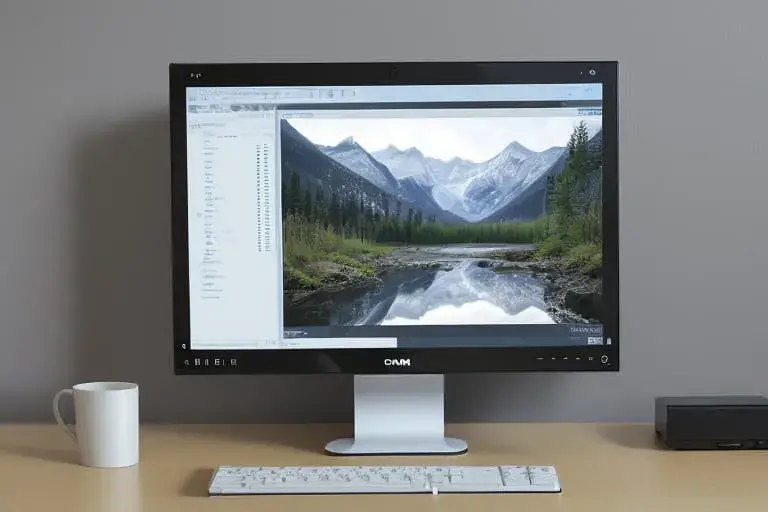
Cómo salir de la carga mínima de Windows
Después de realizar todas las acciones necesarias, debe deshabilitar la carga mínima en la computadora para regresar al funcionamiento normal del sistema operativo Windows.
-
-
-
- En el campo de búsqueda de Windows, escriba «msconfig» y luego abra la aplicación «Configuración del sistema» como administrador.
- En la ventana «Configuración del sistema», abra la pestaña «Servicios».
- Active la casilla «No mostrar servicios de Microsoft».
- Haga clic en el botón «Habilitar todos».
-
- Pase a la pestaña «Inicio automático».
- Haga clic en «Abrir administrador de tareas».
- En la ventana «Administrador de tareas», vaya a la pestaña «Inicio automático».
- Una a una, habilite los elementos deshabilitados previamente, haga clic con el botón derecho en la aplicación correspondiente y seleccione «Habilitar» en el menú contextual, o presione el botón «Habilitar» en la barra de herramientas.
-
- Reinicie la PC.
-
-
Conclusiones del artículo – Carga Limpia de Windows 10/11
Si se producen problemas en el funcionamiento del software en la computadora, a los usuarios les será útil saber cómo realizar una carga limpia en Windows. Este modo ayuda a detectar y localizar problemas surgidos debido a software de terceros.
Necesita deshabilitar todos los servicios y aplicaciones de terceros en la carga automática, y luego habilitarlos uno a uno para diagnosticar. Como resultado, podrá detectar la causa del problema y, si es necesario, deshabilitar algunos servicios y aplicaciones que causan fallos y conflictos.



















