Lamentablemente, el ordenador comienza a funcionar más lento con el tiempo. Hay muchas razones para este estado de cosas, y algunas de las más populares son aquellas que se pueden solucionar de manera independiente. Windows tiene tendencia a «ensuciarse», por lo que después de detectar un proceso o programa que sobrecarga el equipo, el PC funcionará más rápido. Aquí le damos algunos consejos para encontrar el programa que ralentiza excesivamente el ordenador.
Diferencias en el trabajo del administrador de aplicaciones en Windows 7 y Windows 10
Los administradores de tareas de diferentes versiones de Windows son prácticamente idénticos. La única diferencia radica en la interfaz. Además, en la pestaña «Rendimiento» de la versión de Windows 10 se muestra información más detallada sobre el equipo.
Dónde puede ubicarse un proceso demasiado pesado
Un proceso pesado que sobrecarga el sistema operativo suele funcionar en segundo plano. Descubrirlo es bastante sencillo, ya que todas las aplicaciones activas y en segundo plano se muestran en el Administrador de tareas.
Administrador de tareas
Diferentes programas utilizan los recursos del ordenador de manera diferente. Por lo tanto, es importante determinar qué aplicación está cargando el ordenador, es decir, acceder al Administrador de tareas y ver la lista de aplicaciones en ejecución. En la tabla, verá cómo las aplicaciones activas cargan el procesador, la memoria, la tarjeta de video y el disco duro. Luego, desactive la aplicación más exigente en términos de recursos.
Si se elimina dicho proceso, habrá una oportunidad de que desactive una aplicación inutilizada que se ejecuta en segundo plano, consumiendo innecesariamente los recursos del computador.
Inicio automático
Al iniciar Windows, también se inician parte de las aplicaciones instaladas. Es una buena idea revisar esta lista y reducirla. En Windows 10, basta con ingresar al Administrador de tareas y hacer clic en la pestaña «Inicio automático». Luego, seleccione un elemento específico en la esquina inferior derecha de la ventana y seleccione «Desactivar». Las aplicaciones que se encuentran allí, por lo general, no se utilizan en absoluto. Por lo tanto, no hay razón para que se inicien automáticamente. Se recomienda verificar cómo se encuentran las cosas con los clientes de servicios de red de tiendas, como Steam, Origin, Epic o uPlay, ya que no es necesario que se inicien junto con el sistema operativo. Lo mismo se aplica a las aplicaciones de los fabricantes de hardware de juegos.
Servicios
A menudo se encuentra información que dice que al desactivar algunos servicios, se acelerará el computador. Se supone que consumen una gran cantidad de recursos del computador que podrían utilizarse para algo más. Todo esto es cierto si tiene hardware que tenga, por ejemplo, 128 MB de RAM. Sí, aquí se escribió MB, no GB, no es un error. Sin embargo, en la actualidad, estos servicios no afectan el rendimiento del PC.
Algoritmo de búsqueda paso a paso
- Haga clic con el botón derecho en la barra de tareas y seleccione «Administrador de tareas».
-
-
- Ingrese a la pestaña «Procesos» y vea cuánto está cargado cada componente de la PC.
-
- Los procesos pesados se encuentran en las posiciones superiores, si no utiliza esos programas, simplemente cierrelos.
-
Pero si después de cerrar los programas la situación no cambia, significa que el problema está en otra cosa.
Y si no es un problema de programa
No siempre el problema de rendimiento está relacionado con aplicaciones y procesos pesados. Puede ser un problema con el software, los controladores, el hardware o debido a programas maliciosos.
Defragmentación
Por lo general, en el disco debe haber al menos un 10% de espacio libre. No hay tal cosa como un disco demasiado grande, siempre se llenan rápidamente con archivos, lo que significa que es hora de limpiar.
En Windows 10, primero debe utilizar la utilidad de limpieza de disco (haga clic en el botón de búsqueda y escriba «Limpieza de disco»), si no funciona, hágalo manualmente. Este procedimiento eliminará todos los archivos temporales de Windows y los datos de aplicaciones como Adobe Premiere Pro o Adobe After Effects. Estas aplicaciones suelen dejar archivos después de proyectos que ya no se utilizarán.
La optimización del disco también es útil si utiliza un disco duro en lugar de un SSD. Después de la defragmentación, el sistema operativo organiza los archivos de manera que el acceso a ellos sea lo más rápido posible. Windows 10, en general, hará esto automáticamente, pero a veces es útil revisar esta función y hacer clic en «Optimizar».
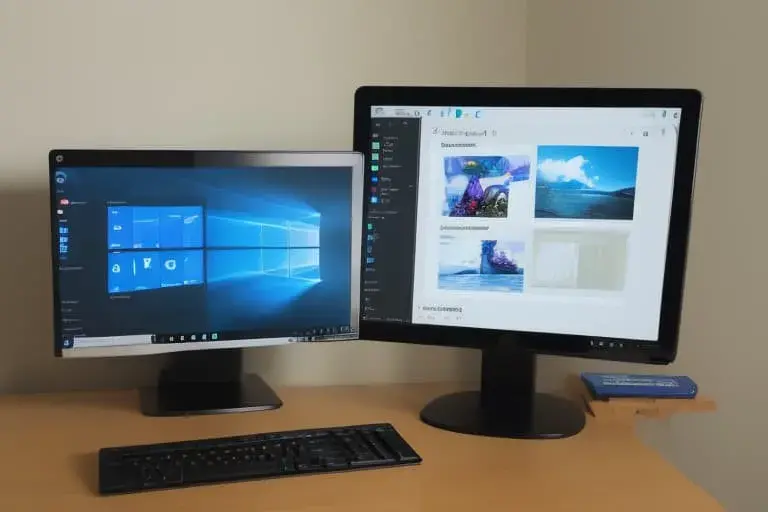
Búsqueda de virus y programas malintencionados
Puede sonar obvio, especialmente en la era de los sistemas operativos que constantemente vigilan programas malintencionados, pero cuando el sistema operativo funciona lentamente, es recomendable instalar software antivirus gratuito y verificar si la causa del problema es un virus o un programa tipo adware y spyware. O al menos utilizar el que viene integrado en Windows. Si algo consume la potencia del computador por dentro, hay una buena oportunidad de que la amenaza sea detectada por el «Defensor» de Windows 10.
Ya que estamos utilizando software antivirus, precisamente ellos pueden ser la causa de los problemas de lentitud del sistema operativo. Un paquete antivirus que constantemente monitorea el computador consume su potencia de procesamiento y ralentiza su funcionamiento. Sin embargo, si no deseas deshacerte del software antivirus externo, es importante encontrar un equilibrio y elegir una aplicación que proteja bien y no afecte negativamente el funcionamiento de Windows.
Y como medida preventiva, es recomendable no hacer clic en cualquier cosa, no abrir enlaces extraños en correos electrónicos y, en general, mostrar un poco de sentido común al navegar por páginas web y descargar programas. Si encuentras una aplicación de pago que se ofrece de forma gratuita, es probable que descargues algo malicioso con ella.
Controladores incorrectos
La causa de los problemas de lentitud del sistema operativo también pueden ser los controladores incorrectos, su daño o ausencia total.
Para Windows 10, siempre debe tener acceso a las últimas versiones de los controladores, ya que el sistema operativo instala automáticamente los controladores básicos al detectar el hardware.
Con frecuencia, estos problemas surgen al actualizar Windows a una versión más reciente o al utilizar dispositivos menos comunes. Para resolver este tipo de problema, es recomendable elegir uno de dos métodos: manual o automático. El primero le permite determinar la causa del fallo del hardware, mientras que el segundo es más fácil y eficiente, pero no permite verificar qué causó el problema.
Para actualizar un controlador manualmente, debe acceder al «Administrador de dispositivos». Ahora debe encontrar el dispositivo que muestra un icono de triángulo amarillo de advertencia. Haga doble clic en él para ver sus propiedades. En la ventana de propiedades, vaya a la pestaña «Controlador» y haga clic en «Actualizar». El sistema debería encontrar la última versión del controlador en Internet.
Para actualizar los controladores automáticamente, es recomendable instalar Driver Booster o un programa similar. Inmediatamente, al primer inicio, la aplicación realizará un análisis completo y verificará qué dispositivos necesitan actualizar su software. Después de completar el análisis, verá un resumen. Puede revisar manualmente y seleccionar qué componentes actualizar. El programa crea automáticamente un punto de restauración, descarga e instala los controladores. Después de completar la actualización, reinicie la computadora: el problema debería desaparecer.
Limpieza del equipo de polvo
Cuando las acciones relacionadas con el sistema operativo no dan resultados, es hora de verificar si los problemas de lentitud del ordenador se deben a la acumulación de polvo en el chasis. Desafortunadamente, los sistemas de enfriamiento clásicos basados en ventiladores y radiadores se asemejan a una aspiradora, ya que absorben polvo y suciedad hacia adentro. Esto lleva a la acumulación de suciedad en el sistema de enfriamiento y reduce su eficacia. A su vez, esto provoca una temperatura más alta dentro del chasis y un mal funcionamiento del propio ordenador, lo que puede estar relacionado con la congelación del sistema operativo debido a que el procesador alcanza temperaturas demasiado altas.
Para limpiar el PC de polvo, abra el chasis y retire con cuidado el disipador de calor. Limpie con aire comprimido o toallas. Lo mismo se aplica a los portátiles, aunque es recomendable abrir el equipo después de que haya terminado la garantía.
Problemas con el hardware
Cuando todos los métodos mencionados anteriormente fallan, es hora de considerar reemplazar componentes de su ordenador. No se trata de deshacerse de todo el equipo, sino que agregar memoria adicional y un SSD en el que instalar Windows puede aumentar significativamente el rendimiento del dispositivo.
También es hora de considerar reemplazar el procesador y el sistema de enfriamiento – el que está instalado en el ordenador puede no ser lo suficientemente eficiente. Los usuarios también elogian reemplazar o actualizar la pasta térmica del procesador.
Sin embargo, estos procedimientos requieren experiencia y, si no la posee y no está seguro de sus capacidades, es mejor no hacerlo por sí mismo.




















