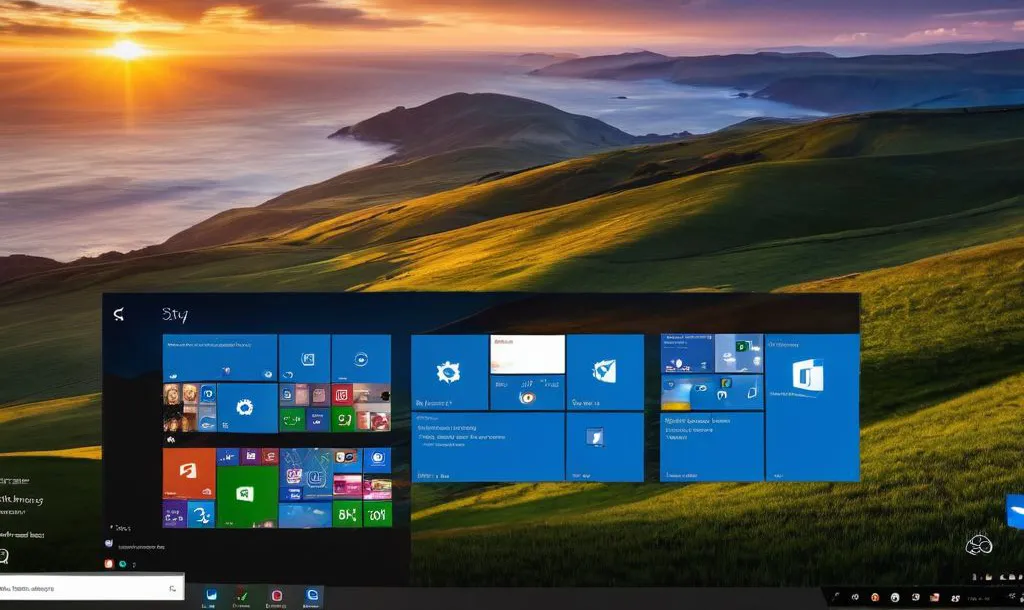Imaginemos la situación: siempre he soñado con tener varios sistemas operativos en mi dispositivo, pero no sabía que era completamente posible. Después de todo, cada sistema operativo tiene sus ventajas y desventajas. ¿Qué pasa si te digo que ahora puedo acceder a varios SO directamente desde la pantalla de inicio de mi computadora? Esto me da la opción de instalar diferentes sistemas operativos y elegir el que necesito en ese momento sin necesidad de reiniciar. ¿Ya es interesante?
Preparación para la instalación
En esta sección, se revisarán los pasos necesarios que debes realizar antes de instalar un sistema operativo adicional en mi computadora. La preparación previa me ayudará a evitar posibles problemas y conflictos durante la instalación del nuevo sistema operativo.
Copia de seguridad de datos
Antes de iniciar la instalación de un nuevo sistema operativo, es necesario asegurarme de que todos mis datos importantes estén a salvo.
Preparación para la instalación de una nueva sistema operativa
Cerrar la sesión actual y realizar un respaldo completo de documentos, fotos, videos y otros archivos almacenados en la computadora. En caso de situaciones impredecibles o pérdida de información durante el proceso de instalación, podré recuperar los datos con la ayuda de la copia de seguridad creada.
Verificación de los requisitos del sistema
Antes de comenzar a instalar la nueva sistema operativa, es necesario verificar que los requisitos del sistema sean compatibles con el hardware de la computadora. Esto me permitirá evitar una instalación no productiva en hardware débil o incompatible y garantizar un funcionamiento óptimo en la nueva sistema operativa.
Creación de una nueva partición en el disco duro
Cada vez más personas buscan crear sistemas multifuncionales y eficientes que puedan satisfacer todas las necesidades del usuario. Una de estas posibilidades es agregar una nueva partición en el disco duro. La creación de una nueva partición no solo me permite instalar otra sistema operativa, sino que también amplía las posibilidades de almacenamiento de datos, mejora la seguridad al trabajar con archivos y mejora significativamente la organización general de la información en la computadora.
Una partición es una parte lógicamente separada del disco físico que tiene su propio nombre, letra de unidad y sistema de archivos.
Al crear una nueva partición, puedo segmentar el contenido y, si es necesario, asignar un espacio separado para cada sistema operativo.
Una de las principales ventajas de crear una nueva partición es la capacidad de trabajar en paralelo con diferentes sistemas operativos. Esto es útil, por ejemplo, para programadores o testers que pueden trabajar con varias OS para desarrollar y probar software.
Es importante destacar que, antes de crear una nueva partición en el disco duro, debo realizar algunos pasos preparatorios. En primer lugar, debo hacer una copia de seguridad de todos los datos importantes para evitar la pérdida de información. Además, debo utilizar software especializado para administrar discos y particiones, como el Administrador de discos en sistemas operativos Windows.
Al comenzar a crear una nueva partición, me piden que elija el tamaño y el tipo de sistema de archivos. Puedo elegir el tamaño de la nueva partición según mis necesidades individuales, y el tipo de sistema de archivos depende del sistema operativo que planeo instalar en la nueva partición.
Crear una nueva partición en el disco duro es una oportunidad para ampliar la funcionalidad y la organización de la información en mi computadora. Puedo agregar una nueva partición para instalar otro sistema operativo o simplemente para organizar mis archivos y datos de manera más eficiente.
Es importante seguir las recomendaciones para hacer copias de seguridad de los datos y utilizar herramientas especiales para administrar discos y particiones.
Descarga e instalación de un nuevo sistema operativo
Esta sección se centra en el proceso de descargar e instalar un nuevo sistema operativo en mi computadora. He revisado los pasos importantes de este procedimiento para alcanzar resultados exitosos.
Selección y preparación del nuevo sistema operativo
Antes de instalar un nuevo sistema operativo, debí elegir la versión adecuada para mi computadora. Me aseguré de cumplir con los requisitos de hardware para asegurarme de que mi computadora los cumpliera.
Existen dos tipos principales de instalación: la instalación «limpia» y la actualización del sistema operativo actual. Elegí el tipo adecuado según mi situación y preferencias.
Preparación para la instalación
Antes de iniciar la instalación, hice una copia de seguridad de mis datos importantes y creé un punto de restauración. Esto me ayudó a evitar la pérdida de información en caso de problemas durante la instalación.
Para comenzar la instalación, seguí las instrucciones en la pantalla. Puede que necesitara controladores adicionales y claves de activación, así que los tuve a mano.
Después de la instalación
Después de que el sistema operativo se instaló con éxito, es necesario verificar el funcionamiento de todos los dispositivos del computador y actualizar los controladores según sea necesario. También es importante restaurar los datos importantes desde la copia de seguridad y configurar los parámetros del sistema operativo de acuerdo con mis necesidades.
Siguiendo las recomendaciones anteriores y siguiendo las instrucciones del sistema operativo, pude instalar con facilidad un nuevo sistema operativo en mi computador.
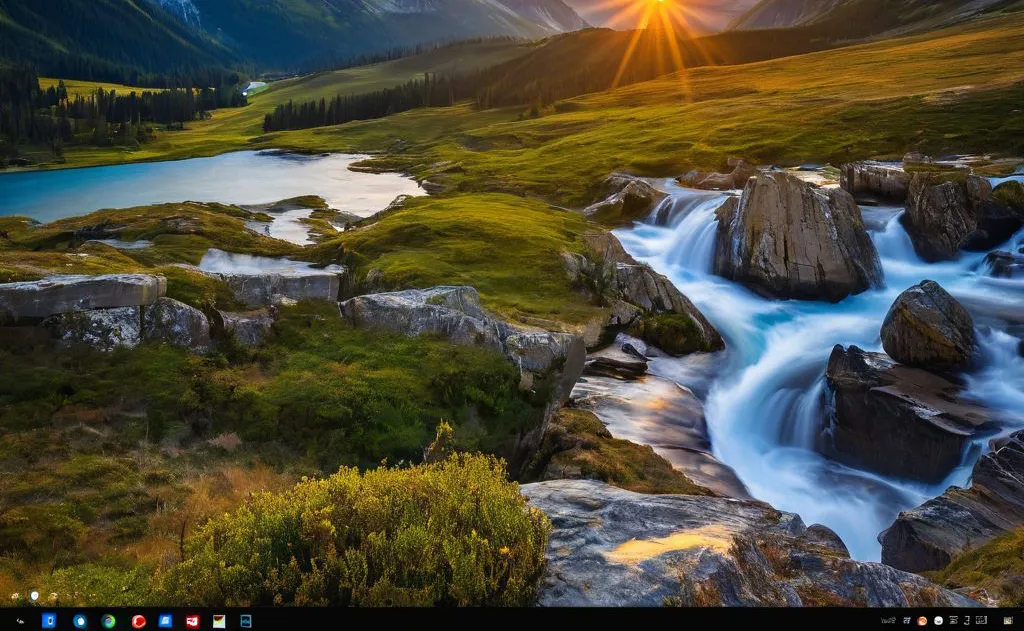
Configuración del menú de selección de sistemas operativos
En este apartado, se examina el proceso de configuración del menú que permite elegir sistemas operativos al iniciar el computador. Aquí se presentarán y explicarán los métodos para cambiar y agregar opciones de selección de sistemas operativos sin necesidad de cargar Windows 10. Se describirán las acciones que no utilizan programas gratuitos específicos, con el fin de asegurar la máxima flexibilidad y universalidad.
El proceso de configuración se describirá paso a paso. En primer lugar, se presentan los métodos relacionados con el uso de la línea de comandos y la herramienta del sistema bcdedit. Luego, se presentan métodos alternativos para configurar el menú de selección de sistemas operativos con la ayuda de programas de desarrolladores externos.
- Cambio del orden de visualización de los sistemas operativos en el menú
- Agregar un nuevo sistema operativo a la lista de selección
- Eliminar sistemas operativos innecesarios o desactualizados del menú
- Configuración del temporizador de selección automática del sistema operativo
Cuando configuro el menú de selección de sistemas operativos, recomiendo ser meticuloso y precavido para evitar cambios indeseados en el funcionamiento del computador. Si surge un problema o tengo alguna duda, siempre puedo acudir al administrador del sistema o buscar instrucciones detalladas para cada caso.
Verificación y conmutación entre sistemas operativos
En esta sección, explico la metodología para verificar la presencia y conmutar entre diferentes sistemas operativos instalados en un solo computador. La capacidad de acceder rápidamente y con facilidad a varios sistemas operativos es de gran valor para los usuarios, especialmente para aquellos que utilizan diferentes sistemas operativos en su trabajo o en sus objetivos personales.
Determinar el sistema operativo actual
No puedo conmutar entre sistemas operativos con éxito a menos que sepa qué sistema operativo está activo actualmente. Para hacerlo, puedo utilizar varios métodos. Por ejemplo, puedo fijarme en el nombre de usuario en el sistema operativo actual o revisar la información sobre la versión del sistema operativo. También puedo utilizar el comando de la línea de comandos “systeminfo” para obtener información detallada sobre el sistema operativo actual.
Conmutación entre sistemas operativos
Después de determinar el sistema operativo actual y asegurarme de que hay otros sistemas operativos en el computador, puedo proceder a conmutar entre ellos.
Cuando cambio entre sistemas operativos, también es importante considerar la capacidad de configurar los parámetros de arranque del sistema operativo y elegir el sistema operativo predeterminado. Esto me permite optimizar el proceso de cambio y mejorar la comodidad general de usar varios sistemas operativos en una computadora.
Es importante recordar que debo guardar mis datos en cada sistema operativo por separado y crear copias de seguridad regularmente para evitar perder información al cambiar entre sistemas operativos o en caso de errores en el sistema.
Excelente artículo! Hace tiempo que quería agregar otra sistema operativa en el menú de inicio de Windows 10, pero siempre lo dejaba para después. Gracias a sus instrucciones detalladas, pude hacerlo con facilidad y sin problemas. Ahora, cuando enciendo la computadora, me ofrece la opción de elegir qué sistema operativo quiero utilizar. Me sorprendió agradablemente que todo resultó mucho más fácil de lo que pensaba. Su enfoque paso a paso y explicaciones claras hicieron que el proceso de instalación de la nueva sistema operativa fuera comprensible y accesible incluso para un usuario no experimentado. Además, su artículo está bien estructurado y es fácil de leer. Usted consideró todos los posibles escenarios y ofreció métodos alternativos, lo que es muy conveniente para diferentes tipos de usuarios. ¡Gracias por la información tan útil! Ahora puedo trabajar en diferentes sistemas operativos según mis necesidades. Ya no necesito reiniciar la computadora para cambiar entre sistemas. ¡Muy recomendable para todos que desean agregar otra sistema operativa en el menú de inicio de Windows 10!
Excelente artículo, chicos! Recientemente actualicé mi sistema operativo a Windows 10 y quería agregar otra sistema operativa en el menú de inicio. Honestamente, no soy muy técnico, por lo que fue muy útil encontrar su artículo. Usted describió detalladamente todos los pasos y configuraciones que debía realizar.
Me gustó especialmente cómo explicaste cada paso del proceso de manera detallada. Gracias a tus instrucciones precisas, pude agregar una operación adicional en el menú de inicio de Windows 10 con facilidad. Me parece que esta función es realmente útil para todos los usuarios. Ahora tengo la opción de elegir al encender mi computadora: cargar desde el sistema operativo principal o desde el nuevo. Esto es un excelente método para probar nuevo software sin necesidad de eliminar o reemplazar el sistema operativo actual. Quiero agradecerte por este artículo tan útil que me ayudó a dominar este proceso. ¡Sigue compartiendo información y ayudando a las personas en lo que puedas! Me siento afortunado de haber encontrado tu material y ya lo he recomendado a mis amigos. Tu trabajo es valorado, ¡sigue en el mismo espíritu!
¡Artículo muy interesante y útil! Hace mucho tiempo que soñaba con instalar otra sistema operativa en mi computadora, pero siempre dudaba de mis habilidades. Gracias a tus instrucciones sencillas y fáciles de entender, pude agregar un nuevo sistema operativo sin problemas. Ahora tengo la opción de elegir con qué sistema iniciar mi computadora. Esto es realmente muy conveniente, especialmente cuando se necesita realizar una tarea específica o probar varias opciones de software. El proceso de agregar un nuevo sistema operativo resultó mucho más fácil de lo que esperaba. Todos los pasos estaban claramente descritos y bien ilustrados con capturas de pantalla.
Más que nada me gustó que hayan prestado atención a la ampliación de recursos y la optimización del PC para un funcionamiento más eficiente de sistemas operativos adicionales. ¡Muchas gracias por su trabajo! Ahora mi vida informática es mucho mejor y más interesante gracias a este nuevo funcionamiento de Windows 10!
Excelente artículo! Me llevó mucho tiempo sufrir con el problema de agregar otro sistema operativo en el menú de inicio de Windows 10, y su artículo me ayudó a solucionarlo. Me gustó mucho la instrucción detallada paso a paso, que era fácil de reproducir incluso para aquellos que no son muy expertos en computadoras. Ahora puedo cambiar sin problemas entre Windows 10 y otro sistema operativo, conservando todos mis datos y configuraciones. Esto es un gran plus para mí, ya que souvento trabajo con diferentes programas y herramientas. ¡Muchas gracias por la información útil y la excelente explicación del proceso!
KateSmith
Gracias por el artículo útil! Hace mucho tiempo que quería agregar otro sistema operativo en el menú de inicio en mi computadora con Windows 10, pero no sabía cómo hacerlo. Su explicación es muy clara y paso a paso, lo que me ayudó a completar con éxito esta tarea. Ahora tengo la oportunidad de elegir entre diferentes sistemas operativos cada vez que enciendo mi computadora. Esto es realmente conveniente, especialmente si tengo tareas que requieren un sistema operativo específico.
También es una excelente manera de experimentar y aprender nuevos software sin riesgo de perder mi sistema operativo habitual. Estoy muy emocionada de que hayas compartido esta información, ya que abre nuevas posibilidades para utilizar mi computadora. ¡Muchas gracias por tu esfuerzo y cuidado hacia tus lectores! Les deseo éxitos en el futuro y estaré esperando más materiales útiles de ti.
Leer también: Eliminar carpetas a través de la línea de comandos en Windows