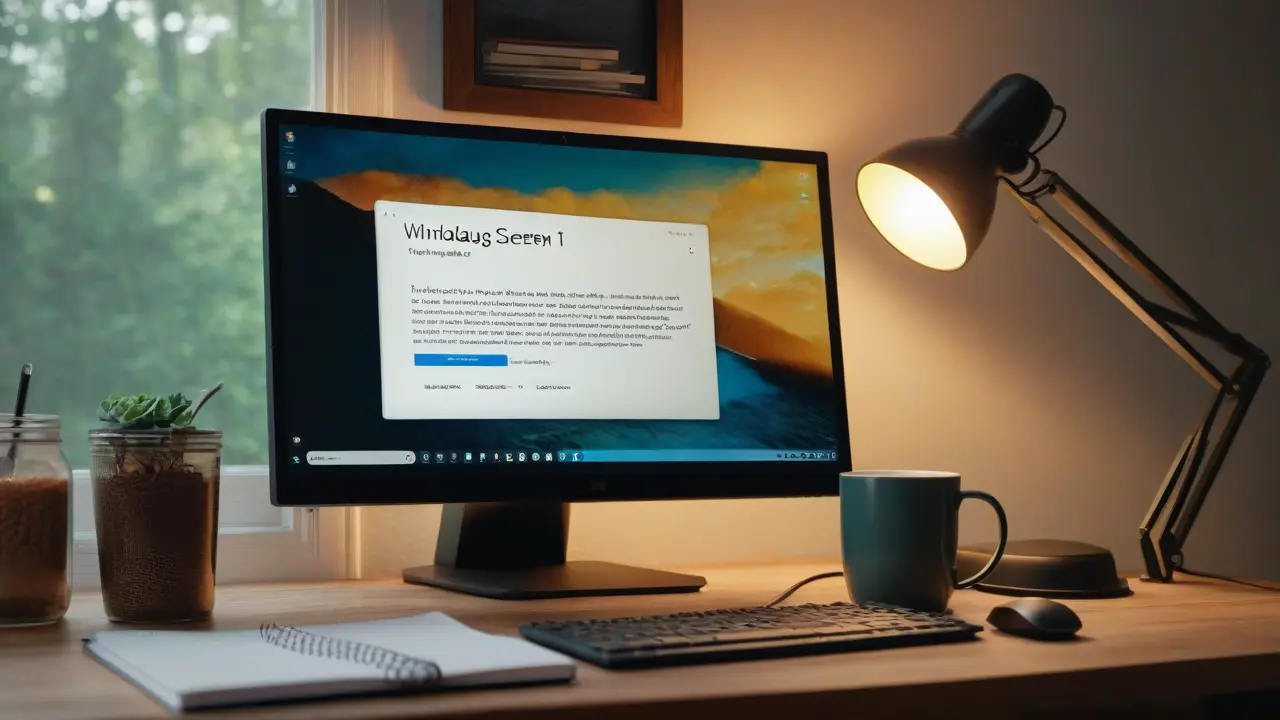Por defecto, en Windows 11, al igual que en la versión anterior del sistema operativo, se utiliza el tipo de letra integrado Segoe UI para todos los elementos del sistema. Si por alguna razón no te gusta, puedes cambiarlo.
Cambiar el tipo de letra de Windows 11 manualmente en el registro
El primer método supone realizar cambios en el registro de Windows 11 y sustituir el tipo de letra estándar Segoe UI por el que tú elijas, siempre y cuando esté instalado en el sistema. El tipo de letra se cambiará para todos los elementos del sistema, pero seguirá siendo el mismo para las aplicaciones UWP: las integradas, como «Configuración», y las descargadas de la Microsoft Store.
Atención: te recomiendo encarecidamente que crees un punto de restauración del sistema por si el resultado no te gusta, para poder deshacer rápidamente los cambios realizados.
Los pasos para cambiar el tipo de letra serán los siguientes:
Editor del Registro de Windows Versión 5.00 [HKEY_LOCAL_MACHINESOFTWAREMicrosoftWindows NTCurrentVersionFonts] Segoe UI (TrueType)= Segoe UI Bold (TrueType)= Segoe UI Bold Italic (TrueType)= Segoe UI Italic (TrueType)= Segoe UI Light (TrueType)= Segoe UI Semibold (TrueType)= Segoe UI Symbol (TrueType)= [HKEY_LOCAL_MACHINESOFTWAREMicrosoftWindows NTCurrentVersionFontSubstitutes] Segoe UI=Nombre del Tipo de Letra Deseado
Reinicia el ordenador y verás que los tipos de letra se han cambiado:
Como se mencionó anteriormente, el resultado de aplicar su propio fuente no siempre se ve de la mejor manera y, además, en algunas aplicaciones de Windows 11 se conservarán los fuentes estándar.

Para revertir los cambios realizados, se puede utilizar el archivo .reg del siguiente contenido:
Editor del Registro de Windows Versión 5.00 [HKEY_LOCAL_MACHINESOFTWAREMicrosoftWindows NTCurrentVersionFonts] Segoe UI (TrueType)=segoeui.ttf Segoe UI Black (TrueType)=seguibl.ttf Segoe UI Black Italic (TrueType)=seguibli.ttf Segoe UI Bold (TrueType)=segoeuib.ttf Segoe UI Bold Italic (TrueType)=segoeuiz.ttf Segoe UI Emoji (TrueType)=seguiemj.ttf Segoe UI Historic (TrueType)=seguihis.ttf Segoe UI Italic (TrueType)=segoeuii.ttf Segoe UI Light (TrueType)=segoeuil.ttf Segoe UI Light Italic (TrueType)=seguili.ttf Segoe UI Semibold (TrueType)=seguisb.ttf Segoe UI Semibold Italic (TrueType)=seguisbi.ttf Segoe UI Semilight (TrueType)=segoeuisl.ttf Segoe UI Semilight Italic (TrueType)=seguisli.ttf Segoe UI Symbol (TrueType)=seguisym.ttf Segoe MDL2 Assets (TrueType)=segmdl2.ttf Segoe Print (TrueType)=segoepr.ttf Segoe Print Bold (TrueType)=segoeprb.ttf Segoe Script (TrueType)=segoesc.ttf Segoe Script Bold (TrueType)=segoescb.ttf [HKEY_LOCAL_MACHINESOFTWAREMicrosoftWindows NTCurrentVersionFontSubstitutes] Segoe UI=-
Cambios de fuente de elementos de Windows 11 en Winaero Tweaker
Winaero Tweaker es una utilidad conveniente para la configuración fina de Windows 11 y Windows 10.
Además de otras funciones, esta herramienta te permite cambiar las fuentes (tipografía, tamaño, negrita) de elementos individuales del sistema:
- Descarga Winaero Tweaker desde el sitio web oficial del desarrollador https://winaero.com/winaero-tweaker/ e instala el programa.
- Al iniciar la utilidad, ve a la sección «Advanced Appearance Settings». En esta sección puedes cambiar las fuentes para elementos individuales: Icons, Window Title Bars y otros, o para todo el sistema (opción «System Font»).
- Al finalizar los cambios de configuración, basta con aplicarlos para que surtan efecto.
Cambiar la fuente avanzada del sistema
La utilidad tiene interfaz en español, que puedes activar en el menú «Languages». Una vez activado, no creo que haya preguntas sobre cómo usar la herramienta: simplemente haz clic en la fuente actual del elemento para el que deseas realizar cambios, selecciona los parámetros deseados.
Una vez que hayas configurado las fuentes deseadas, simplemente presiona «Aplicar» para ver el resultado de los cambios. Además, la utilidad te permite guardar los perfiles de fuentes de Windows configurados, cargarlos y cambiar rápidamente entre varios conjuntos de configuraciones guardadas.