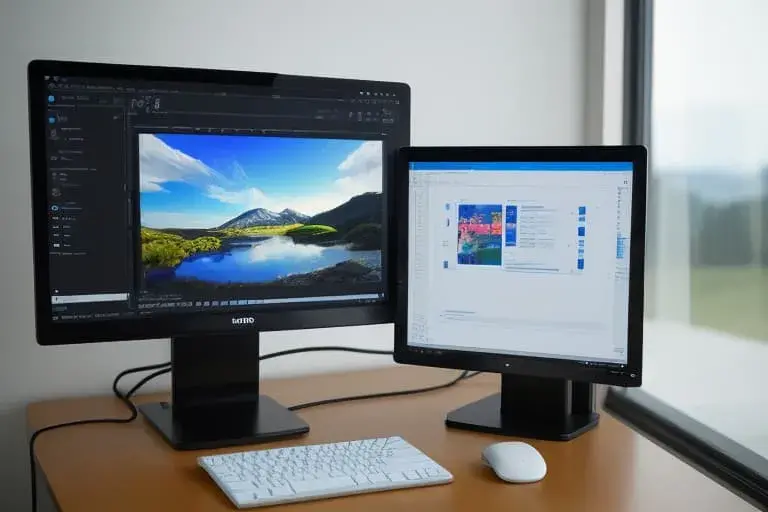Si «Interrupciones del sistema» están sobrecargando el procesador de Windows 10, 8, 7 al 100% (o menos), lo que lleva a una disminución en la comodidad del uso del ordenador, ¿cómo deshabilitarlas? Y, en general, ¿qué es este elemento que se muestra en el «Administrador de tareas»? Vamos a investigar este tema.
El problema en sí
Hace unos días, me encontré con un fenómeno desconocido para mí. Después de ejecutar la eliminación de «basura» con la utilidad Wise Care 365, noté que mi PC comenzó a funcionar muy lentamente. El navegador se congeló, las conexiones de red dejaron de funcionar, y cuando presioné la combinación de teclas Ctrl + Shift + Esc para abrir el Administrador de procesos, incluso este se abrió después de unos minutos. Finalmente, noté un elemento llamado «Interrupciones del sistema», que estaba generando una carga en la CPU del 70% aproximadamente. Lamentablemente, no pude tomar una captura de pantalla del problema, ya que la situación se normalizó después de unos minutos. Pero esto es lo que se ve: Por supuesto, quería ver la ubicación del archivo que provocaba el lanzamiento del proceso «voraz», pero después de hacer clic con el botón derecho en el menú de acciones, el punto necesario estaba desactivado. Es decir, este fenómeno no está relacionado con un objeto específico del sistema de archivos. Como se descubrió más tarde (después de investigar información adicional en foros), «Interrupciones del sistema» son un tipo de indicador que señala problemas con componentes informáticos («hardware»). Si el valor de carga no supera el 5-7%, no hay razón para preocuparse.
Estos indicadores son normales. Sin embargo, cuando la carga es mucho mayor, significa que hay un problema de hardware. La cuestión es la siguiente: Cuando lanzamos cualquier aplicación en una laptop, se dirigen a varios módulos del PC – disco duro, chipset, procesador, memoria RAM, tarjeta de video, etc. Cuando el controlador de dispositivo no está actualizado (su versión está muy desactualizada), pueden surgir errores. O también es posible si hay daños físicos en el hardware. De esta manera, los dispositivos defectuosos no pueden realizar su trabajo de manera efectiva, y la señal se procesa en el controlador de interrupciones, que envía una solicitud al procesador para que asuma «parte de las responsabilidades» que no puede manejar el «hardware». En última instancia, el procesador recibe una carga adicional, lo que se refleja en el administrador de tareas.
¿Cómo deshabilitar las interrupciones del sistema?
No podemos eliminar la tarea para completarla. Esta opción no es compatible a nivel de programa. Es importante identificar el «perturbador de la paz» – el componente que hace que la CPU se cargue al 100%. Recomiendo descargar la herramienta portátil Latency Checker, que analiza en tiempo real el trabajo del hardware y muestra cuándo los indicadores comienzan a aumentar.
DPC Latency Checker
- Hacemos clic con el botón derecho del mouse en «Inicio» de Windows 10 y seleccionamos la opción necesaria:
En versiones anteriores de Windows, era posible acceder a la ubicación especificada a través de la panel de control.
- En la ventana emergente, intentamos desactivar elementos, comenzando por los más inofensivos: módulo Wi-Fi, adaptador de red Ethernet, audio, video. Lo principal es evitar «Dispositivos del sistema», «Procesadores» y «Equipo», ya que esto podría provocar un bloqueo, reinicio y consecuencias impredecibles:
- Desactivamos de la siguiente manera: expandimos una categoría específica, haciendo clic en la flecha a la izquierda del nombre, luego vemos la lista de módulos anidados (puede haber uno o varios). Hacemos clic con el botón derecho del mouse y seleccionamos la operación «Desactivar…»:
Es obligatorio verificar la carga de Latency Checker, en el administrador de tareas, después de cada desactivación. Cuando » Interrupciones del sistema» dejen de consumir recursos de la CPU, deberías entender qué equipo es el culpable del problema. Luego, intenta actualizar sus controladores manualmente o automáticamente con el software IOBit Driver Booster. Aquí está la instrucción:
¿No funcionó?
Me he enterado de que hay algunas formas interesantes de solucionar el problema en los foros:
- Si tienes una laptop y la vida útil de la batería ya está cerca de su fin (su voltaje es demasiado bajo para garantizar el funcionamiento normal del equipo), debes considerar reemplazar la fuente de poder. Pero primero, simplemente quita el módulo y arranca la PC directamente desde la red. Si el defecto desaparece, significa que la causa es obvia;
- Los parámetros de sonido, aunque parezca extraño, también pueden generar consecuencias negativas tan graves. Se recomienda eliminar todos los efectos de sonido en la configuración de los altavoces;
- También no estaría de más actualizar el BIOS de la placa madre – ya hablé sobre esto en el artículo en el enlace.
-
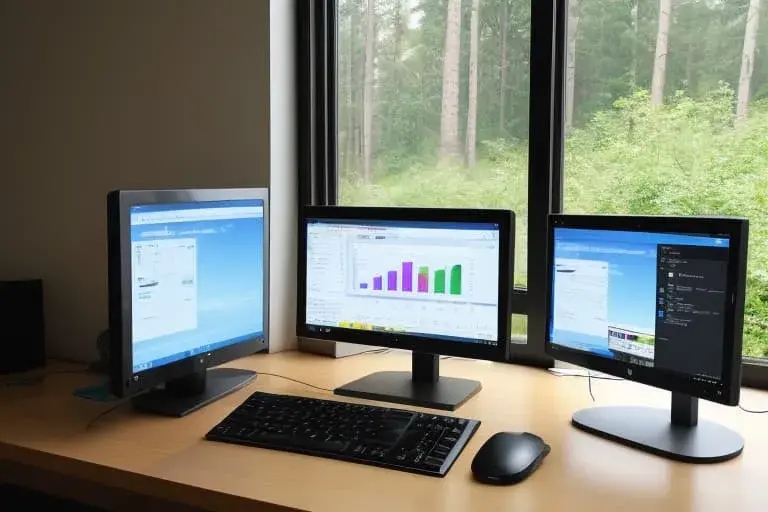
Pantalla de configuración de Windows 10 mostrando las opciones de interrupciones del sistema activas.