Cuando compras un nuevo portátil, PC o simplemente un HDD de mayor capacidad para actualizar tu computadora, puede surgir la pregunta de cómo dividir el disco C en dos discos en Windows 10. Esta es una práctica común cuando se reserva espacio para el sistema operativo, unos 100 «gigas», y se destina el resto del espacio para almacenar fotos, música, videos y otro contenido. A continuación, veremos diferentes formas de dividir el almacenamiento, tanto con herramientas estándar de Windows como con aplicaciones de terceros.
El objetivo de esta publicación es mostrar cómo dividir un partición en varias. No hablaremos sobre la unión o expansión de almacenamientos. ¡Esa es una historia completamente diferente!
Windows ya está instalado – ¿cómo no perder datos al dividir?
- Es necesario iniciar el administrador de discos. Para hacerlo, llamamos a la consola «Ejecutar» presionando la combinación de teclas Win + R en el teclado. Introducimos la siguiente comando en la línea:
- Transcurridos varios segundos, se mostrará la ventana de la servicio requerido, en la que verás todos los almacenamientos y particiones lógicas.
- Seleccionamos el que queremos dividir en partes (en este caso, es el C), luego hacemos clic con el botón derecho del mouse y activamos «Comprimir volumen…» en el menú:
- La ventana de diálogo emergente te permite especificar el tamaño del espacio comprimido. Inicialmente, se establece un límite máximo.
-
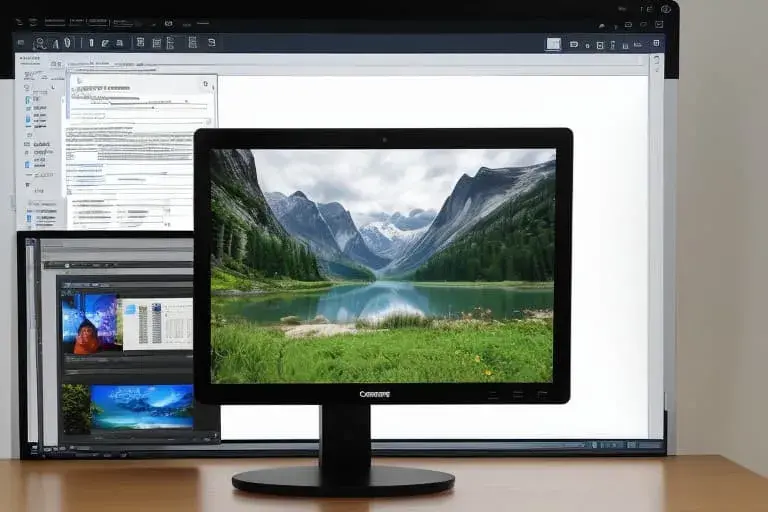
Creación de una nueva partición en el espacio no asignado después de reducir el disco C.
Es decir, si se deja como está, el sector formateado ocupará todo el espacio libre, y el disco C quedará prácticamente sin reserva. Por lo tanto, recomiendo especificar un tamaño de 10 a 15 mil megabytes.
Muchos se preguntan, ¿cuál es el tamaño óptimo para la partición del sistema de Windows 10? Inicialmente, por hábito, dejaba 50 GB (lo que era suficiente para la «siete»), pero después de descargar actualizaciones, me di cuenta de que se necesitan al menos 100 GB. Y si se instalan muchas aplicaciones adicionales, se puede asignar tranquilamente hasta 150 GB.
- Una vez que la operación se complete, aparecerá un nuevo sector lógico en forma de área no asignada. Por ahora, no es accesible para escribir archivos. Es necesario hacer clic en él con el botón derecho del mouse y seleccionar la orden «Crear… volumen»:
- Aparecerá una ventana donde se selecciona la letra del disco, se especifica el tamaño necesario y se produce el formateo. Todo esto se realiza en unos pocos pasos:
- Una vez que el «maestro» complete el procedimiento, se puede utilizar con confianza el lugar de almacenamiento de archivos creado. Abra «Mi equipo» y verifique por sí mismo.
En realidad, la herramienta descrita puede confundir a los principiantes, ya que requiere muchas manipulaciones. Por lo tanto, recomiendo pasar a examinar aplicaciones gratuitas de terceros.
El autor recomienda:
-
- Cómo crear un escritorio de trabajo idealmente limpio en Windows 10
- Cómo configurar OpenVPN en Windows 10
- Cómo abrir y utilizar eficazmente el Administrador de tareas de Windows 10
- Cómo instalar rápidamente Linux en Windows 10
- Cómo desactivar Xbox DVR en Windows 10, eliminar completamente Xbox
Cómo dividir un disco en dos discos en Windows 10 utilizando programas
Antes de publicar el material, me familiaricé con varias utilidades. Las más convenientes y fáciles de usar resultaron ser las siguientes:
-
-
- Aomei Partition Assistant
- Minitool Partition Wizard
-
Al hacer clic en los enlaces anteriores, puede descargar el software desde los sitios web oficiales.
Empecemos con la primera de la lista:
-
-
- Durante la instalación, puede seleccionar el idioma ruso, lo que es una ventaja significativa;
- Tan pronto como se complete la instalación, aparecerá un acceso directo en el escritorio para ejecutar el software;
- En la ventana principal, verá una lista de particiones, y en el lado izquierdo, un menú de operaciones;
- Puede dividir el disco en particiones en Windows 7, 8, 10 seleccionando el dispositivo de almacenamiento necesario y haciendo clic en el punto «Dividir…». Aparecerá un modelo visual, donde puede ajustar el tamaño del futuro volumen arrastrando el «círculo»:
-
- Para aplicar los cambios, debe hacer clic en el botón con una «marca de verificación» en la esquina superior izquierda de la ventana principal – Aplicar. La utilidad le pedirá que reinicie el sistema para realizar las operaciones necesarias. ¡Aceptamos!
- Esperamos a que la shell PreOS de Aomei Partition Assistant haga lo necesario. Cuando el PC se reinicie, verá una nueva partición en el explorador de archivos.
-
Ahora pasamos a la instrucción sobre cómo dividir el disco duro de Windows 10 con la aplicación Minitool Partition Wizard. La esencia es prácticamente la misma que la del software anterior, solo que la interfaz del programa es en inglés. Pero esto no debería ser un obstáculo con la siguiente instrucción:
-
-
- Instalamos en la laptop, iniciamos y vemos la ventana principal:
-
- Pasamos directamente al «Maestro» (señalado en la captura de pantalla anterior con un marco rojo), seleccionamos el volumen que necesitamos dividir en dos partes y hacemos clic en la orden «Split Partition» en la lista de la izquierda. Con la forma, ingresamos los valores necesarios o movemos el regulador gráfico hacia la izquierda o hacia la derecha para una configuración óptima:
-
- Regresamos a la ventana principal y hacemos clic en «Aplicar» para confirmar la operación de división. Luego, se producirá un reinicio de Windows, la utilidad en modo de preinicio realizará las manipulaciones necesarias. Espere 5-10 minutos.
-
Vídeo
Felicitaciones! Ha logrado dividir el disco duro sin perder datos. Para una mayor claridad, le recomiendo ver el video temático de nuestro canal de YouTube:
-
-
- Cómo aplicar políticas de grupo en Windows 10
- Cómo cambiar la extensión de archivo en Windows 10 – métodos actuales
- No funciona la licencia de Windows después de reemplazar el disco duro – solución del problema
- Barras de direcciones de Windows 10: cómo habilitar y utilizar
- Configuración de opciones de inicio en Windows 10
-
¿Cómo crear particiones durante la instalación de Windows 10?
Si está instalando el sistema desde cero, la situación es muy simple. No necesita software de terceros.
-
-
- Sencillamente, inserte la unidad flash con la imagen del sistema operativo (preparada con anticipación), espere a que se cargue la ventana de bienvenida y vaya al punto «Instalación personalizada»:
-
- Luego, verá una lista de unidades, y debajo de ella, las operaciones disponibles. Destaco que no podrá guardar la información. En cualquier caso, los datos se eliminarán.
- Debe encontrar en la lista el disco principal (el que tenga el mayor tamaño), seleccionarlo y «Eliminarlo». Como resultado, verá «Espacio no asignado». Es con esto que trabajaremos a continuación.
- Haga clic en «Crear» e indique el tamaño de la partición del sistema de Windows 10. Recomiendo un mínimo de 100000 MB.
-
- Después de realizar este procedimiento, el área no asignada se reducirá. Seleccione nuevamente la opción de creación y especifique el tamaño del segundo volumen. Aquí, ya es su elección – puede dejarlo como está (todo el espacio libre) o especificar un valor específico si planea dividir la unidad en 3 o más partes.
- Al final, seleccione cada uno de los elementos recién formados y «Formatee» para que se configuren correctamente en el sistema de Windows.
-
Ahora sabe cómo dividir el disco duro durante la instalación de Windows 10. ¡Es elemental, ¿no es así!
A pesar de la simplicidad de los pasos descritos, recomiendo mostrar la máxima atención para no formatar accidentalmente una unidad de almacenamiento con datos importantes. Esto es especialmente relevante cuando hay varios discos duros (HDD) o unidades de estado sólido (SSD) instalados en la computadora. Desafortunadamente, no son raros los casos de eliminación de información valiosa. Es posible recuperarla posteriormente con software especializado, pero esto requerirá un considerable tiempo y la eficacia no siempre es alta.
Si tiene preguntas o sugerencias sobre el tema «cómo dividir el disco C en dos discos», escríbalas al final del artículo, donde se encuentra el formulario de comentarios.




















