Periódicamente en los foros informáticos nos encontramos con preguntas similares – cómo eliminar la disposición de teclado innecesaria en Windows 10, eliminar el idioma innecesario en versiones 1803, 1809, 1903 y 1909. Examinaremos varios métodos, ya que en algunas situaciones algunas soluciones funcionan, mientras que en otras hay que utilizar métodos más elaborados.
¡Empecemos con lo simple!
- En la esquina inferior derecha, haga clic con el botón izquierdo del mouse en el icono que indica el idioma seleccionado, el método de entrada. Se mostrará una lista, y en la parte inferior habrá un punto llamado Configuración.
- Ahora, en la lista, encontramos el elemento innecesario y lo eliminamos:
- Pero ¿cómo eliminar la disposición de teclado de Windows 10 dentro de un idioma? Por ejemplo, puede ser inglés – EE. UU., hindi, canadiense, británico. Los paquetes innecesarios se eliminan presionando el botón Parámetros (ver captura de pantalla anterior), y en la ventana emergente nos deshacemos de la cadena no deseada:
En teoría, todo funciona perfectamente. Pero en la práctica, es 50-50. Dependiendo de la versión de Windows 10, las actualizaciones instaladas y otros factores. A continuación, examinaremos soluciones más complejas pero efectivas.

Cómo eliminar la disposición de teclado de Windows 10 a través del registro
Aquí es importante entender que hay idiomas visibles y ocultos. Los últimos no se muestran en la lista de la barra de tareas, pero en los parámetros del sistema operativo a menudo están presentes. Sin embargo, su desactivación puede estar bloqueada.
- Pulse Win + R en el teclado y en la consola Ejecutar escriba el comando:
- En la ventana de edición, creamos inmediatamente una copia de seguridad para que, en caso de consecuencias impredecibles, podamos ejecutar el archivo reg y restaurar todo a su lugar original:
- Ahora debemos conocer el código del idioma. Para ello, utilizamos PowerShell – hacemos clic con el botón derecho en el icono de Inicio (Inicio) y en el menú emergente seleccionamos la opción correspondiente con privilegios de administrador:
- Selecione, copie y pegue en la ventana de la consola (Ctrl + V) el siguiente comando:
- Se muestra la lista de idiomas y métodos de entrada agregados (InputMethodTips). Recordamos el código del elemento innecesario. Tenga en cuenta que si se especifica 0419:00000419, es ruso RU, si 0409:00000409, es inglés US, y con el final 4009, 11009, son otras distribuciones de inglés (en mi caso, canadiense, indio).
- Volvemos al editor del registro (pero no cierre la ventana de PowerShell todavía) y a la izquierda vemos un árbol de carpetas. Debemos expandirlas, moviéndonos por la siguiente ruta:
HKEY_CURRENT_USER | Keyboard Layout | Preload
- A la derecha vemos claves con valores ya familiares. Eliminamos las innecesarias, reiniciamos el computador y verificamos el resultado.
¿Logró eliminar el idioma o la disposición del teclado de Windows 10 mediante este método?
- Volvemos a utilizar el comando del que hablamos al principio de este capítulo. Pero ahora debemos prestar atención a la línea LanguageTag. Por ejemplo, ru-UA:
- Introducimos las órdenes sucesivamente:
1) Creamos una variable y la llenamos con la lista de idiomas:
2) Seleccionamos el elemento adicional (en lugar de la palabra código, insertamos nuestro valor del campo Language Tag:
$MarkedLang = $LangList | where LanguageTag -eq código
3) Eliminamos el objeto de la lista (después de presionar Enter, deberíamos obtener el valor True):
4) Guardamos y actualizamos la lista:
Set-WinUserLanguageList $LangList -Force
Bonus
Para que al crear un nuevo usuario y en la pantalla de bienvenida estén disponibles los idiomas y distribuciones de teclado agregados anteriormente al sistema, debemos realizar las siguientes manipulaciones:
- Accedemos al Panel de control
- Seleccionamos el modo de vista Iconos pequeños (en la-corner superior derecha), luego abrimos la sección Estándares regionales:
- En la pestaña Adicional, hacemos clic en Copiar, luego activamos dos opciones en la parte inferior de la nueva ventana:
Vídeo
Si surgieron dificultades para entender la instrucción textual – aquí hay una demostración visual:
- ¿Dónde está la «Carga automática» en Windows 10, cómo limpiar para acelerar el PC
- Cómo restablecer la contraseña de Windows 10 – en línea, a través del registro, línea de comandos
- Cómo actualizar Java en Windows 10 de forma gratuita
- Cómo reparar el error 0xc0000225 al iniciar Windows
- Cómo eliminar completamente Bluestacks del equipo con Windows 7 8 10: todos los métodos
- Cómo desactivar la pantalla de bloqueo de Windows 10
-
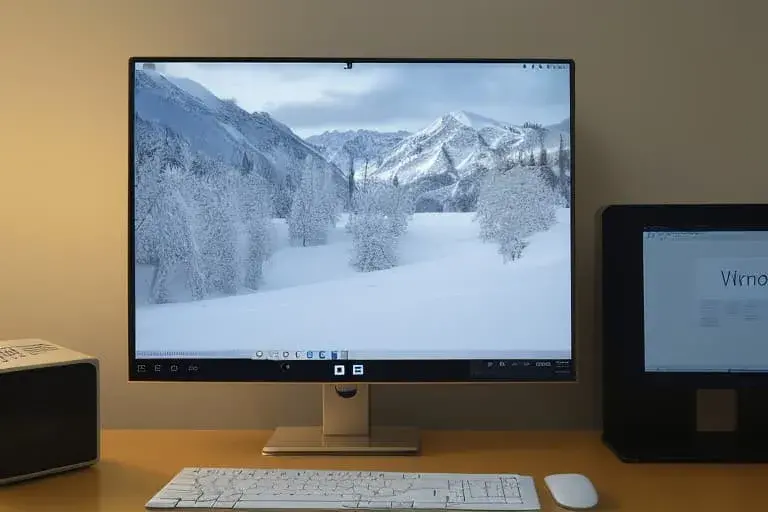
Pantalla de configuración de idioma y teclado en Windows 10 mostrando múltiples disposiciones de teclado



















