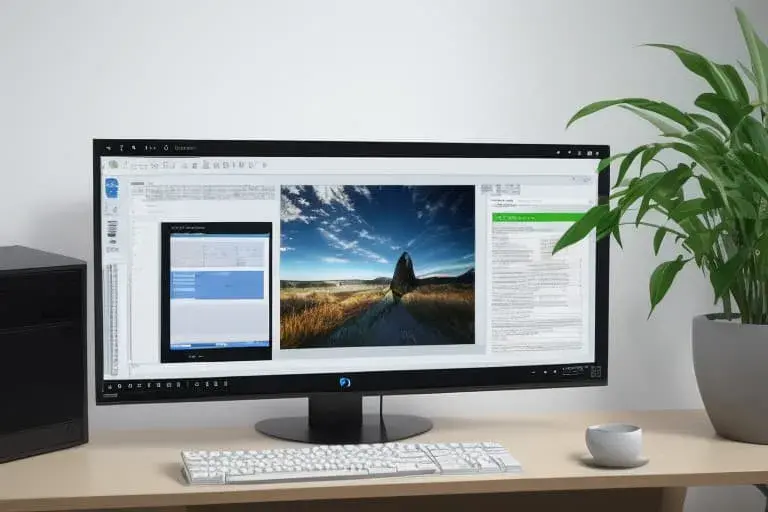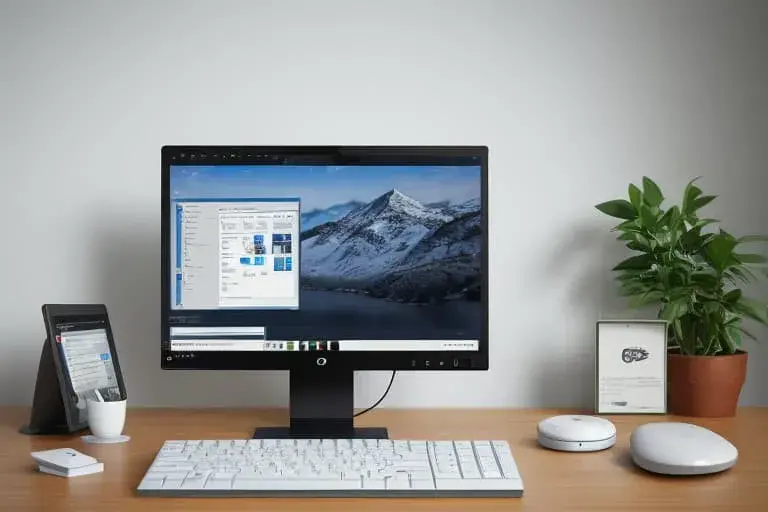Puedes capturar un momento épico de un juego o mostrarle a un colega cómo conectar a una conferencia en Zoom con grabación de pantalla. Para hacer esto, Windows tiene un programa estándar y aplicaciones de otros desarrolladores. Vamos a aprender cómo utilizar los más populares.
La aplicación Xbox Game Bar estándar
El programa está integrado en Windows 10 y 11, por lo que es personalizable en el menú del sistema operativo. Además de grabar la pantalla, es capaz de tomar capturas de pantalla, mostrar la temperatura del procesador, RAM y tarjeta de video. Hay limitaciones: no podrás capturar video del escritorio, Explorer o toda la pantalla con varias ventanas al mismo tiempo. El programa solo graba el video de la ventana que está abierta al principio de la grabación. El programa viene preinstalado, y si lo desinstalaste, descárgalo desde la Microsoft Store. Para personalizar la configuración de grabación. En Windows 10, haz clic en el menú Iniciar → Configuración (engranaje). En Windows 11, haz clic con el botón derecho en Iniciar → Opciones.
En la ventana que se abre, ve a Juegos, desde allí al menú Registros.
En Windows 10, el botón que necesitas se encuentra en el menú izquierdo de la sección de juegos, pero en Windows 11 se colocó justo en el centro de la ventana.
En el menú que se abre, puedes personalizar la longitud máxima del clip, la calidad de audio y video, la tasa de fotogramas y la visualización del cursor del mouse. También hay una función llamada Grabación en segundo plano (llamada Grabación de eventos en Windows 11) – si la activas, tu computadora grabará continuamente los últimos 30 segundos de la pantalla. Cuando algo interesante sucede de repente en el juego, puedes presionar Win + Alt + G y guardar ese momento, incluso si no habías activado la grabación con anticipación. En Windows 10 y 11, por defecto, los videos se guardan en Disco C → Usuarios → nombre de usuario → Videos → Capturas. En la interfaz en ruso, la carpeta puede llamarse Clips. Para cambiar dónde se almacenan las grabaciones, haz clic en Abrir carpeta en el menú de configuración de grabación en la parte superior de la ventana.
Haz clic en la flecha izquierda, que se encuentra en el menú superior de Explorer.
Mueva la carpeta Capturas a una ubicación conveniente en su computadora. Para hacer esto, seleccione la carpeta, presione el atajo de teclado Ctrl + X, abra el disco y la carpeta deseada, presione Ctrl + V. Para iniciar la grabación de pantalla, lance el juego o abra una ventana de aplicación, luego presione la combinación de teclas Win + G y haga clic en el círculo en el menú que aparece. También puede iniciar la grabación sin el menú – presione Win + Alt + R.
El primer botón – captura de pantalla, el segundo – repetición instantánea, el cuarto – activar/desactivar el micrófono
- Funciona con tarjetas de video de todos los fabricantes.
- No requiere descargar e instalar.
- Compatible solo con Windows 10 y 11.
- No es muy conveniente configurar el programa: no hay sugerencias y los parámetros están ocultos en la configuración del sistema operativo.
- No captura el escritorio, Explorer y toda la pantalla – solo puede grabar una ventana de la aplicación instalada.
-

Proceso de iniciar una grabación de pantalla usando atajos de teclado en Windows 10 y 11
Aplicaciones de terceros: iSpring Free Cam, NVIDIA GeForce Experience, AMD Radeon Software
Estos programas son adecuados para una variedad de tareas, desde grabar un tutorial simple hasta crear videoreproducciones y streaming en vivo.
iSpring Free Cam
Con esta aplicación, puede grabar videos con sonido del micrófono, editarlos inmediatamente y publicarlos en YouTube. El programa es simple y no está sobrecargado con características innecesarias como la emisión en vivo.
Para abrir el menú de grabación, inicie el programa y haga clic en Nueva grabación.
Aparecerá una ventana donde podrá seleccionar la resolución de video y uno de los modos de grabación.
La resolución de video máxima es HD (1280×720 píxeles). Esto es suficiente para grabar una breve instrucción para sus colegas. Hay tres modos de grabación:
- Pantalla completa. El programa grabará el escritorio, todos los programas y cualquier ventana que abra en la pantalla.
- Área seleccionada. Seleccione un área rectangular de la pantalla que se incluirá en la grabación. Esto es útil, por ejemplo, para evitar que las notificaciones de los mensajeros se incluyan en el video.
- Aplicación. Seleccione la aplicación que el programa grabará. Por ejemplo, podría ser el navegador Google Chrome – el video mostrará su cambio entre pestañas, pero no mostrará la interfaz de ajustes de Windows si los abre mientras graba.
Para iniciar la grabación, haga clic en el círculo rojo situado a la izquierda.
Para finalizar la grabación y guardar el archivo, presione la tecla Esc, haga clic en «Guardar como video» en la ventana emergete y seleccione una carpeta.
- Compatible con todas las versiones de Windows a partir de XP.
- Funciona con tarjetas de video de todos los fabricantes.
- Ocupa poco espacio en disco: 74 MB.
- Tiene tres modos de grabación: área de grabación, aplicación, pantalla completa.
- Debe ingresar su dirección de correo electrónico para descargar.
- La resolución máxima es HD.
- Interfaz compleja.
Experiencia NVIDIA GeForce
Este es un programa para actualizar los controladores de tarjetas gráficas NVIDIA. Pero al mismo tiempo, puede optimizar la configuración gráfica para juegos, grabar video desde la pantalla y transmitir.
Para acceder a la configuración de grabación, haga clic en el engranaje situado en la parte superior derecha.
Abra la pestaña General en el panel izquierdo.
Para permitir la grabación de juegos, mueva el control deslizante hacia la derecha en la sección de overlay en juego.
Para grabar no solo juegos, sino también otros programas o el escritorio, haga clic en Configuración → Configuración de privacidad en el mismo menú.
Abra esta sección y mueva el control deslizante hacia la derecha.
Para cambiar la calidad de grabación, en la configuración de overlay en juego, vaya a la sección de Captura de video y seleccione opciones. Es más fácil utilizar los modos listos – para juegos, el valor Medio o Alto es adecuado. Pero puede personalizar la grabación en más detalles: elija la resolución y el número de frames por segundo (FPS). También hay una configuración de bitrate (en la interfaz se llama Bitrate) – cuanto más alto sea su valor, menos detalles se perderán al grabar video, pero el archivo final pesará más.
Para cambiar dónde se almacenan las grabaciones, regrese a la configuración de grabación de NVIDIA GeForce Experience.
Al lado de Video, haga clic en los tres puntos y seleccione una ruta de almacenamiento de archivos.
Para iniciar la grabación, inicie un juego o otra aplicación, luego presione Alt + Z y elija Grabación → Iniciar desde el menú. También puede iniciar la grabación sin este menú – presione Alt + F9.
También puede lanzar:
- Repetir instantáneamente (Alt + F8). Esta función guarda los últimos minutos de juego. De forma predeterminada, NVIDIA GeForce Experience graba continuamente cinco minutos de tiempo de pantalla para que pueda guardar un clip en cualquier momento, incluso si no ha habilitado manualmente la grabación. Puede cambiar la longitud de los clips en la configuración.
- Transmisión en vivo (Alt + F10). Inicie una transmisión en Twitch, YouTube o Facebook.
- Compatible con todas las versiones de Windows a partir de la 7.
- Tiene una interfaz intuitiva.
- Captura tanto juegos como escritorio.
- Ocupa un espacio de disco pequeño: 20MB.
- Funciona solo con tarjetas gráficas NVIDIA.
Software de Radeon de AMD
Este es un programa para actualizar controladores para tarjetas gráficas y procesadores AMD, pero también permite grabar video de juegos y escritorio.
Para permitir la grabación de juegos, haga clic en el engranaje en la esquina superior derecha.
Luego, abra la pestaña de Configuración y en el campo de superposición en juego, mueva el control deslizante hacia la derecha.
Para abrir la configuración de grabación, haga clic en la pestaña de Grabar y transmitir en el mismo menú.
Para permitir la grabación de escritorio, en el lado izquierdo de la ventana, encuentre el elemento de grabación de video de escritorio y mueva el control deslizante a Habilitado.
Para cambiar la calidad de grabación, en la parte izquierda de la ventana, ajuste la resolución de grabación y la frecuencia de fotogramas, el tipo de codificación y la velocidad de flujo de video.
Para comodidad, hay perfiles con configuraciones de calidad preestablecidas – baja, media y alta. Por ejemplo, en calidad baja, el video se graba a una resolución de 1280×720 píxeles a 30 fotogramas por segundo.
Para cambiar la ubicación de almacenamiento de sus grabaciones, en el lado derecho de la sección de Archivos de Medios, haga clic en Ubicación de Almacenamiento de Medios y seleccione una nueva carpeta.
Para iniciar la grabación, presione Alt + Z y seleccione Grabación de Video desde el menú que aparece.
- Captura de pantalla – se guardará una captura de pantalla.
- Reproducción – guardar el video de los últimos minutos en el juego.
- GIF Instantáneo – guardar una animación GIF de los últimos 15 segundos del juego.
También puede iniciar la grabación sin este menú – presione Ctrl + Shift + E.
- Compatibilidad con Windows 7, 8, 8.1, 10, 11.
- Tiene una interfaz intuitiva.
- Captura tanto juegos como escritorio.
- Funciona solo en tarjetas gráficas y procesadores AMD.
- Ocupa una cantidad relativamente grande de espacio en el disco: 300 MB.
Estudio OBS
Un programa para grabar video desde la pantalla y realizar transmisiones en vivo – puede transmitir simplemente una imagen desde el juego o configurar una grabación compleja con una cámara web, una lista de donaciones y una ventana de chat.
Rara vez se utiliza para grabar un tutorial breve. Es más adecuado para tareas complejas: cuando necesita mostrar imágenes de varios monitores, realizar transiciones de video interesantes, mostrar varias ventanas.
Para acceder a la configuración de grabación, haga clic en el botón Configuración en la esquina inferior derecha.
Para cambiar la resolución de la pantalla y el número de fotogramas por segundo, abra la sección de Video y seleccione los valores apropiados en los formularios.
Para ajustar la calidad del video, vaya a la sección de Salida y seleccione la opción apropiada en el campo de calidad de grabación.
Para cambiar donde se almacenan las grabaciones, haga clic en el botón Examinar en el campo Ruta de grabación y seleccione la carpeta donde se subirán los videos.
Para grabar un video, es necesario seleccionar una fuente, es decir, un lugar en la pantalla que será visible en la grabación. La fuente puede ser un navegador, un juego, una ventana específica o toda la pantalla.
En la esquina inferior izquierda, hay una sección llamada Fuentes. Haga clic en el +.
Seleccione la imagen que desee grabar.
Si captura toda la pantalla, solo tiene que hacer clic en Aceptar en el menú que aparece.
Si captura una ventana, deberá crear o seleccionar una fuente existente y determinar qué ventana se grabará.
Para comenzar a grabar, haga clic en «Iniciar grabación» en la esquina inferior derecha.
- Compatible con todas las versiones de Windows a partir de la 7.
- Funciona con tarjetas de video de cualquier fabricante.
- Captura tanto juegos como escritorio.
- Ocupa poco espacio en disco: 85 MB.
- Ofrece más opciones para grabar y transmitir: escenas, transiciones, filtros.
- Interfaz compleja para principiantes: debe configurar fuentes que no están en otros programas.
Tenemos mucho más material interesante
Deje un correo electrónico y reciba una selección de los mejores materiales del editor en jefe cada dos semanas.