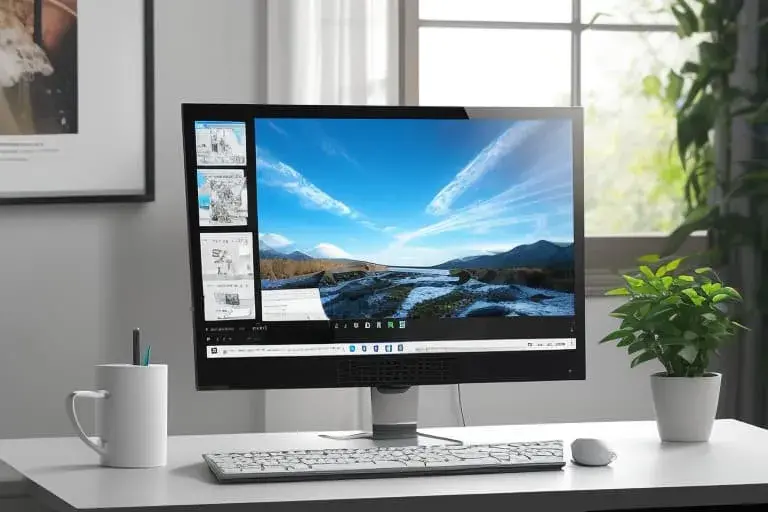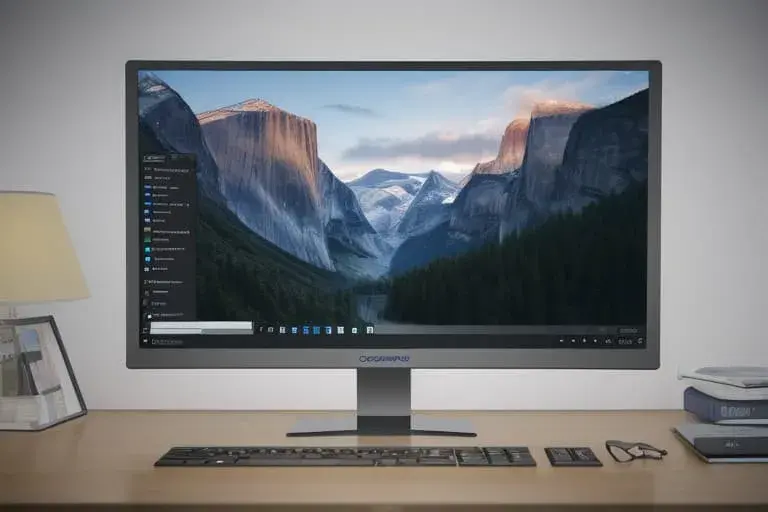Quiero compartir un método muy útil que ayudará a eliminar virus, solucionar problemas con controladores instalados incorrectamente, iniciar la restauración del sistema en algunas situaciones críticas. Te explicaré cómo habilitar el modo seguro de Windows 10 al arrancar y deshabilitarlo. No debes subestimar las posibilidades de esta herramienta. Puedes utilizarla incluso para combatir la pantalla azul de la muerte. Es posible que sepas cómo ingresar a este modo desde una OS en funcionamiento. Esto no es complicado. Pero ¿qué pasa si el sistema no se inicia? ¿Te gustaría saber?
Por cierto, al final del artículo, habrá un video con una revisión detallada de todas las soluciones.
Ingresar al modo seguro a través de la configuración del sistema
- En la ventana «Ejecutar» (para llamar, presiona Win + R), ingresa el comando msconfig y haz clic en «Aceptar».
- En el área de trabajo de la utilidad, debes ir al apartado «Carga».
- Si tienes varias sistemas instaladas en tu portátil, selecciona la que deseas iniciar en modo seguro.
- Marca la casilla en el lugar que indica la flecha azul (en la pantalla):
- Se activará la selección de una de las cuatro opciones: Mínima, que inicia con un conjunto reducido de servicios y controladores del sistema; Otro shell, que tiene soporte de línea de comandos; Red, que permite conectarse a Internet. Selecciona la opción adecuada y haz clic en el botón «Aceptar».
- ¡Reiniciamos!
Como pueden ver, entrar en el modo seguro no es complicado. Ahora puede eliminar carpetas bloqueadas por virus, actualizar controladores problemáticos y realizar otras acciones que estaban prohibidas en el modo normal.
Métodos adicionales para iniciar el modo seguro
Le propongo familiarizarse con otro método que será útil cuando su Windows aún muestra signos de vida. A continuación, una instrucción breve y accesible:
- En el menú «Inicio» seleccionamos «Configuración». En la ventana emergente, hacemos clic en la sección «Actualización y seguridad».
- A la izquierda aparecerá una lista de pestañas. Lo que nos interesa es «Recuperación».
- A la derecha aparecerán opciones con descripciones y botones. Desplazamos hacia abajo hasta la sección «Opciones de inicio avanzadas». Si lo desea, puede leer la descripción y luego hacer clic en «Reiniciar»:
- Durante el arranque, aparecerá una lista de opciones de inicio posibles. Debemos prestar atención a los puntos 4-6. En la pantalla, están resaltados en otro color:
-
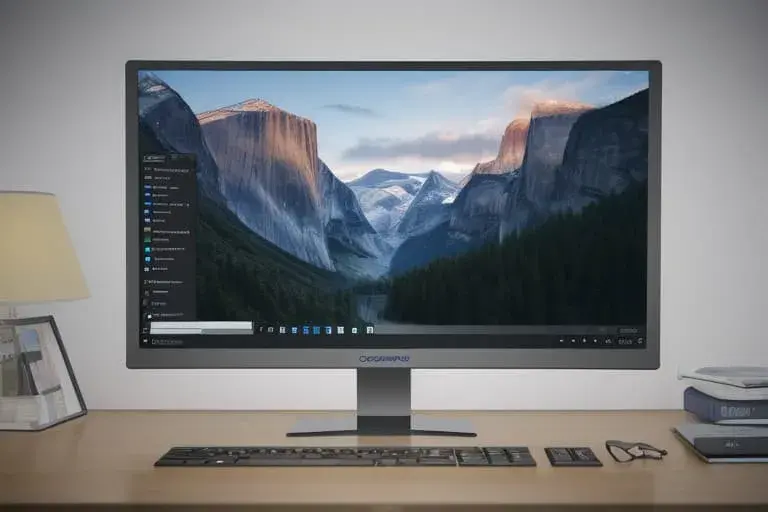
Pasos sencillos para iniciar Windows 10 en modo seguro.
¿Quieres que te cuente un secreto?
No sé si les pasa lo mismo, pero a mí me ha sucedido que olvidaba la contraseña para acceder al sistema. ¿Y cómo utilizar las opciones de inicio avanzadas en ese caso? ¡Es fácil!
En la esquina inferior derecha de la pantalla de inicio de sesión hay un botón de apagado. Hacemos clic en él y vemos tres opciones: modo de suspensión, apagar la PC, reiniciar. Seleccionamos la última, pero al hacer clic con el mouse en el teclado debe estar presionada la tecla SHIFT.
Ahora pasamos a considerar la situación más complicada.
Unidad de arranque
Bien, si ha seguido mis consejos para crear una memoria USB de arranque, ahora no debería tener miedo a ningún problema. Porque para acceder de forma segura cuando el sistema no se inicia, es obligatorio utilizar un disco de recuperación.
- Inserte el soporte en el puerto USB / unidad de DVD.
- Al encender, no olvide acceder a la BIOS y seleccionar la unidad de arranque desde una fuente externa.
- Espera a que aparezca la siguiente ventana:
- En la esquina inferior izquierda hay un enlace «Recuperación». Haga clic en él con confianza.
- Entre las opciones propuestas, seleccione «Diagnóstico», luego «Parámetros adicionales». Y en la última ventana, «Símbolo del sistema».
- Utilice los siguientes comandos:
Para una configuración «mínima»:
bcdedit /set safeboot minimal
Permitirá habilitar el soporte de red:
bcdedit /set safeboot network
En el siguiente arranque, se realizará el acceso automático al modo seguro.
Vídeo
Y eso es todo! Ahora sabe varios métodos simples que pueden ser muy útiles. Con frecuencia, acceder al modo seguro es útil cuando se necesita desactivar los controladores que causan fallos. Estoy seguro de que este artículo es extremadamente útil y merece ser agregado a favoritos.