Cómo hacer una barra de tareas transparente en Windows 10 8 7 si la función integrada no funciona como se desea. No es posible implementar esta función sin programas. A continuación, veremos un par de aplicaciones simples y gratuitas. Al final de la revisión, podrá ver un video.
FalconX
- Primero, debemos descargar FalconX visitando el sitio web oficial de los desarrolladores. Desplazamos la página hacia abajo y hacemos clic en el botón Descargar la última versión:
- Se descarga un archivo comprimido, que debemos descomprimir, y encontraremos el archivo de ejecución (no se requiere instalación);
- Hacemos doble clic y la barra de tareas se vuelve transparente y centrada:
- En la esquina superior derecha (donde se encuentra el área de notificaciones) aparecerá un icono de FalconX. Un clic derecho en el mouse abre el menú. Vamos a Configuración (Settings):
- Activamos Estilismo de barra de tareas, seleccionamos una de las dos opciones: Transparente/Difuminado. Por ahora, no activamos la segunda opción, ya que puede ser inestable;
- Si es necesario, activamos la carga automática (Iniciar al inicio);
- Animación es mejor dejarla en Ninguna (sin animación);
- La posición de los iconos en el centro de la barra de tareas funciona por defecto. Pero hay una opción adicional en la parte inferior de la ventana para alinearlos con respecto al botón Iniciar, búsqueda y iconos del área de notificaciones. Pruebe:
No recomiendo presionar el botón Refresh (Actualizar). El programa puede cerrarse, y será necesario abrir el administrador de tareas (pestaña Detalles) y cancelar la tarea. Solo después de eso será posible reiniciar.
En general, todo es sencillo y estable, siempre y cuando no se meta en lugares indebidos.
FalconX Windows 10 8 7

Cómo hacer que la barra de tareas sea transparente con TranslucentTB
Este software es más avanzado y confiable, solo que no se puede centrar.
La utilidad no está disponible en ruso, pero eso no debería ser un problema al utilizarla. Ahora vamos a explicarlo paso a paso:
- Primero, debe descargar TranslucentTB desde el sitio web oficial;
- Apareceremos en el repositorio de GitHub. Necesitamos hacer clic en el enlace que contiene el nombre setup.exe (sección Assets) en la parte superior, donde se muestra la versión actual:
- Instalamos la aplicación, y al final del proceso, se inicia automáticamente. Pero no sucede nada. Todos los parámetros se configuran a través del menú que se despliega después de hacer clic con el botón derecho en el icono:
-
- Inmediatamente se puede activar el inicio automático al encender el computador (Open at Boot);
- Regular – configuramos las reglas básicas para la barra de tareas: Normal – valor predeterminado, Clear – transparencia, Blur – difuminado, Accent Color – especificar un color;
- Ventana maximizada – configuración para el caso en que una ventana de cualquier aplicación se abre en pantalla completa;
- Menú Inicio abierto – cuando se abre el menú Inicio;
- Cotrana/Búsqueda abierta – al mostrar el formulario de búsqueda o la asistente de voz Cortana;
- Línea de tiempo – análogamente, si se habilita la vista de tareas.
Es decir, es posible configurar individualmente TranslucentTB en Windows 10, 8, 7 (independientemente de la versión – Home, Máxima, Pro).
Vídeo
-
- Cómo restablecer la contraseña de Windows 10 — en línea, a través del registro, línea de comandos
- Se produce un error 0xc000007b al iniciar una aplicación, juego — cómo repararlo en Windows 7, 8, 10
- Bloqueamos el inicio de sesión en Windows 10 después de intentos incorrectos de introducir contraseña
- Cómo actualizar Java en Windows 10 de forma gratuita
- Cómo activar el modo de rendimiento máximo de Windows 10
-
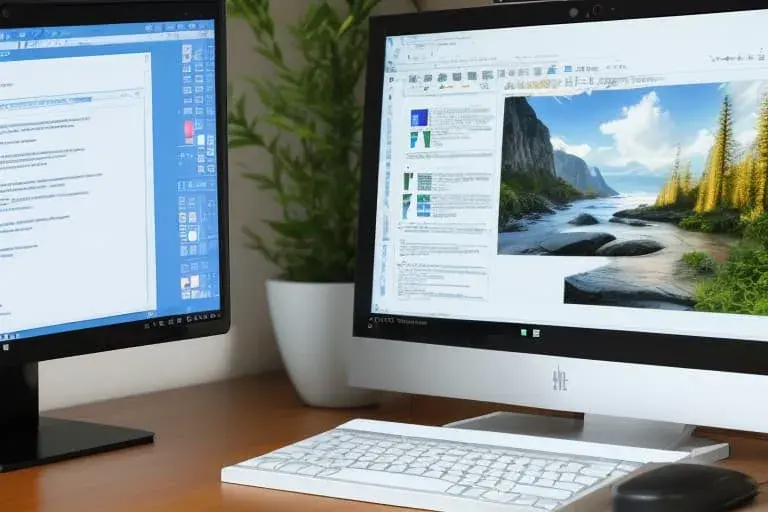
Aprende a dar un toque moderno a Windows 7 con una barra de tareas transparente



















