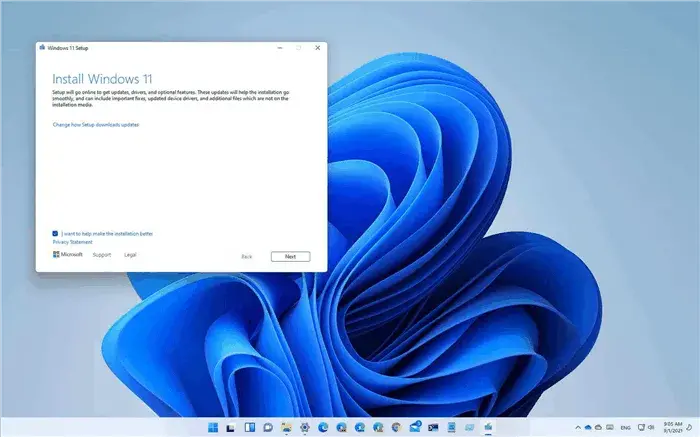
He podido actualizar mi computadora incompatible a Windows 11 (23H2 o 22H2) bajo mi propia responsabilidad, y aquí te presento cuatro métodos para completar la tarea.
ACTUALIZACIÓN 6/15/2024: Si tengo una computadora con hardware no compatible, puedo actualizar a Windows 11 (incluyendo la versión 23H2 o 22H2), pero no a través de Windows Update. En su lugar, debo utilizar una unidad flash USB inicializable o un archivo ISO para realizar una instalación limpia o una actualización en el lugar manualmente.
Microsoft dejó la brecha abierta, pero no la mencionó en ningún lugar de la documentación, ni es compatible. Según la empresa, instalar Windows 11 en hardware no compatible es una opción para organizaciones. Sin embargo, cualquier persona puede actualizar bajo su propia responsabilidad, sabiendo que no hay garantía de estabilidad del sistema y compatibilidad de controladores.
En otras palabras, puedo continuar manualmente con la configuración si instalo Windows 11 en hardware incompatible. Sin embargo, debo reconocer que la actualización tendrá un estado de «no compatible». Microsoft define un “estado no compatible” como una computadora que no cumple con los requisitos mínimos del sistema. Como resultado, no tendrá derecho a recibir actualizaciones de Windows Update.
Aunque estos dispositivos pueden seguir recibiendo actualizaciones de todos modos, la empresa no está obligada a proporcionar actualizaciones de seguridad y controladores o soporte técnico.
En este tutorial, te enseñaré cómo instalar Windows 11 (versión 23H2 o 22H2) en una computadora con hardware incompatible. Dado que el dispositivo no admite oficialmente la nueva versión de Windows, utilizar este workaround no se recomienda a menos que conozcas los riesgos y entiendas que la estabilidad, la compatibilidad y las actualizaciones no están garantizadas.
- Instalar Windows 11 en hardware no compatible desde USB
- Actualizar a Windows 11 en hardware no compatible desde archivo ISO
- Actualizar a Windows 11 en hardware no compatible desde Símbolo del sistema
- Actualizar a Windows 11 en hardware no compatible desde Registro
- Instalar Windows 11 en hardware no compatible desde Rufus
Importante: Se espera que Microsoft exija la instrucción POPCNT dentro del procesador para instalar Windows 11 24H2. De lo contrario, la computadora no arrancará. Sin embargo, seguiré siendo capaz de realizar una instalación en procesadores no compatibles. La única excepción serán los procesadores de AMD y Intel lanzados antes de 2008.
Instalar Windows 11 en hardware no compatible desde USB
Utilicé el archivo ISO para realizar una instalación limpia, tuve que crear un medio de arranque utilizando una herramienta de terceros como Rufus o Símbolo del sistema para iniciar el proceso de configuración con una unidad flash USB.
Además, también tuve que asegurarme de que el dispositivo pueda arrancar desde USB, lo que significa que tuve que cambiar la configuración de UEFI. Como la mayoría de las computadoras tienen configuraciones diferentes, consulté el sitio web de soporte del fabricante para obtener más detalles específicos.
Para instalar Windows 11 en una PC no compatible, seguí estos pasos:
regedit
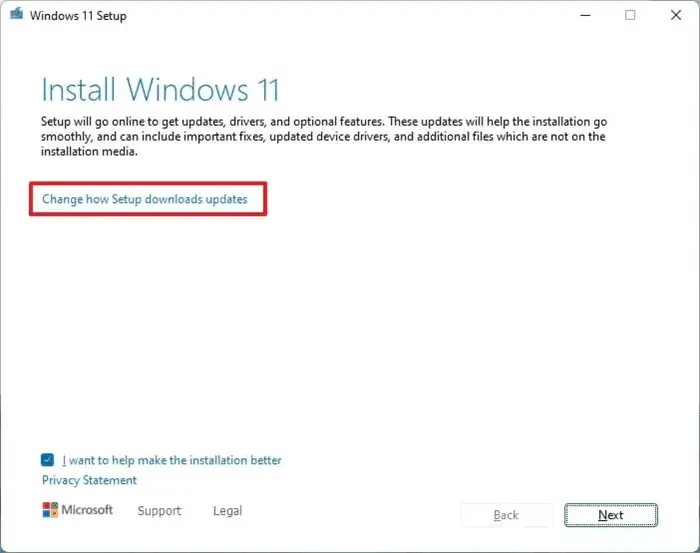
Navegué por la siguiente ruta:
HKEY_LOCAL_MACHINESYSTEMSetup
- Hice clic derecho en la clave Setup (carpeta), seleccioné Nuevo y luego la opción Clave.
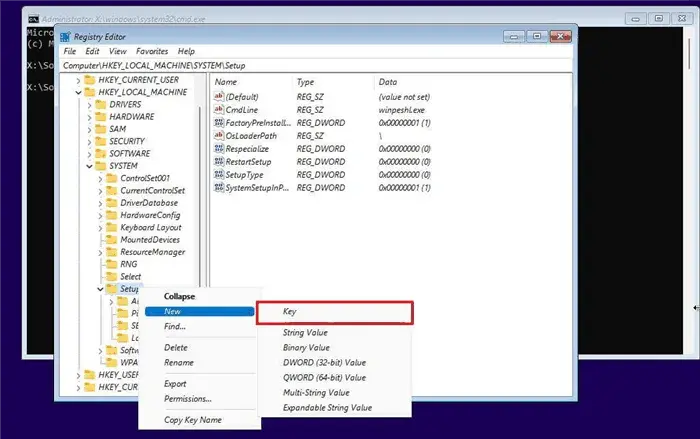
- Nombre la clave LabConfig y presioné Enter.
- Hice clic derecho en la clave LabConfig (carpeta), seleccioné Nuevo y luego la opción Valor DWORD (32 bits).
- Nombre la clave BypassTPMCheck y presioné Enter.
- Hice doble clic en la clave recién creada y establecí su valor de 0 a 1.
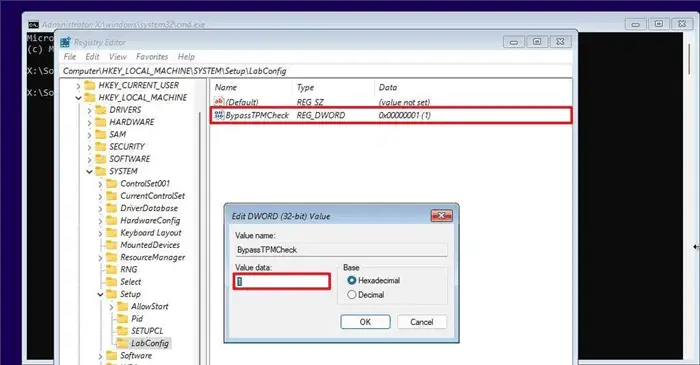
He seguido estos pasos para instalar Windows 11:
- Hice clic en la imagen
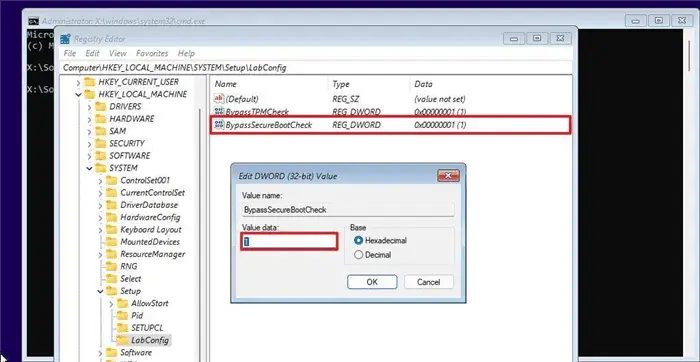
- Hice clic en el botón Aceptar.
- Hice clic con el botón derecho en la carpeta LabConfig, seleccioné Nuevo y luego la opción de valor DWORD (32-bit).
- Nombre al DWORD como BypassSecureBootCheck y presioné Enter.
- Hice doble clic en la clave recién creada y establecí su valor de 0 a 1.
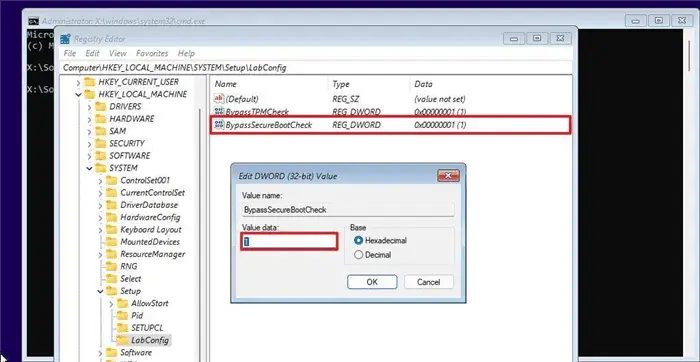
Cómo instalar Windows 11 en hardware no compatible - Hice clic en el botón Aceptar.
- Hice clic en el botón Siguiente.
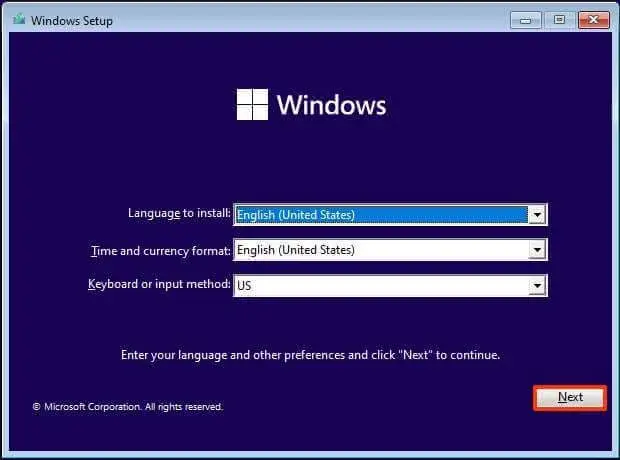
- Hice clic en el botón Instalar ahora.
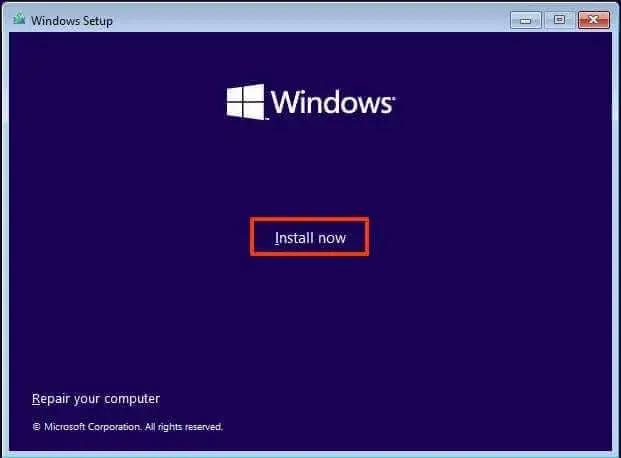
- Hice clic en la opción “No tengo una clave de producto” si estoy reinstalando. Si Windows 11 ha sido activado previamente después de la instalación, la reactivación sucederá automáticamente.
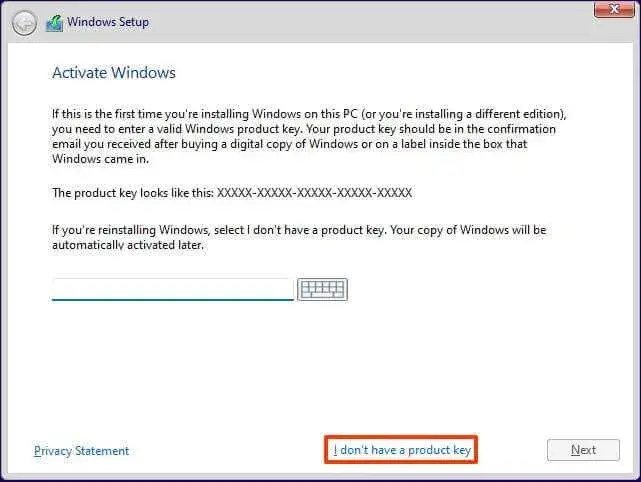
- Seleccioné la edición de “Windows 11” que mi clave de licencia activa (si corresponde).
- Marqué la opción “Acepto los términos de la licencia”.
- Hice clic en el botón Siguiente.
- Seleccioné la opción “Personalizado: Instalar solo Windows (avanzado)”.
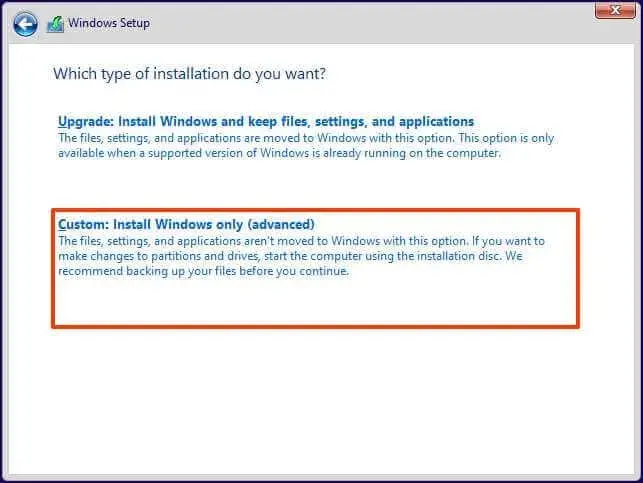
- Seleccioné cada partición en el disco duro que quería instalar Windows 11 y hice clic en el botón Eliminar. (Por lo general, la partición “Unidad 0” es la que contiene todos los archivos de instalación.)
 Advertencia: Al eliminar una partición, también se eliminan todos los datos del disco. Además, no es necesario eliminar las particiones de un disco duro secundario.
Advertencia: Al eliminar una partición, también se eliminan todos los datos del disco. Además, no es necesario eliminar las particiones de un disco duro secundario.
<li_SELECTIONé el disco duro (“Unidad 0 Espacio no asignado”) para instalar Windows 11 en un dispositivo no compatible. 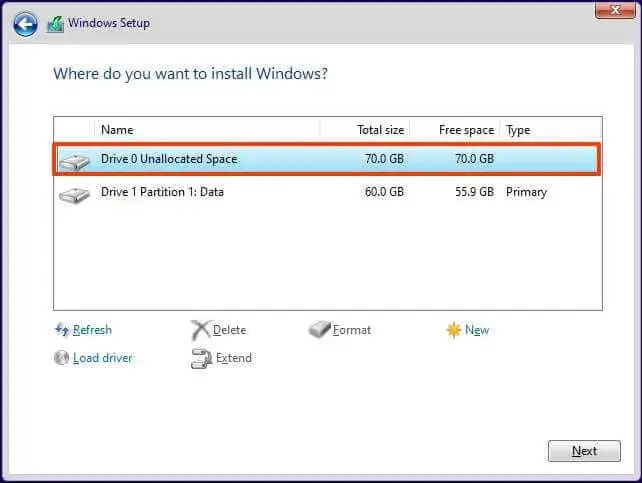
- Hice clic en el botón Siguiente.
- Seleccioné mi configuración regional después de la instalación en la primera página de la experiencia fuera de la caja (OOBE).
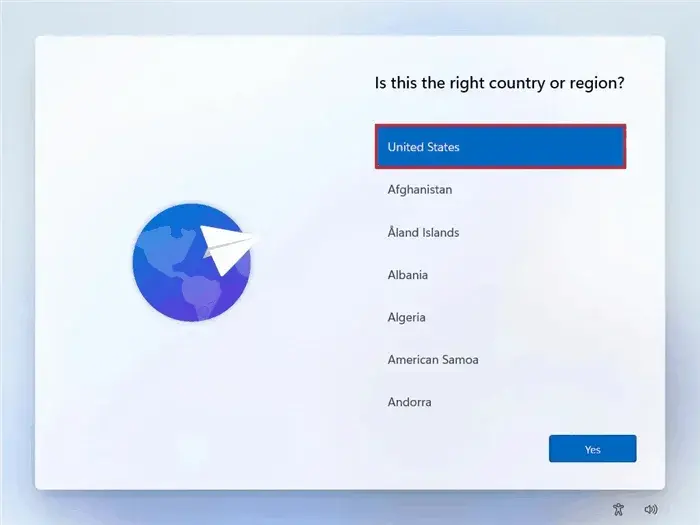
- Hice clic en el botón Sí.
- Seleccioné mi configuración de diseño de teclado.
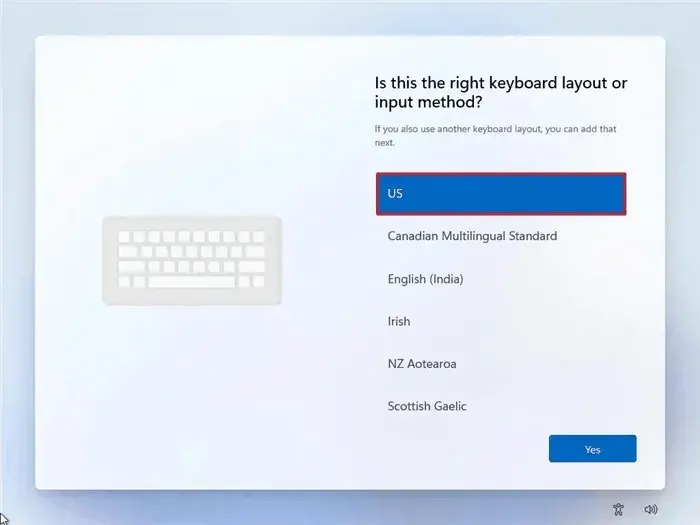
Cómo instalar Windows 11 en hardware no compatible - Haga clic en el botón Sí.
- Haga clic en el botón Omitir si no necesita configurar un segundo diseño.
- La computadora se conectará automáticamente a la red utilizando una conexión Ethernet. Si tengo una conexión inalámbrica, debo configurar la conexión manualmente (puede requerirse una clave de seguridad) y hago clic en el botón Siguiente.
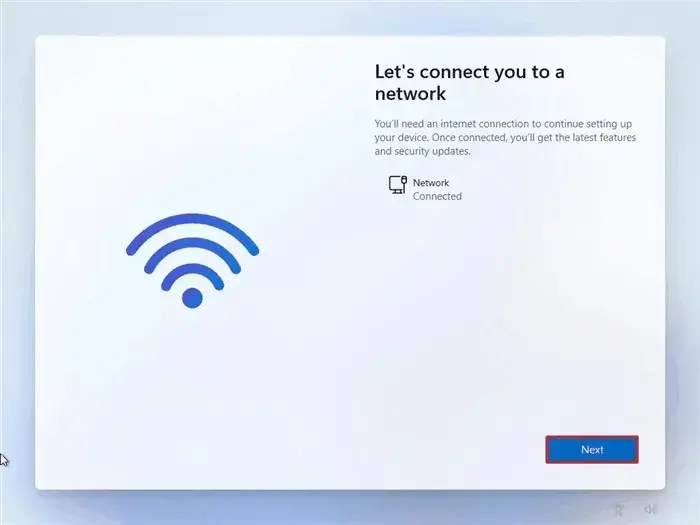
- Confirmo un nombre para la computadora.
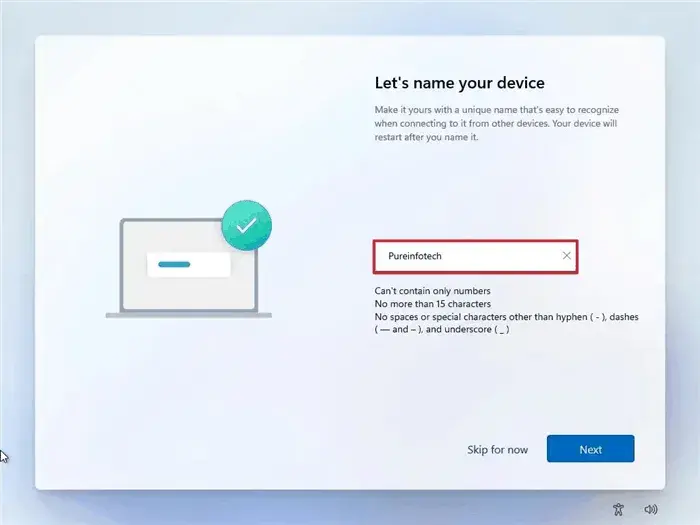
Nota rápida: Este es un paso opcional, pero se recomienda encarecidamente establecer un nombre para facilitar la identificación del dispositivo en la red, en mi cuenta de Microsoft y al restaurar mi computadora desde una copia de seguridad. Además, después de completar este paso, la configuración se reiniciará para aplicar el nuevo nombre, pero comenzará donde lo dejé para continuar con la configuración.
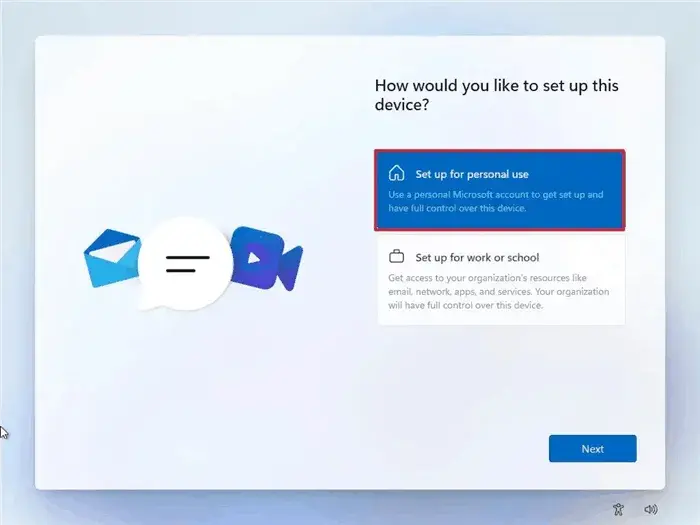
-
- Hago clic en el botón Siguiente. (El dispositivo se reiniciará automáticamente.)
- Selecciono la opción “Configurar para uso personal” si estoy configurando Windows 11 Pro. La edición “Home” no tiene esta opción.Consejo rápido: Utiliza la opción “Configurar para trabajar o ir a la escuela” para saltarte la cuenta de Microsoft y crear una cuenta local.
- Hice clic en el botón Siguiente.
- Hice clic en el botón Iniciar sesión.
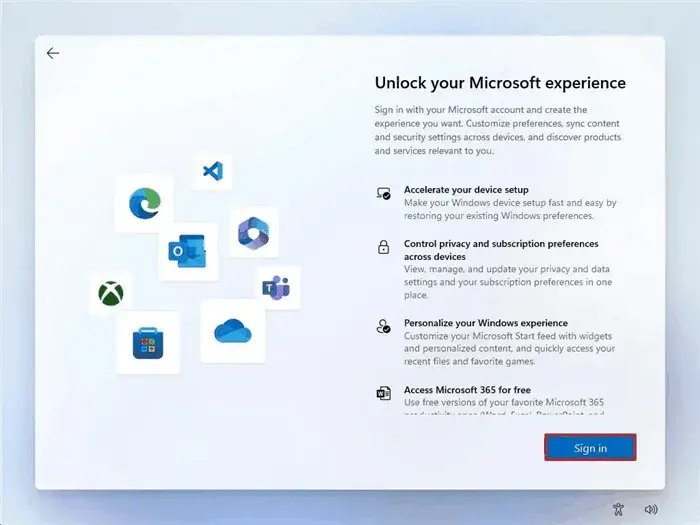
- Confirmé mi correo electrónico o número de teléfono de la cuenta de Microsoft para crear una cuenta.
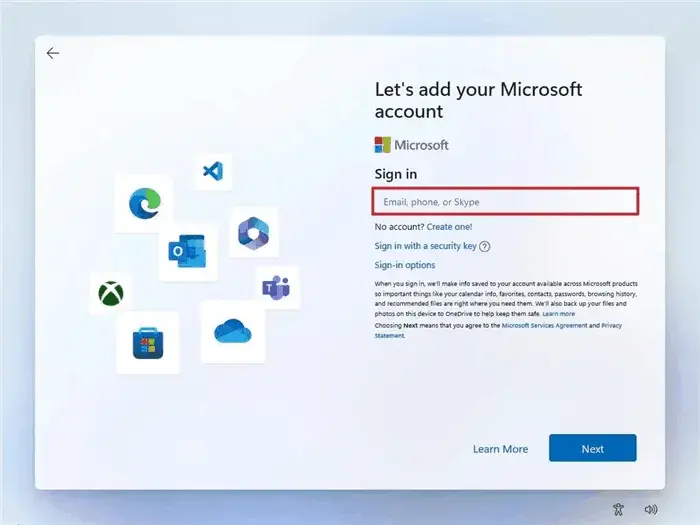
- Hice clic en el botón Siguiente.
- Confirmé mi contraseña de la cuenta de Microsoft.
- Hice clic en el botón Siguiente.
- Hice clic en la opción de configuración “Más opciones”.
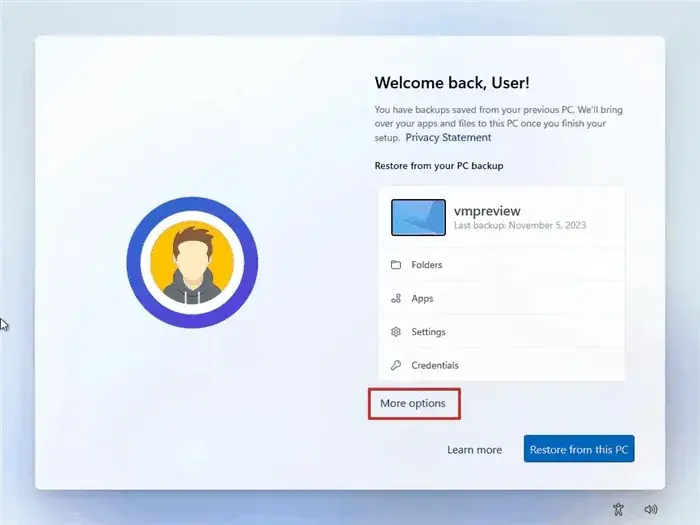 Consejo rápido: También puedo hacer clic en el botón “Restaurar desde este PC” para restaurar mis archivos, aplicaciones, configuración y credenciales desde la copia de seguridad del sistema disponible en mi cuenta de OneDrive. Puedo aprender más sobre la aplicación de copia de seguridad de Windows en esta guía.
Consejo rápido: También puedo hacer clic en el botón “Restaurar desde este PC” para restaurar mis archivos, aplicaciones, configuración y credenciales desde la copia de seguridad del sistema disponible en mi cuenta de OneDrive. Puedo aprender más sobre la aplicación de copia de seguridad de Windows en esta guía. - Hice clic en la opción “Configurar un nuevo dispositivo” para continuar o seleccione la copia de seguridad para restaurar.
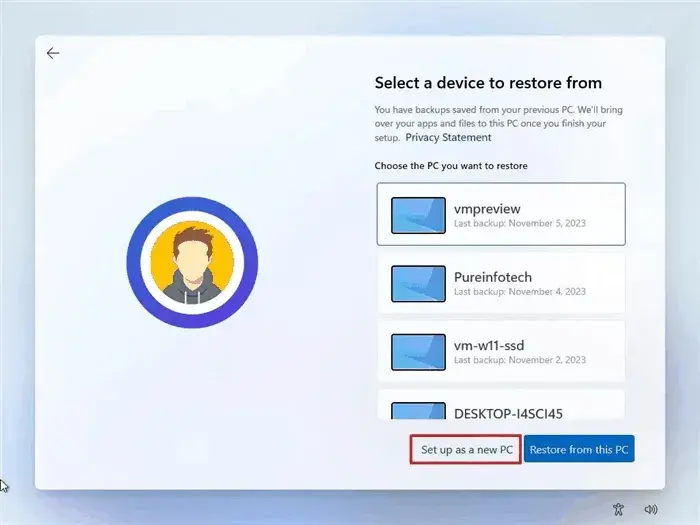
Cómo instalar Windows 11 en hardware no compatible - Hice clic en el botón Crear PIN.
- He seguido los siguientes pasos para instalar Windows 11:
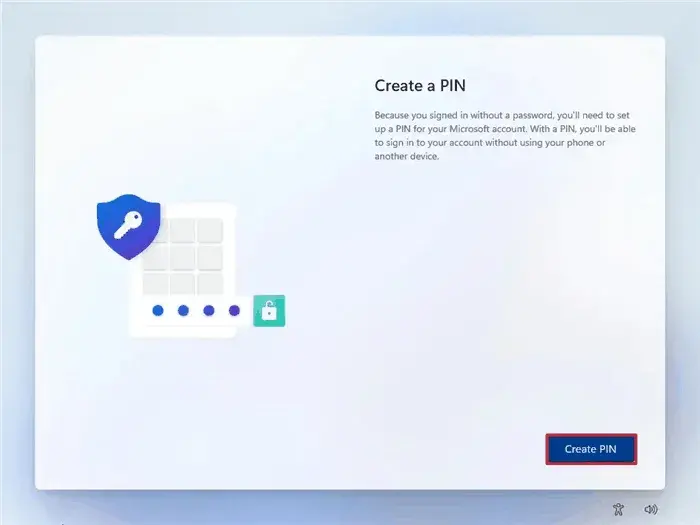 Creé un PIN de cuatro dígitos.
Creé un PIN de cuatro dígitos. 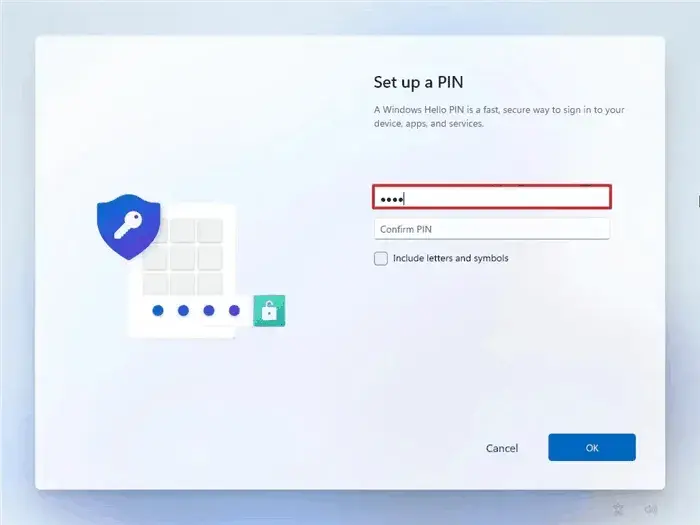
- Hice clic en el botón Aceptar.
- Desplacé hacia abajo y confirmé la configuración de privacidad que mejor se adaptaba a mi situación, activando o desactivando el interruptor de cada configuración.
- Hice clic en el botón Aceptar.
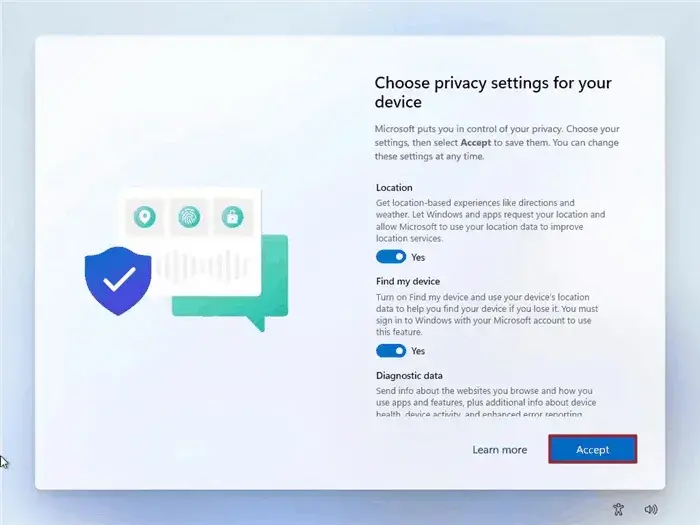
- (Opcional) En la página “Personaliza tu experiencia”, seleccioné una o varias formas en que planeaba utilizar el dispositivo para permitir que la configuración sugiera herramientas y personalizaciones de servicio durante esta experiencia.
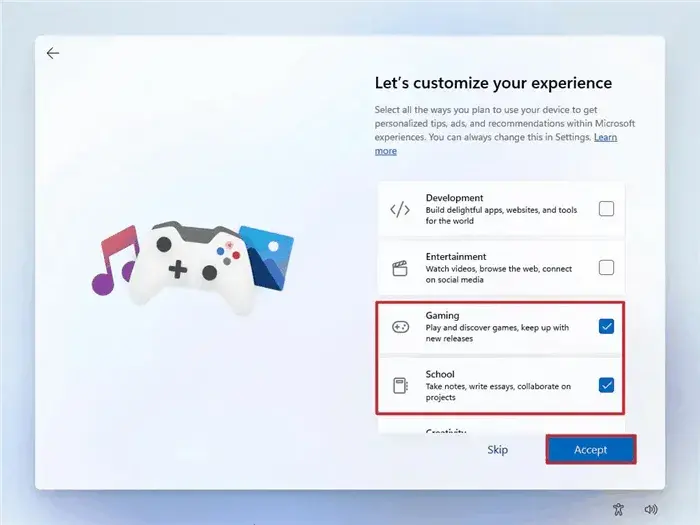
- Hice clic en el botón Aceptar para continuar. O hice clic en el botón Omitir para saltar esta parte de la configuración.
- Hice clic en el botón Omitir para el proceso de enlace de teléfono Android.
- Hice clic en el botón “Continuar sin” para saltar la configuración de Microsoft 365.
- Hice clic en el botón Declinar para saltar la oferta de OneDrive.
- Hice clic en el botón “Omitir por ahora” para saltar la promoción de suscripción de Game Pass.
Una vez que complete los pasos, Windows 11 se instalará en un estado no compatible, por lo que es posible que no reciba actualizaciones de seguridad o controladores.
Actualizar a Windows 11 en hardware no compatible desde un archivo ISO
Alternativamente, puedo realizar una actualización en el lugar de Windows 11 con un archivo ISO en un dispositivo que no cumple con los requisitos del sistema. Sin embargo, debo ejecutar un script para omitir la verificación de TPM, Secure Boot y procesador.
1. Omitir verificaciones de requisitos de Windows 11
Para omitir los requisitos mínimos del sistema para instalar Windows 11, sigo estos pasos:
-
- Abro la página de MediaCreationTool.bat en GitHub.
- Hago clic en el botón Código en la esquina superior derecha y selecciono la opción Descargar Zip.
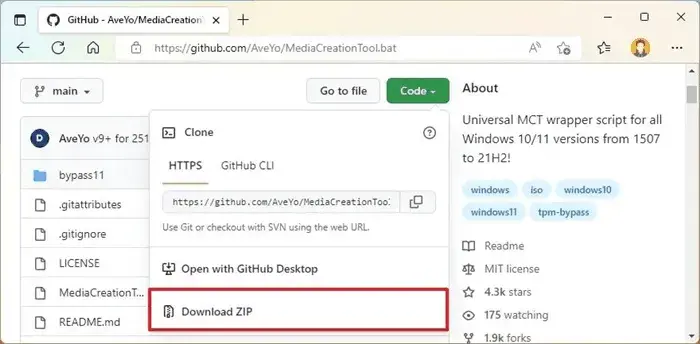
Cómo instalar Windows 11 en hardware no compatible - Selecciono la carpeta MediaCreationToo.bat-main y hago clic en el botón Extraer todo.
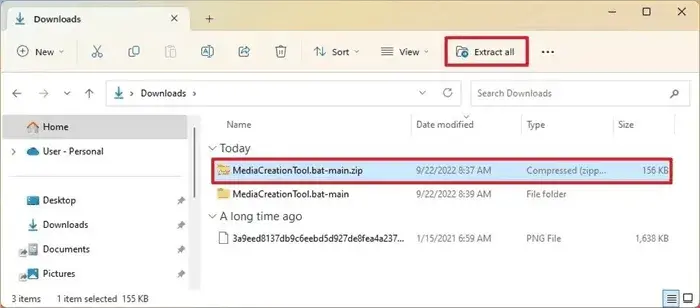
- Hago clic en el botón Examinar.
- Selecciono la ubicación de extracción y hago clic en el botón Seleccionar carpeta.
- Hago clic en el botón Extraer.
- En la carpeta extraída, dentro de la carpeta MediaCreationToo.bat-main, abro la carpeta bypass11.
Hice clic con el botón derecho en el archivo “Skip_TPM_Check_on_Dynamic_Update.cmd” y seleccioné la opción Ejecutar como administrador.
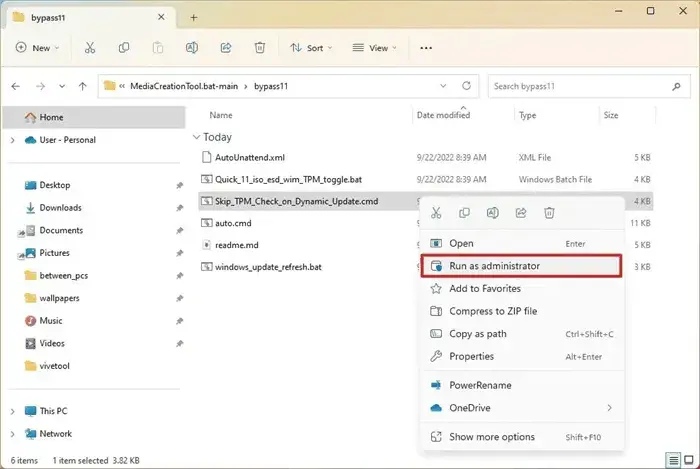
- Hice clic en la opción Más información.
- Hice clic en el botón Ejecutar de todos modos.
- Cuando completé los pasos, pude montar un archivo ISO para comenzar la instalación de Windows 11 en hardware no compatible (ver pasos a continuación). Si el script no funcionaba, reinicié la computadora y lo ejecuté varias veces.
2. Actualizar a Windows 11 desde ISO
Para actualizar una computadora incompatible a Windows 11 con un archivo ISO, utilicé los siguientes pasos:
-
- Abrí el sitio web de Soporte de Microsoft.
- Bajo la sección “Descargar imagen de disco de Windows 11 (ISO)”, seleccioné la opción Windows 11.
- Hice clic en el botón Descargar.
- Seleccioné el idioma de instalación.
- Hice clic en el botón Confirmar.
- Hice clic en el botón Descargar para guardar el archivo ISO de Windows 11 en el dispositivo.
- Hice clic con el botón derecho en el archivo ISO, seleccione el submenú Abrir con y elegí la opción Explorador de Windows.
- Hice clic en la unidad montada en el panel de navegación izquierdo.
- Hice doble clic en el archivo Configuración para iniciar el proceso de actualización de Windows 11.
- (Opcional) Hice clic en la opción “Cambiar cómo Windows Setup descarga actualizaciones”.

- Seleccione la opción “No por ahora”.
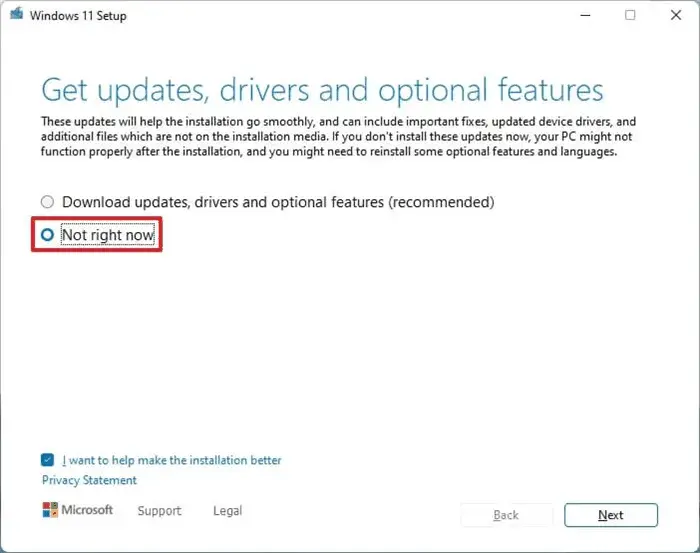
Cómo instalar Windows 11 en hardware no compatible - Hice clic en el botón Siguiente.
- Hice clic en el botón Instalar para actualizar mientras conservo archivos y aplicaciones.
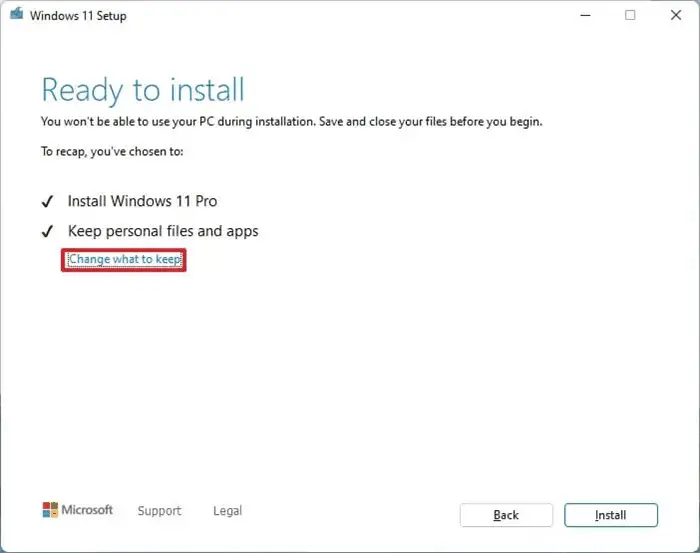
Si quiero comenzar desde cero con una instalación limpia de Windows 11, hice clic en la opción “Cambiar qué conservar”, seleccione la opción “Nada”, hice clic en el botón Siguiente y luego hice clic en el botón “Instalar”.
Después de completar los pasos, la configuración continuará actualizando la laptop o computadora de escritorio a Windows 11 2022 Update (versión 22H2).
-
- Sin embargo, Windows 11 funcionará en un estado no compatible que no garantiza actualizaciones, ni recibirás soporte de Microsoft.
Actualizar a Windows 11 en hardware no compatible desde Símbolo del sistema
También es posible realizar una actualización en lugar desde un medio de instalación con un solo comando especial que permitirá al sistema omitir los requisitos del sistema.
Aunque este método seguía funcionando en el momento de escribir, a partir de la compilación 25977, ya no puedes utilizar este comando. Sin embargo, todavía es posible omitir la verificación con el comando setupprep /product server disponible en la carpeta «Sources» en el medio de instalación.
Para actualizar una computadora que no cumple con los requisitos de Windows 11 a través de Símbolo del sistema, utilicé los siguientes pasos:
-
-
- Abrió el sitio web de Soporte de Microsoft.
- En la sección «Descargar imagen de disco de Windows 11 (ISO)», seleccioné la opción Windows 11.
- Hice clic en el botón Descargar.
- Seleccioné el idioma de instalación.
- Hice clic en el botón Confirmar.
- Hice clic en el botón Descargar para guardar el archivo ISO de Windows 11 en el dispositivo.
- Hice clic con el botón derecho en el archivo ISO, seleccioné el submenú Abrir con y elegí la opción Explorador de Windows.
- Confirmé la letra de la unidad con los archivos de instalación.
- Abrió Inicio.
- Busqué Command Prompt, hice clic con el botón derecho en el resultado superior y elegí la opción Ejecutar como administrador.
- Escribí el siguiente comando para abrir la ubicación con los archivos de instalación y presioné Enter:
setup.exe /product server
Tipo rápido: Si el comando no funciona, en la unidad de instalación, abrí la carpeta «Fuentes» con el comando cd sources y ejecuté setupprep /product server para lanzar la configuración de nuevo.
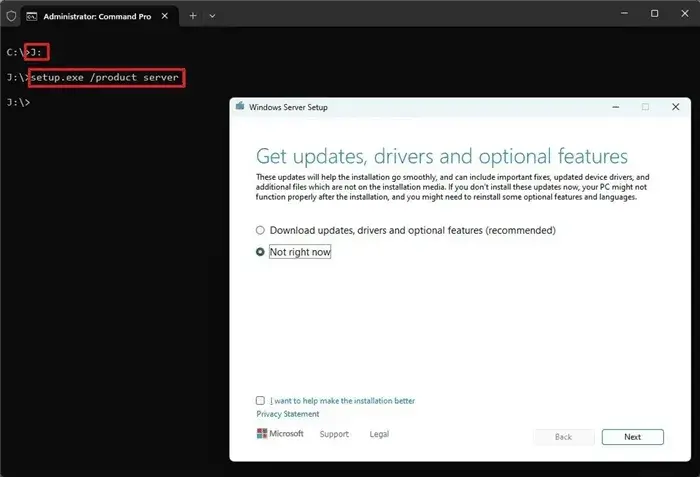
- (Opcional) Hice clic en la opción “Cambiar cómo Windows Setup descarga actualizaciones”.
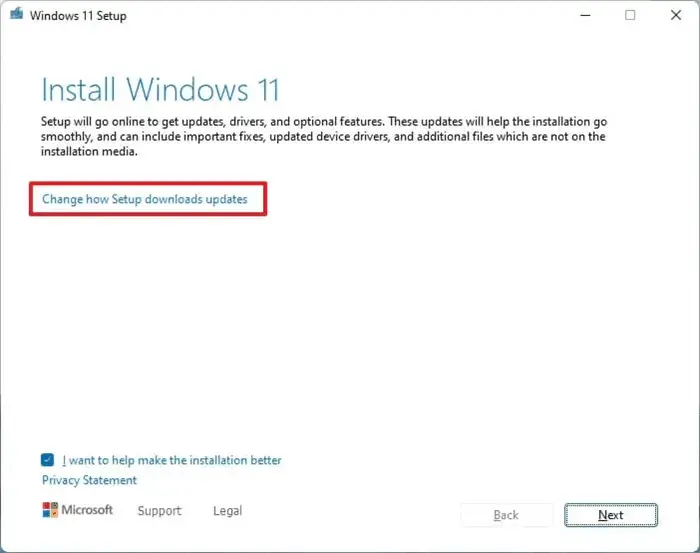
- Seleccióné la opción “No por ahora”.
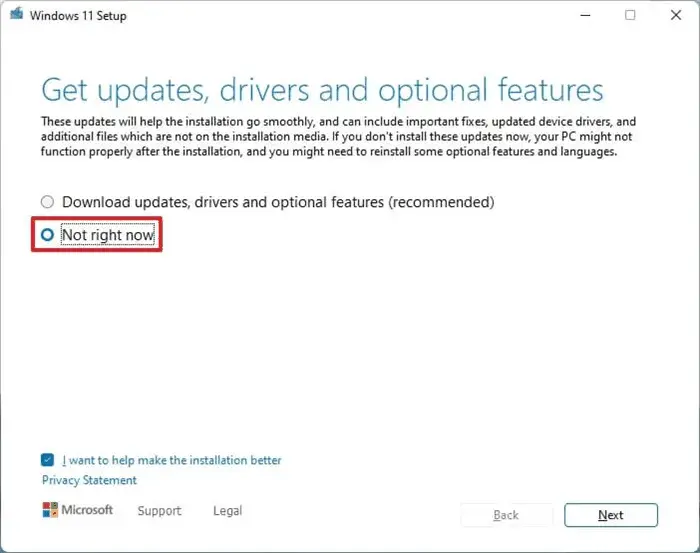
- Hice clic en el botón Siguiente.
- Hice clic en el botón Instalar para actualizar mientras mantengo archivos y aplicaciones.
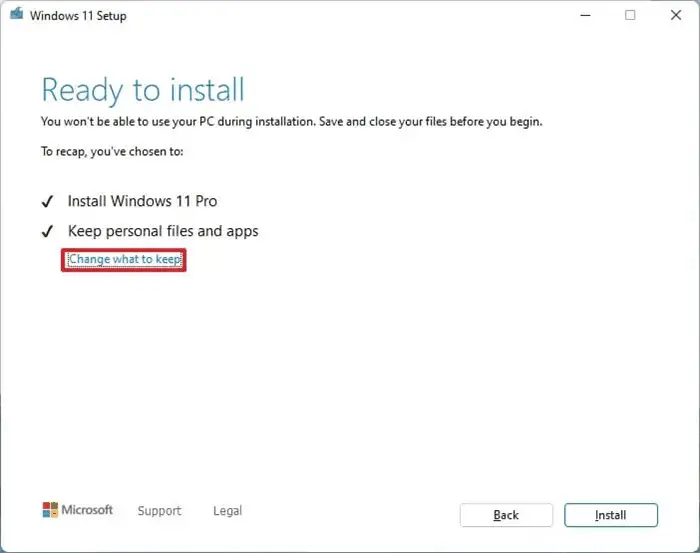
-
Una vez que completé los pasos, la configuración continuó para actualizar a la última versión de Windows 11.
Sin embargo, Windows 11 se ejecutará en un estado no compatible que no garantiza actualizaciones, ni recibirás apoyo de Microsoft.
También es importante tener en cuenta que la configuración ahora se etiquetará como «Windows Server», pero instalará la versión cliente del sistema operativo.
Mientras que este comando funciona para actualizar un dispositivo que ejecuta Windows 10 o una versión anterior de Windows 11, es importante mencionar que habrá veces en que no funcionará, y podrías recibir un mensaje sobre la configuración no puede determinar si tu computadora es compatible. Puedes intentar el comando unas cuantas veces más, pero si no funciona, debes probar un método diferente.
Actualizar a Windows 11 en hardware no compatible desde Registro
Aunque no es compatible, Microsoft ha publicado una solución para omitir los requisitos de Windows 11 para continuar con la configuración editando el Registro. Sin embargo, la computadora necesita un chip TPM 1.2 y firmware UEFI con Secure Boot habilitado. (Es posible que estos pasos funcionen o no en Windows 11 22H2.)
1. Editar Registro para omitir verificaciones oficiales
Para omitir los requisitos del sistema mínimos para actualizar a Windows 11, sigue estos pasos:
-
-
-
-
- Abre Iniciar.
- Busca regedit y haz clic en el resultado principal para abrir el Editor del Registro.
- Navega a la siguiente ruta:
HKEY_LOCAL_MACHINESYSTEMSetupMoSetup
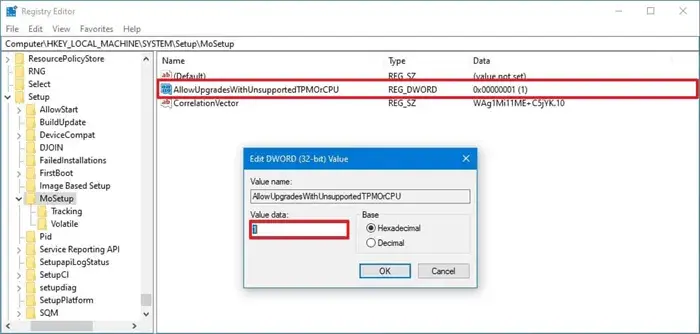
- Hice clic con el botón derecho en la carpeta MoSetup, seleccioné el submenú Nuevo y elegí la opción «Valor DWORD (32 bits)».
- Nombre la clave como AllowUpgradesWithUnsupportedTPMOrCPU y presioné Enter.
- Hice doble clic en la clave recién creada y establecí su valor de 0 a 1.
Una vez que completé los pasos, pude montar un archivo ISO o conectar un medio USB para comenzar la instalación de Windows 11 en hardware no compatible.
2. Actualizar a Windows 11 utilizando un archivo ISO
Para comenzar el proceso de actualización de Windows 11, seguí estos pasos:
-
- Abri el sitio web de Soporte de Microsoft.
- En la sección «Descargar imagen de disco de Windows 11 (ISO)», seleccioné la opción Windows 11.
- Hice clic en el botón Descargar.
- Seleccioné el idioma de instalación.
- Hice clic en el botón Confirmar.
- Hice clic en el botón Descargar parauardar el archivo ISO de Windows 11 en el dispositivo.
- Hice clic con el botón derecho en el archivo ISO, seleccioné el submenú Abrir con y elegí la opción Explorador de Windows.
- Hice clic en la unidad montada en el panel de navegación izquierdo.
- Hice doble clic en el archivo de Configuración para iniciar el proceso de actualización a Windows 11.
- (Opcional) Hice clic en la opción “Cambiar cómo descarga actualizaciones Windows Setup”.
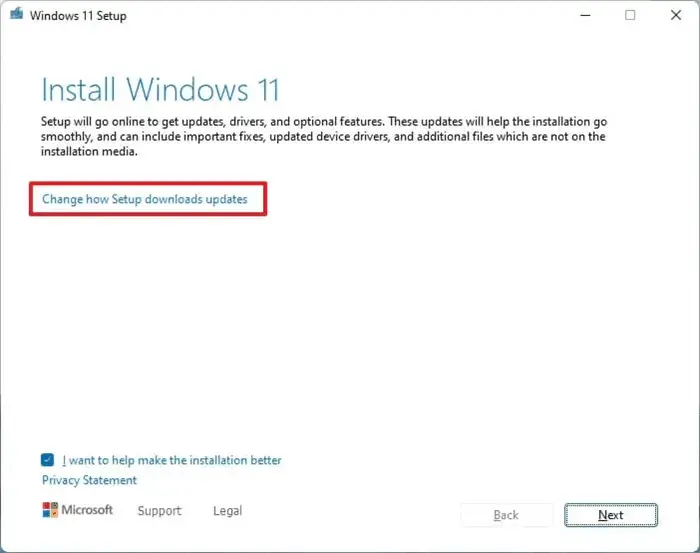
- Seleccione la opción “No por ahora”.
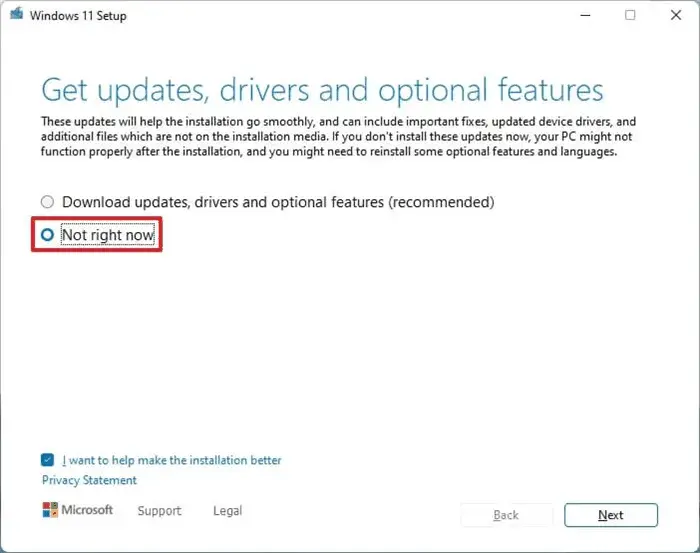
- Hice clic en el botón Siguiente.
- Hice clic en el botón Aceptar para aceptar los términos.
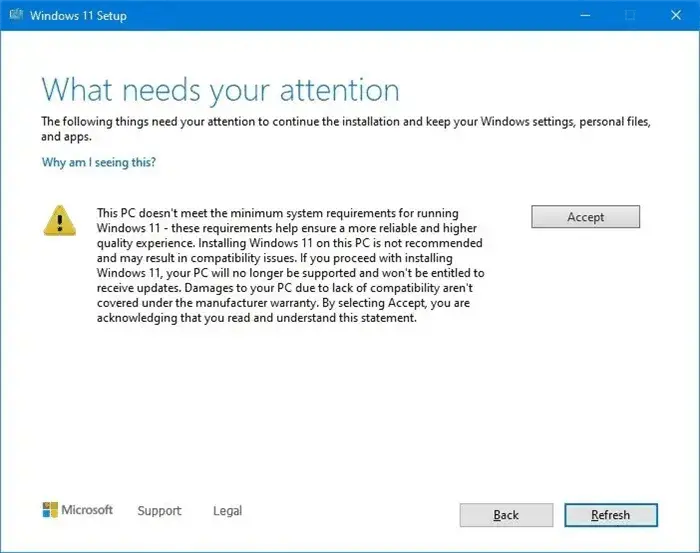
- Hice clic en el botón Instalar para actualizar mientras mantengo mis archivos y aplicaciones.
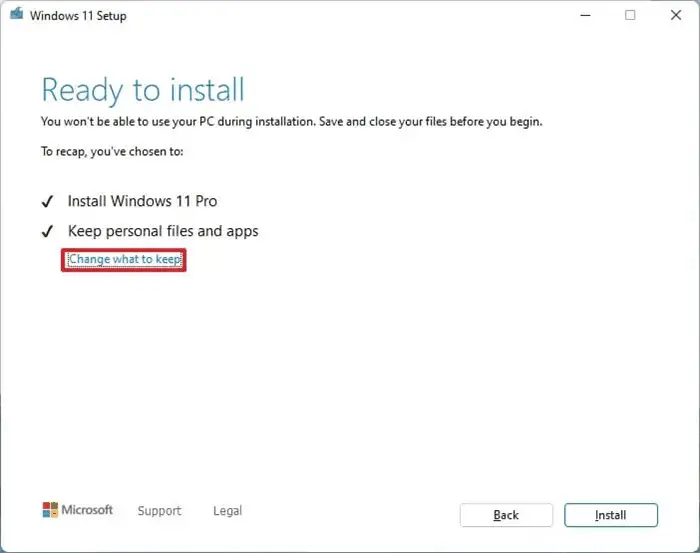
Si quiero empezar de cero con una instalación limpia de Windows 11, hice clic en la opción “Cambiar qué mantener”, seleccione la opción “Nada”, hice clic en el botón Siguiente y luego hice clic en el botón Instalar.
Una vez que completé los pasos, la configuración continuará con la actualización en mi dispositivo a Windows 11.
Instalar Windows 11 en hardware no compatible desde Rufus
Alternativamente, puedo crear una unidad USB arrancable de Windows 11 que omita el requisito de TPM 2.
He creado un USB bootable de Windows 11 para saltar los requisitos de hardware utilizando la herramienta de Rufus.
1. Crear un USB bootable con Rufus
Para crear un USB bootable de Windows 11 y saltar los requisitos de hardware, seguí estos pasos:
-
-
-
-
-
- Abre el sitio web de Rufus.
- Haga clic en el enlace para descargar la versión más reciente.
- Hice doble clic en el archivo rufus.4.x.exe para lanzar la herramienta.
- Bajo la sección «Dispositivo», utilicé el menú desplegable y seleccioné la unidad flash para crear el medio de instalación de Windows 11.
- Hice clic en el botón Seleccionar.
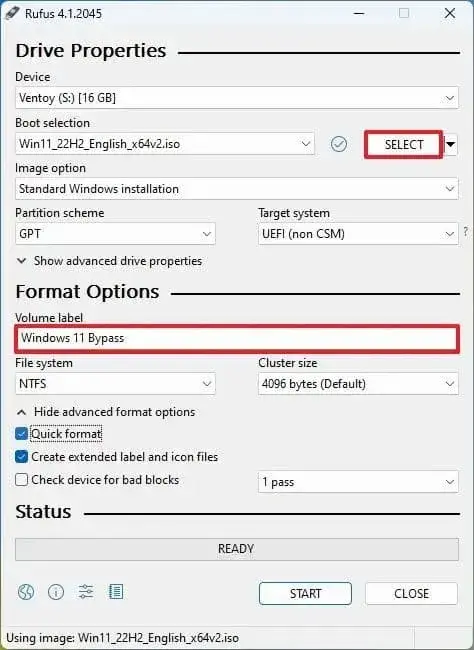
- Seleccioné el archivo ISO de Windows 11.
- Hice clic en el botón Abrir.
- Seleccioné la opción “Partición estándar de Windows” en la configuración de «Opción de imagen».
- Seleccioné la opción GPT en la configuración de «Esquema de partición».
- Seleccioné la opción UEFI (no CSM) en la configuración de «Sistema objetivo».
- Bajo la sección «Etiqueta de volumen», especifiqué un nombre descriptivo para la unidad flash de instalación de Windows 11 – Por ejemplo, Windows 11 Bypass.
- Utilicé los ajustes predeterminados para las opciones de Sistema de archivos y Tamaño de cluster.
- Activé la opción de Formateo rápido.
- He revisado la opción “Crear archivos de etiqueta extendida e iconos”.
- Hice clic en el botón Iniciar.
- He revisado la opción “Eliminar requisito de 4GB de RAM, Secure Boot y TPM 2.0” para instalar Windows 11 en hardware no compatible.
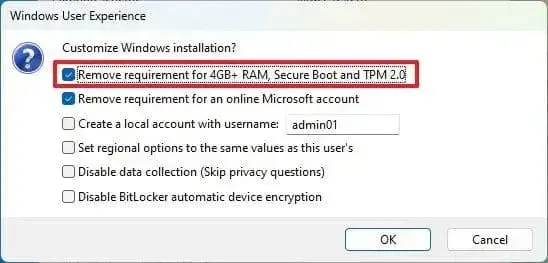
- He revisado la opción “Eliminar requisito de cuenta de Microsoft en línea” para utilizar una cuenta local y evitar los requisitos de internet.
- Hice clic en el botón Aceptar.
-
-
-
-
Una vez que complete los pasos, Rufus creará un medio de USB arrancable con los requisitos de hardware desactivados, y ahora puedo proceder a instalar una copia fresca de Windows 11 o una actualización en lugar en hardware no compatible con los mismos pasos que una instalación regular.
2. Instalación limpia de Windows 11 en hardware no compatible
Para realizar una instalación limpia de Windows 11 desde una unidad USB de Rufus en hardware no compatible, utilicé los siguientes pasos:
-
-
-
-
-
- Inicié el PC no compatible con la unidad flash USB de Windows 11.
- Pulsé cualquier tecla para continuar.
- Hice clic en el botón Siguiente.
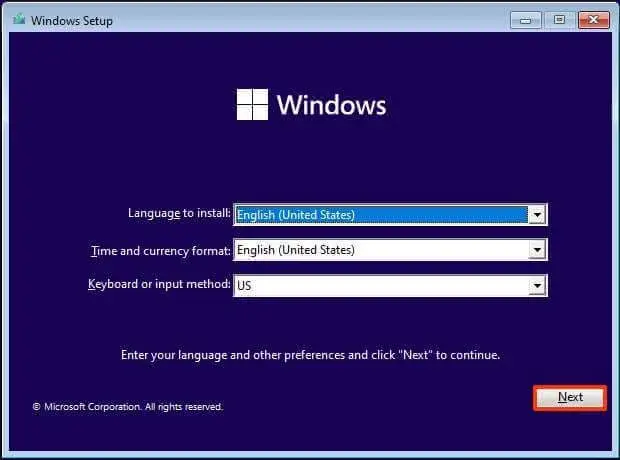
- Hice clic en el botón Instalar ahora.
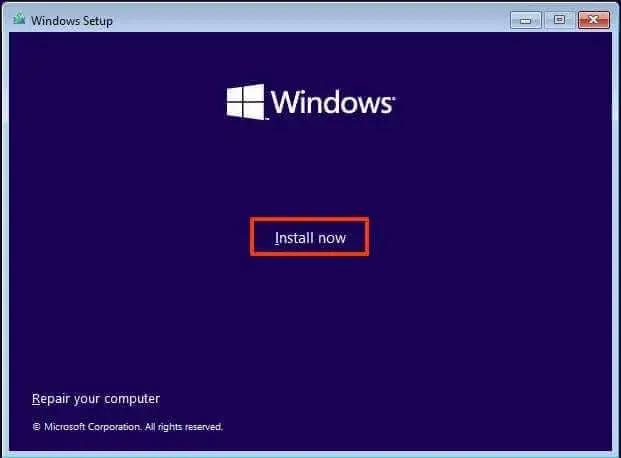 He seguido estos pasos para instalar Windows 11 en mi computadora:
He seguido estos pasos para instalar Windows 11 en mi computadora:
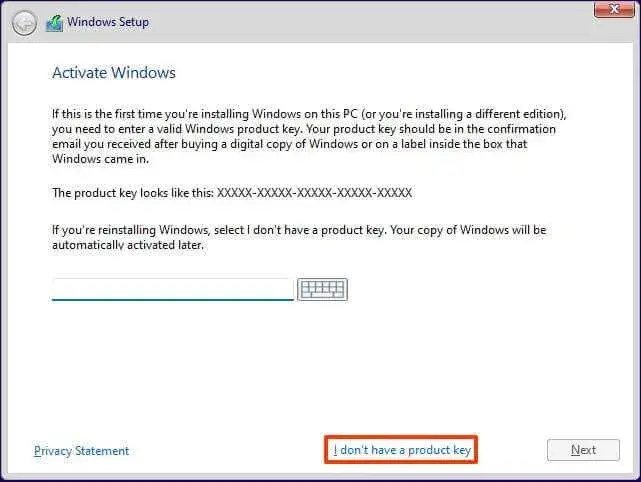
- Hice clic en la opción “No tengo una clave de producto” si estaba realizando una reinstalación. Si Windows 11 había sido activado previamente después de la instalación, la reactivación habría ocurrido automáticamente.
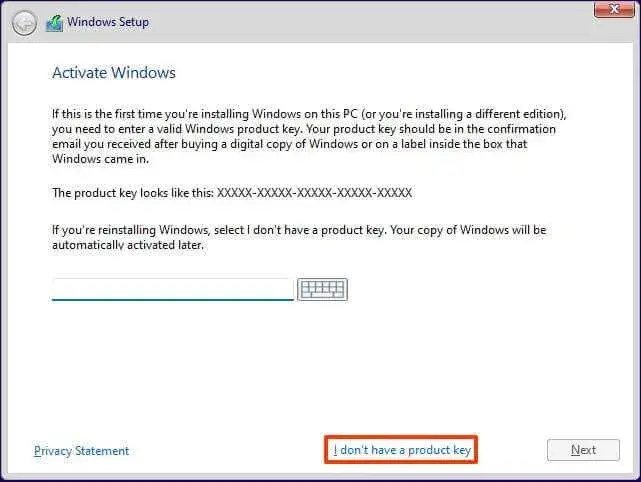
- Seleccioné la edición de “Windows 11” que mi clave de licencia activa (si es aplicable).
- Marqué la opción “Acepto los términos de la licencia”.
- Hice clic en el botón Siguiente.
- Seleccioné la opción “Personalizado: Instalar solo Windows (avanzado)”.
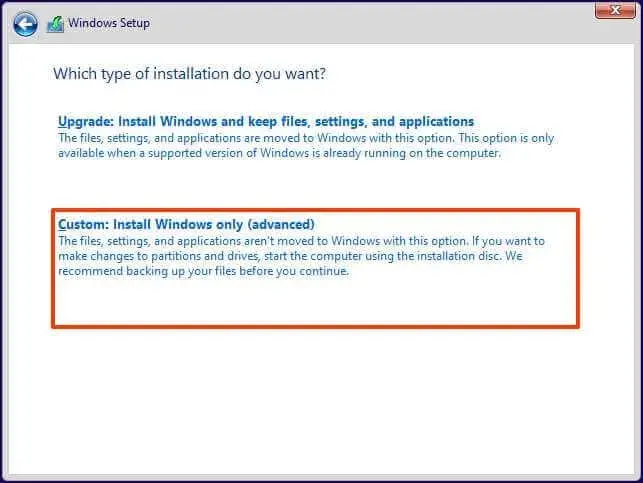
- Seleccioné cada partición en el disco duro que quería instalar Windows 11 y hice clic en el botón Eliminar. (Normalmente, la “Unidad 0” es la unidad que contiene todos los archivos de instalación.)

Advertencia: Al eliminar una partición, también se eliminan todos los datos en la unidad. Además, no es necesario eliminar las particiones de un disco duro secundario.
- Seleccioné el disco duro (Unidad 0 Espacio no asignado) para instalar el sistema operativo.
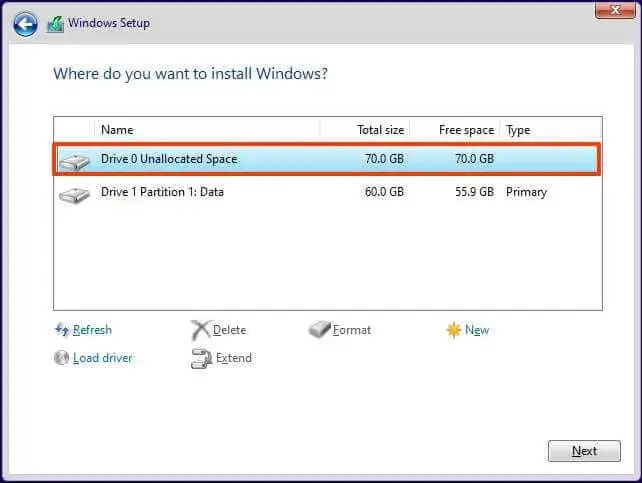 Instalé Windows 11 en un espacio no asignado de la siguiente manera:
Instalé Windows 11 en un espacio no asignado de la siguiente manera:
- seleccion la opción «Nuevo» para instalar Windows 11 en el espacio no asignado de mi dispositivo.
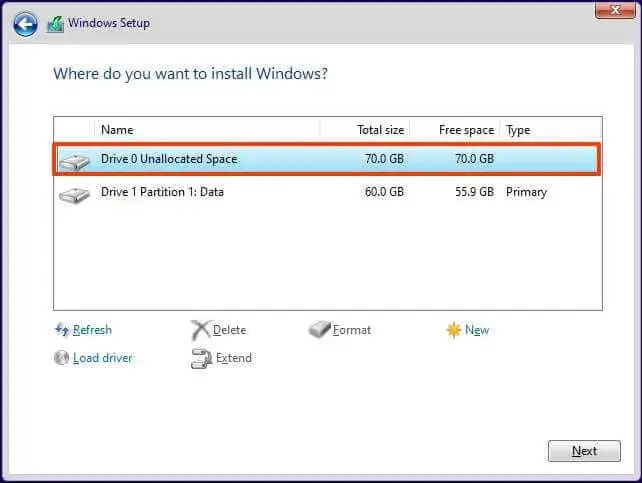
- Hice clic en el botón Siguiente.
- Seleccioné el disco duro (“Disco 0 Espacio no asignado”) para instalar Windows 11 en mi dispositivo.
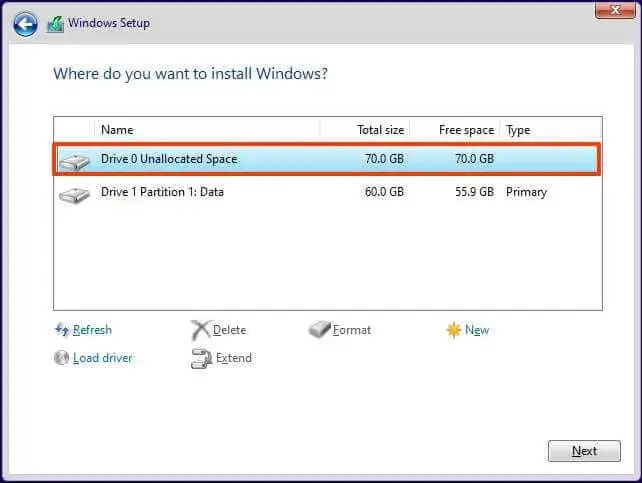
- Hice clic en el botón Siguiente.
- Seleccioné mi configuración regional después de la instalación en la primera página de la experiencia fuera de la caja (OOBE).
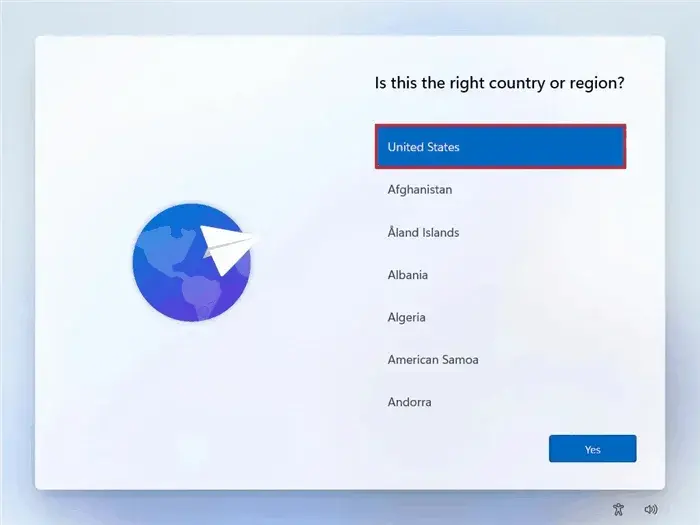
- Hice clic en el botón Sí.
- Seleccioné mi configuración de distribución del teclado.
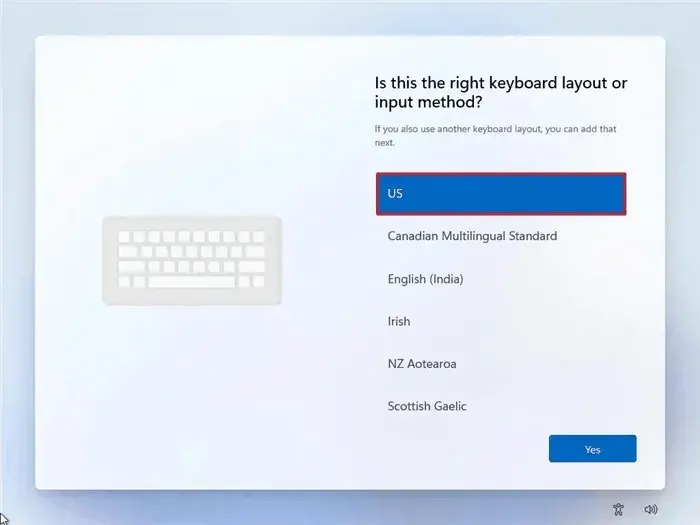
- Hice clic en el botón Sí.
- Hice clic en el botón Omitir si no necesitaba configurar una segunda distribución.
- La computadora se conectó automáticamente a la red utilizando una conexión Ethernet. Si tenía una conexión inalámbrica, tuve que configurar la conexión manualmente (se requirió una clave de seguridad) y hice clic en el botón Siguiente.
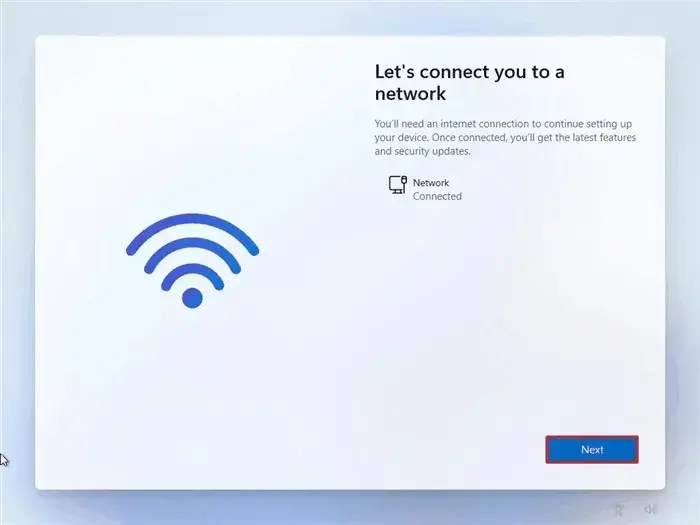
- Confirmé un nombre para la computadora.
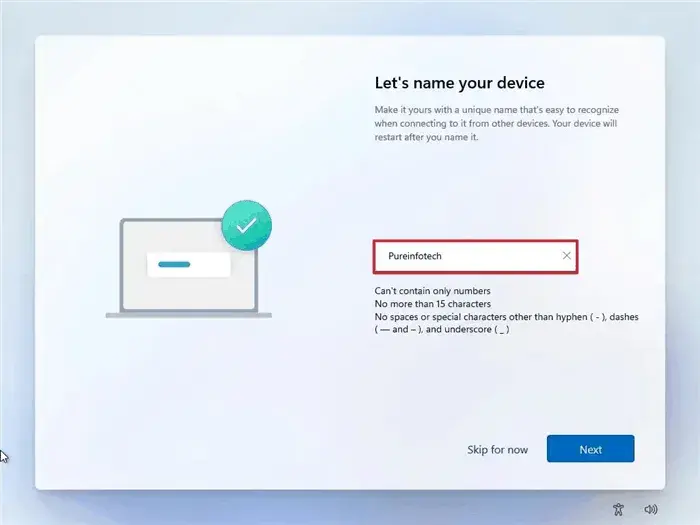
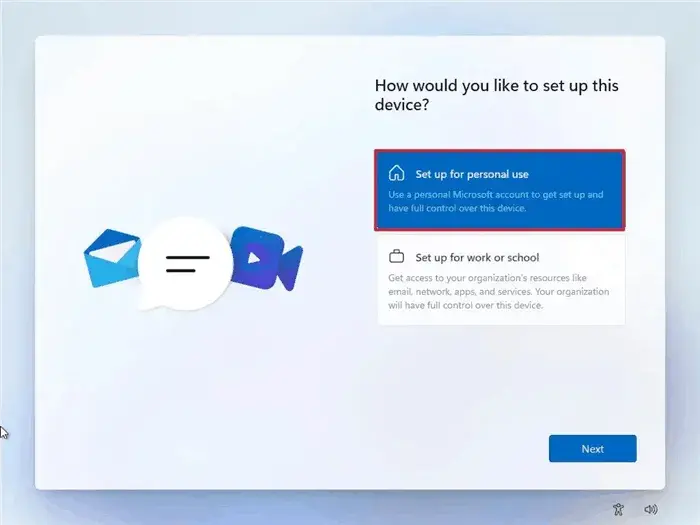
Nota rápida: Este es un paso opcional, pero se recomienda encarecidamente configurar un nombre para facilitar la identificación del dispositivo en la red, en su cuenta de Microsoft y al restaurar su computadora desde una copia de seguridad. Además, después de completar este paso, la configuración se reiniciará para aplicar el nuevo nombre, pero comenzará donde lo dejé para continuar con la configuración.
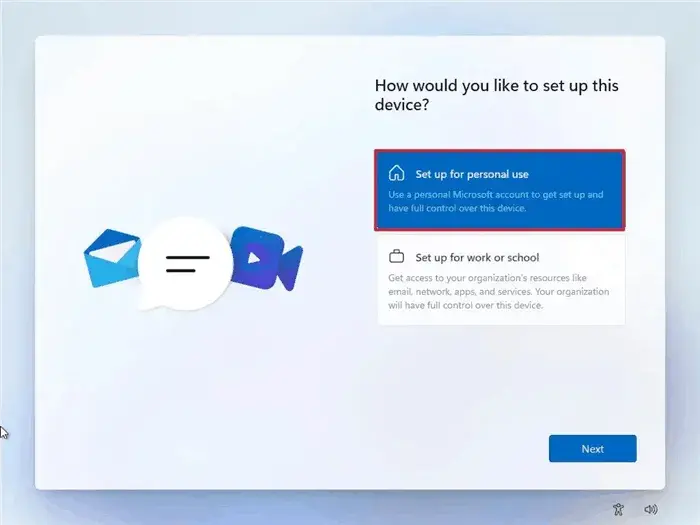
- seleccion la opción «Nuevo» para instalar Windows 11 en el espacio no asignado de mi dispositivo.
- Hice clic en el botón Siguiente. (El dispositivo se reinició automáticamente.)
- Seleccioné la opción “Configurar para uso personal” si configuraba Windows 11 Pro. La edición “Home” no tiene esta opción.Consejo rápido: Utilicé la opción “Configurar para trabajo o escuela” para omitir la cuenta de Microsoft y crear una cuenta local.
- Hice clic en el botón Siguiente.
- Hice clic en el botón Iniciar sesión.
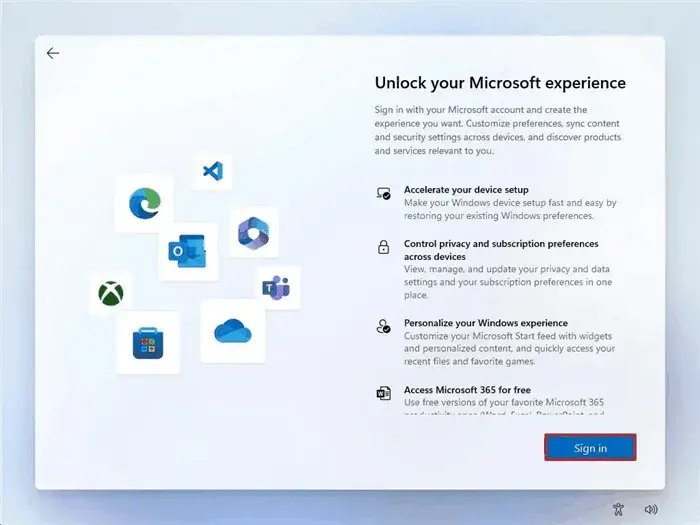
- Confirmé mi dirección de correo electrónico o número de teléfono de la cuenta de Microsoft para crear una cuenta.
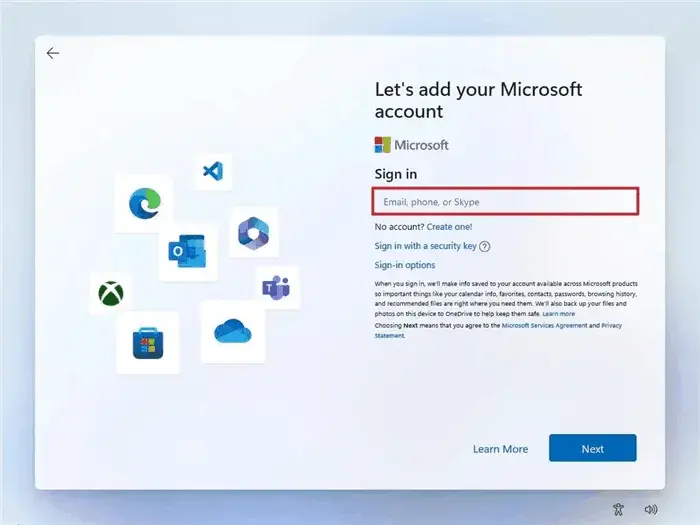
- Hice clic en el botón Siguiente.
- Confirmé mi contraseña de la cuenta de Microsoft.
- Haga clic en el botón Siguiente.
- Haga clic en la configuración “Más opciones”.
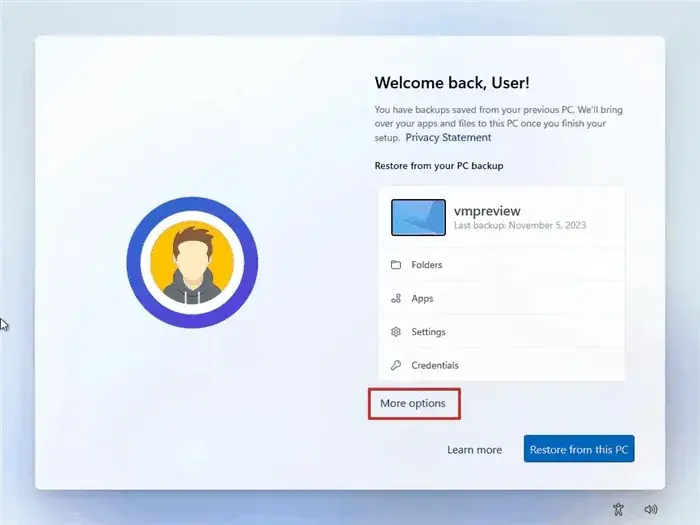 Consejo rápido: También puede hacer clic en el botón “Restaurar desde este PC” para restaurar mis archivos, aplicaciones, configuración y credenciales desde la copia de seguridad del sistema disponible en mi cuenta de OneDrive. Puedo aprender más sobre la aplicación de copia de seguridad de Windows en esta guía.
Consejo rápido: También puede hacer clic en el botón “Restaurar desde este PC” para restaurar mis archivos, aplicaciones, configuración y credenciales desde la copia de seguridad del sistema disponible en mi cuenta de OneDrive. Puedo aprender más sobre la aplicación de copia de seguridad de Windows en esta guía. - Haga clic en la opción “Configurar un nuevo dispositivo” para continuar o seleccione la copia de seguridad para restaurar.
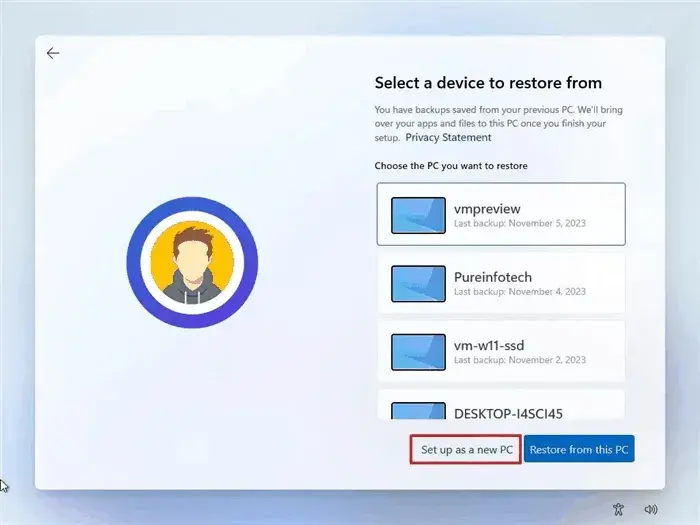
- Haga clic en el botón Crear PIN.
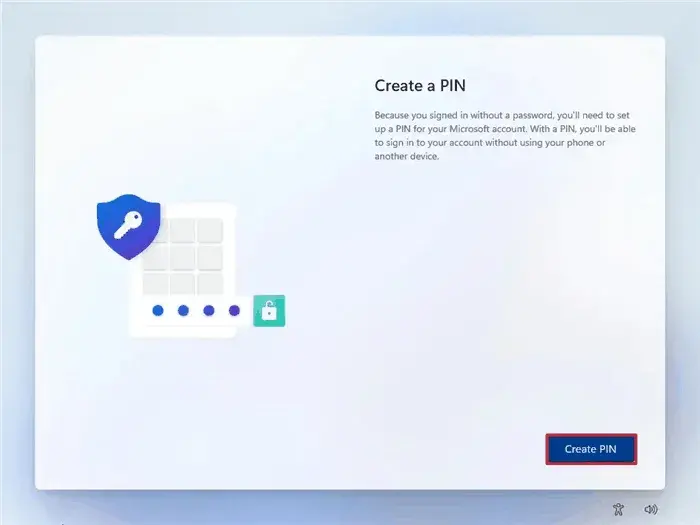
- Cree un nuevo PIN de cuatro dígitos.
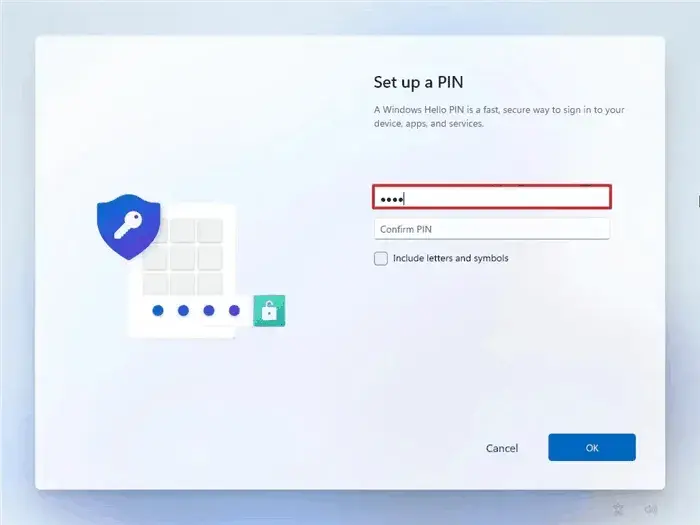
- Haga clic en el botón Aceptar.
- Desplácese hacia abajo y confirme la configuración de privacidad que mejor se adapte a mi situación, activando o desactivando el interruptor de toggle para cada configuración.
- Haga clic en el botón Aceptar.
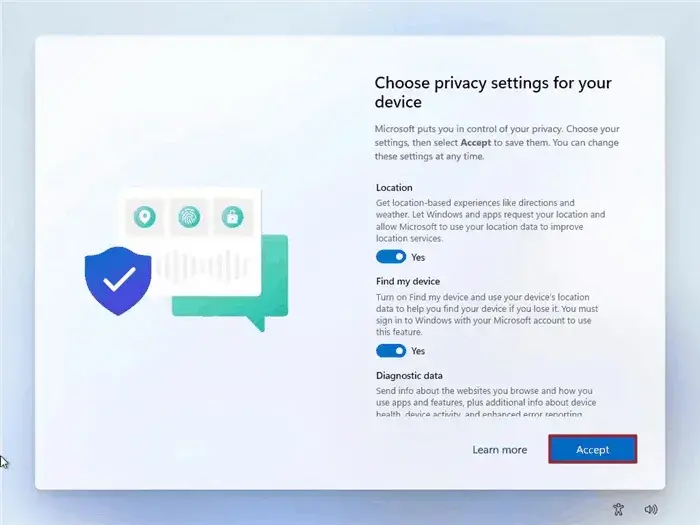
- (Opcional) En la página de “Personaliza tu experiencia”, selecciona una o varias formas en que planeas utilizar el dispositivo para que la configuración sugiera herramientas y personalizaciones de servicio durante esta experiencia.
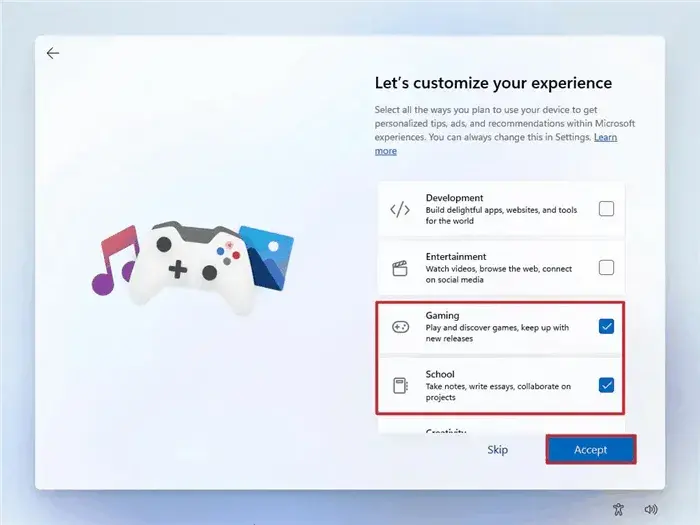
Cómo instalar Windows 11 en hardware no compatible - Haz clic en el botón Aceptar para continuar. O haz clic en el botón Omitir para omitir esta parte de la configuración.
- Haz clic en el botón Omitir para el proceso de enlace de teléfono Android.
- Haz clic en el botón “Continuar sin” para omitir la configuración de Microsoft 365.
- Haz clic en el botón Rechazar para omitir la oferta de OneDrive.
- Haz clic en el botón “Omitir por ahora” para omitir la promoción de suscripción a Game Pass.
- (Opcional) En la página de “Personaliza tu experiencia”, selecciona una o varias formas en que planeas utilizar el dispositivo para que la configuración sugiera herramientas y personalizaciones de servicio durante esta experiencia.
-
-
-
-
Una vez que completes los pasos, Windows 11 se instalará en una computadora que no cumple con los requisitos mínimos para procesador, memoria y componentes de seguridad.
Si deseas realizar una actualización en lugar, conecta el medio de arranque en la computadora no compatible, ejecuta el instalador «Setup.exe» y sigue las instrucciones en pantalla como una actualización regular.
Actualización 11 de octubre de 2023: Agregué las instrucciones para utilizar un comando de Símbolo del sistema para lanzar la experiencia de configuración y omitir los requisitos en una computadora no compatible.
Actualización 21 de octubre de 2023: Este tutorial se ha actualizado con instrucciones adicionales para el método del Símbolo del sistema.
Actualización 6 de noviembre de 2023: Esta guía se ha actualizado para asegurar la precisión y reflejar los cambios en la Experiencia fuera de la caja con la versión 23H2.
Espero que hayas encontrado este sitio útil. Antes de que te vayas, quería pedirte si considerarías apoyar mi trabajo. Como sitio independiente, producir contenido requiere mucho trabajo y dedicación, y debido a aquellos que usan bloqueadores de anuncios y IA, la publicidad está cayendo rápidamente. A diferencia de muchos otros sitios, no hay un muro de pago que bloquee a los lectores aquí, por lo que puedes ver por qué se necesita tu ayuda. Con tu apoyo, puedo continuar con el trabajo que amo hacer. ¡Gracias!
-
-
-
-




















