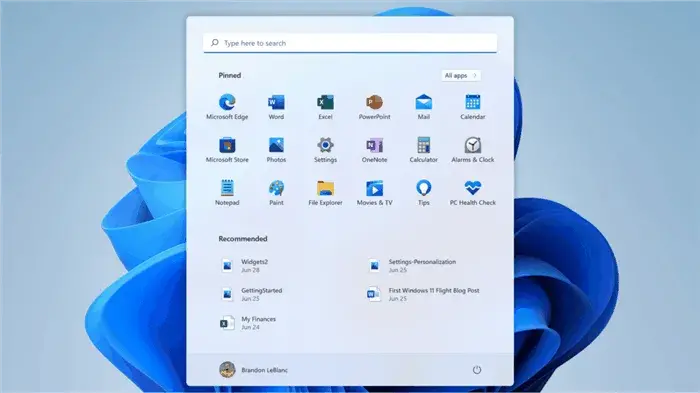
Tengo una laptop de HP que no es compatible oficialmente con Windows 11: tiene un procesador Intel Core i5 de 6ª generación que no es exactamente antiguo, pero que Microsoft prefirió dejar en Windows 10 debido a la exigencia del TPM 2.0. Afortunadamente, hay formas de instalar el nuevo sistema prácticamente en cualquier PC – y en mi computadora, viene funcionando muy bien. A continuación, te muestro cómo instalar Windows 11 en PCs sin TPM 2.0.
-
- Inicié la creación de la unidad USB arrancable;
Después de que la descarga termine, haga clic en INICIAR en la parte inferior de la ventana. Si el botón está gris, inserte la memoria USB en su PC!
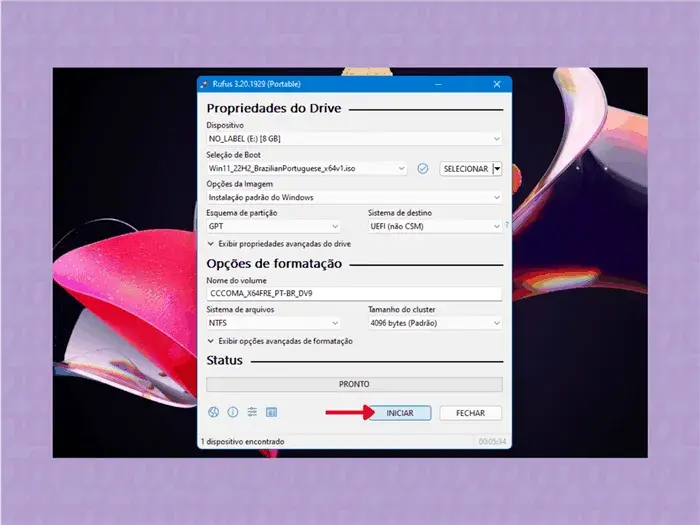
- deshabilite la verificación de TPM; Aparecerá una ventana llamada «Experiencia del usuario de Windows». Asegúrese de que esta opción esté seleccionada: Eliminar requisito de 4GB+ RAM, Secure Boot y TPM 2.0. (Puede ignorar las otras opciones.) Haga clic en OK.
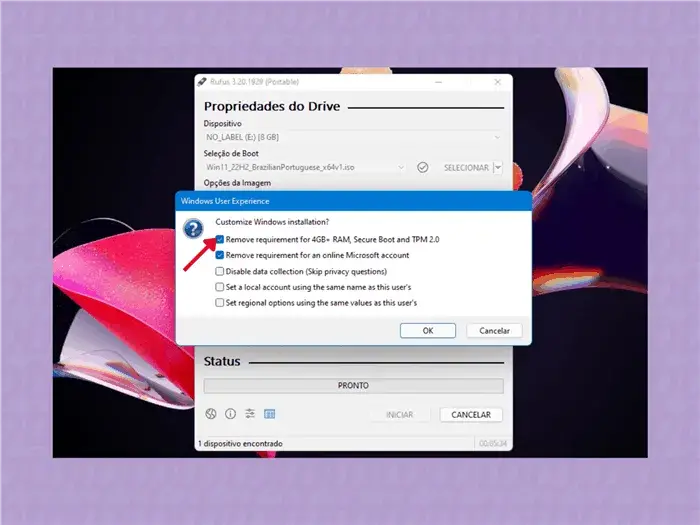
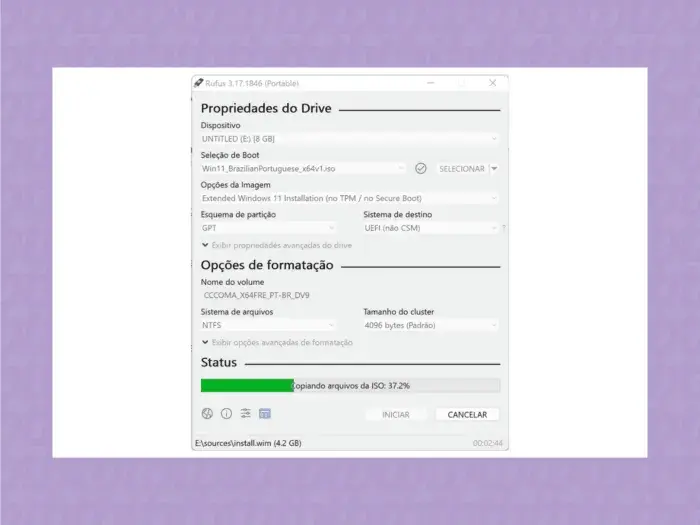
- espere a que se cree el dispositivo de arranque. En la ventana que aparece, haga clic en OK – la memoria USB será formateada, borrando todos los archivos de ella – y espere mientras se transfiere Windows 11.
- Inicié la creación de la unidad USB arrancable;
2️⃣ ¿Hacer una instalación limpia o solo actualizar?
Windows 11 requiere al menos 64 GB de almacenamiento para ser instalado. Puedo hacer una instalación limpia del nuevo sistema, o actualizar desde Windows 10 manteniendo mis archivos y programas.
La actualización es más práctica, solo que yo prefiero una instalación limpia, porque la posibilidad de bugs en el futuro es menor.
La decisión es tuya. ¡Vea qué hacer en cada caso:
Si voy a actualizar desde Windows 10…
En este caso, solo saltar al punto 3.
Si voy a borrar todo en el PC…
¿Prefiero una instalación limpia, totalemente desde cero? Ir al punto 3 – será posible formatear el disco al instalar Windows 11.
Si voy a crear un espacio solo para Windows 11…
Si quiero instalar Windows 11, pero dejar Windows 10 en otra partición por si algo sale mal, eso también es posible.
Aquí, es necesario reservar espacio para la instalación limpia de Windows 11. Para eso, recomiendo usar el MiniTool Partition Wizard. Hago lo siguiente:
-
- En Windows 10,
descargo
-
- el MiniTool Partition Wizard desde el sitio oficial y
instalo
- el programa;
-
- selecciono la partición en la que está instalado Windows 10;
- en la barra lateral, hago clic en Mover / Redimensionar partición;
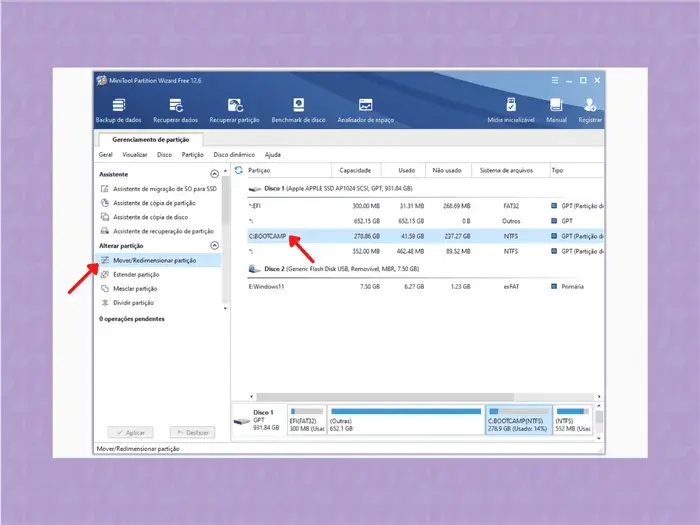
- En la ventana que aparece, arrastre los controles deslizantes para liberar al menos 64 GB de espacio (menos que eso y Windows 11 no podrá ser instalado);
- Hice clic en OK;
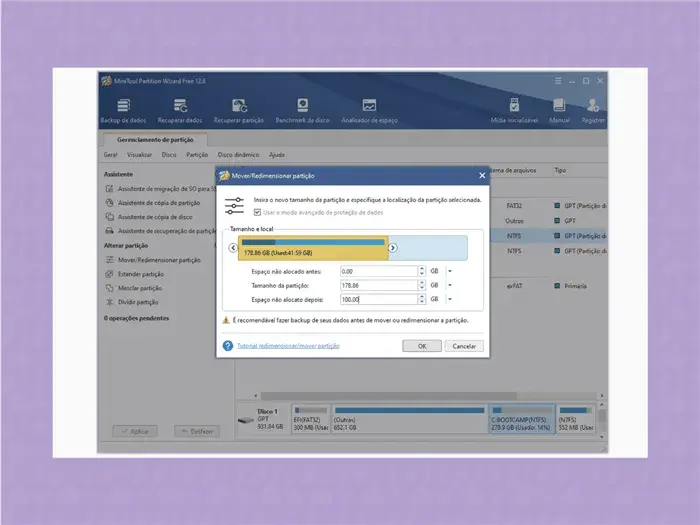
- En la esquina inferior izquierda, hice clic en Aplicar;

- Reinicié el PC en caso de que se solicitara.
Durante la instalación, pude elegir el espacio libre para instalar Windows 11.
3️⃣ Permitir que mi PC haga boot desde la unidad USB
Antes de instalar Windows 11, era necesario verificar si mi PC permitía hacer boot desde la unidad USB. De lo contrario, mi computadora simplemente ignoraría la unidad.
El proceso fue simple, y envolvió reiniciar el PC para presionar el botón que da acceso a la BIOS – podía ser Esc, F11, F12, Delete o otra tecla. Ver aquí cómo hacer boot en el computador desde la unidad.
4️⃣ Instalar Windows 11
Hice un backup de mi PC antes de instalar Windows 11 en mi PC sin TPM, porque los pasos siguientes podrían causar pérdida de archivos.
Si mi PC detectó la unidad USB durante el boot, cargó el instalador de Windows 11 automáticamente.
Normalmente, el computador mostraría un mensaje de que no es compatible, pero gracias a Rufus, ¡no sucederá eso! ?
Así que sigo las instrucciones en la pantalla para instalar Windows 11, con especial atención a los siguientes puntos:
-
-
- si quiero actualizar desde Windows 10, elijo la opción Actualizar: instalar Windows y mantener archivos, configuración y aplicaciones;
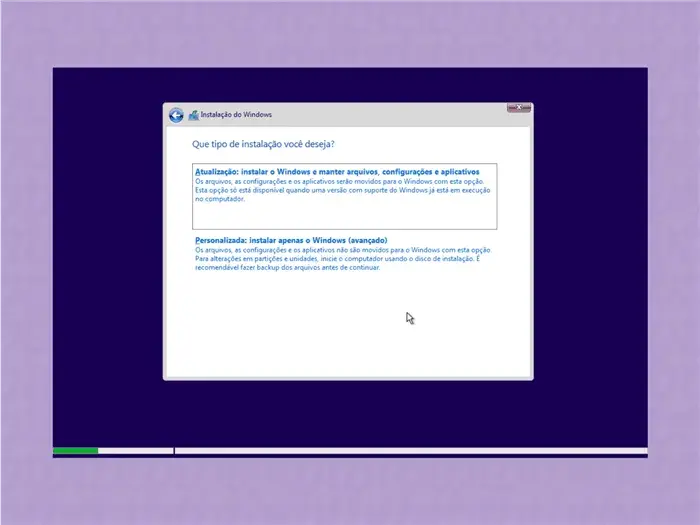
- si quiero una instalación completamente limpia, elijo la opción Personalizada: instalar solo Windows (avanzado) y, en la pantalla siguiente, elimino todas las particiones del disco;
- si voy a instalar Windows 11 en una partición diferente de Windows 10, elijo la opción Personalizada: instalar solo Windows (avanzado), luego selecciono el espacio libre que creé antes con MiniTool Partition Wizard.
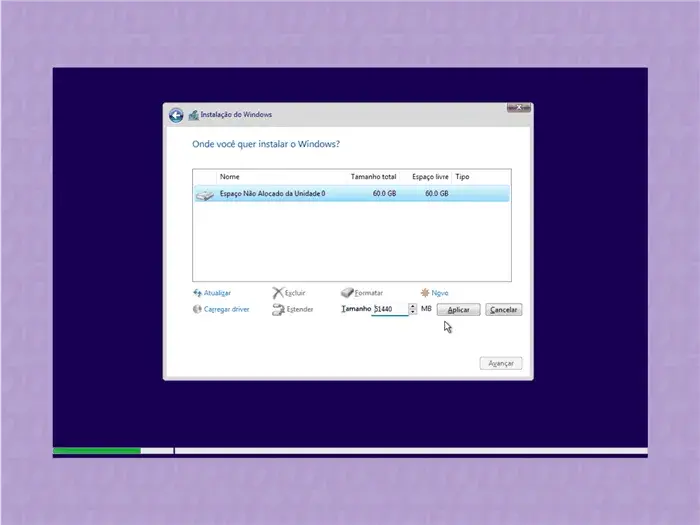
- si quiero actualizar desde Windows 10, elijo la opción Actualizar: instalar Windows y mantener archivos, configuración y aplicaciones;
-
Ahora puedo experimentar los recursos de Windows 11: barra de tareas, Menú Inicio y Explorador de Archivos con visual renovado; un nuevo Reproductor de Media; modo oscuro en el Bloque de Notas;
Grupos de ajuste (Snap Groups) en las ventanas; entre muchos otros.
Opcional: activar programa Insider en Windows 11
Si quiero probar los recursos más nuevos de Microsoft, debo ingresar al programa Windows Insider para obtener las versiones Beta y Dev (anteriormente llamadas Slow Ring y Fast Ring). Sin embargo, cuando intento hacerlo, el sistema me dice que mi PC no es compatible.
¿Y ahora? Necesitaré utilizar la herramienta OfflineInsiderEnroll, que permite inscribir cualquier computadora con Windows 10 o 11 en el programa Insider – incluso si no he iniciado sesión con una cuenta de Microsoft.
-
-
- En Windows 11, sigo el camino Configuración > Privacidad y seguridad > Diagnóstico y comentarios;
- activo la opción Enviar datos de diagnóstico opcionales, que es obligatoria para Windows Insider;
- descargo OfflineInsiderEnroll en GitHub;
- hago clic con el botón derecho en el archivo y selecciono Ejecutar como administrador;
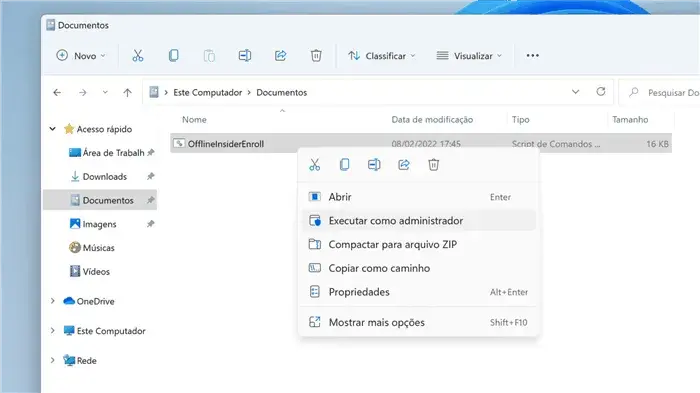
- en el prompt de comando que se abre, escribo 1 para entrar en el canal Dev, 2 para Beta y 3 para Release, y presiono Enter;
-
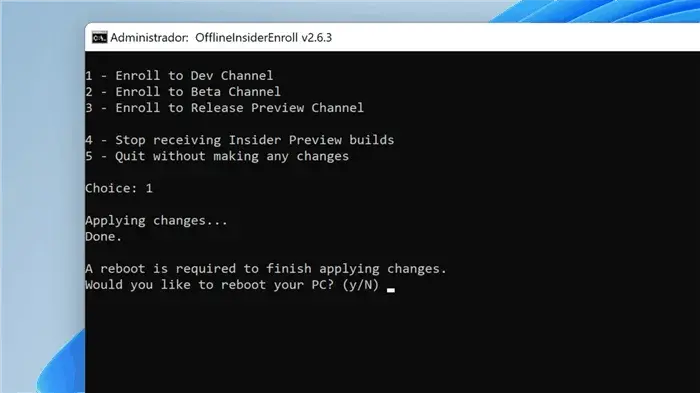
- Reinicié el computador.
Tranquilo, todavía no ha terminado… Microsoft realizará otra verificación para saber si mi PC es compatible con Windows 11; por lo tanto, necesito burlar la verificación de TPM utilizando una herramienta llamada “bypass11”.
Hice lo siguiente:
- visité la página del proyecto bypass11 en GitHub;
- hice clic en la versión más reciente del archivo Skip_TPM_Check_on_Dynamic_Update.cmd;
- en el lado derecho de la página, hice clic con el botón derecho en el botón Raw, y guarde como…;

- seleccioné la carpeta y guardé;
- fui al archivo Skip_TPM_Check_on_Dynamic_Update.cmd, hice doble clic en él, y acepté en la ventana que pedía ejecutar Windows PowerShell, hasta llegar a la pantalla de abajo:

Ahora mi PC está liberado para instalar builds del programa Insider: voy a menú Iniciar > Configuración > Windows Update y hago clic en Verificar actualizaciones.
El sistema buscará la versión beta o dev más reciente, pero tal vez necesite instalar algunas actualizaciones antes de que una build del programa Insider aparezca para mí.
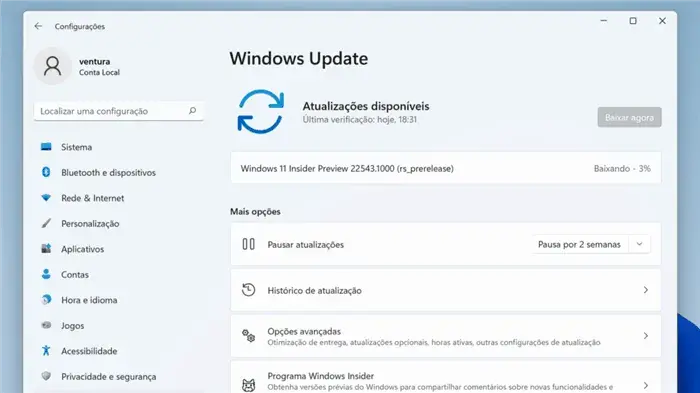
Otro método para instalar Windows 11 sin TPM
¿Por algún motivo, el pendrive creado vía Rufus no pudo instalar Windows 11 en mi PC sin TPM? ¿O, quién sabe, estoy buscando una forma complicada de hacer lo que el programa crea de forma simple? ?
De un modo u otro, a continuación te presento un método alternativo que implica jugar con el Editor de Registro:
- creo un pendrive bootable para instalar Windows 11 usando la herramienta de creación de medios de Microsoft;
- reinicializo mi PC;
- No hago clic en Instalar ahora – en su lugar, presiono Shift + F10 para abrir la ventana de comandos;
- escribo regedit y presiono Enter;
- en el Editor de Registro, navego hasta la ruta HKEY_LOCAL_MACHINESYSTEMSetup;
- En la carpeta Setup, hice clic con el botón derecho y seguí el camino Nuevo > Clave;
- inserté el nombre LabConfig y hice clic en Aceptar;
- abrí la carpeta LabConfig y, en el panel derecho, hice clic con el botón derecho y seguí el camino Nuevo > Valor DWORD (32 bits);

- creé los siguientes valores: BypassTPMCheck, luego BypassRAMCheck, y luego BypassSecureBootCheck;
- hice doble clic en BypassTPMCheck y, en el campo Datos del valor, inserté el número 1 y hice clic en Aceptar – esto evita la exigencia del TPM 2.0;
- repetí el proceso para BypassRAMCheck y BypassSecureBootCheck – todos deben tener el valor 1;

- cerré el Editor de Registro y el símbolo del sistema;
- ahora, sí, hice clic en Instalar ahora;
- continué siguiendo las instrucciones de Microsoft en la pantalla – consulte aquí nuestro paso a paso para instalar Windows 11.
¿Este contenido fue útil?
Reciba más sobre Windows 11 en su bandeja de entrada




















