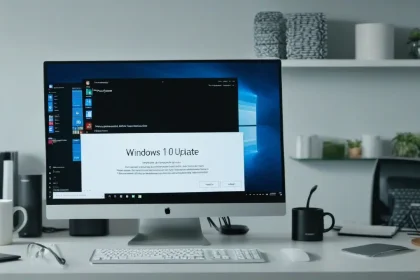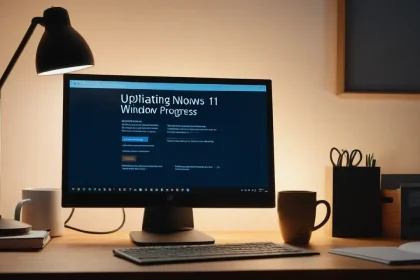En la última versión del sistema operativo de Microsoft, hay muchas funciones útiles que pocos conocen. Por ejemplo, el control de memoria de Windows 10, la limpieza automática de basura. ¿Quieres saber cómo activar estas opciones y eliminar archivos innecesarios de los discos?
¿Dónde se va el espacio en el HDD/SSD?
- Hacemos clic con el botón derecho en el icono de Inicio, seleccionamos Configuración en el menú emergente;
- Se abrirá una ventana con secciones – nos dirigimos a Sistema:
- A la izquierda veremos una lista de pestañas – encontramos Almacenamiento del dispositivo, ahora a la derecha se muestra el contenido que necesitamos – la sección de Almacenamiento local con la lista de discos:
- Hacemos clic en cualquier uno de ellos para analizar su contenido, ver qué carpetas y archivos ocupan espacio en el disco (debemos esperar unos minutos mientras Windows realiza la exploración):
- Si hacemos clic en Aplicaciones/juegos, se abrirá una ventana de eliminación de software instalado en el PC. Las demás filas nos permiten ver los datos en el Explorador, donde podemos eliminar archivos y carpetas innecesarios de inmediato.
Estamos seguros de que la idea es clara. Como pueden ver, no es necesario utilizar programas externos para analizar la situación y solucionar el problema de espacio libre en el disco.
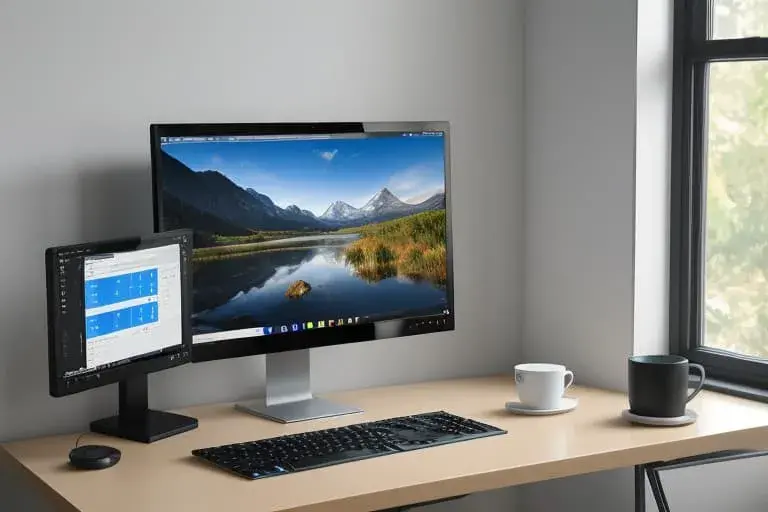
Video para aquellos que no quieren leer)
Hemos preparado una instrucción detallada y la hemos publicado en nuestro canal de YouTube (le recomendamos suscribirse). Aquí está este video sobre el tema de Control de memoria en Windows 10:
Pero esto no es todo.
- Verificación en línea del computador por virus
- Deshabilitar esta configuración acelerará el trabajo del computador
- Elimine inmediatamente estas aplicaciones Android de su smartphone: lista de utilidades malintencionadas
- ¡Solo 5 pasos sencillos y su smartphone estará protegido de forma segura!
Cómo habilitar la limpieza automática en Windows 10
En nuestra publicación anterior, hablamos sobre una forma sencilla de liberar memoria RAM automática. Ahora es hora de aprender sobre el procedimiento automatizado de búsqueda y eliminación de archivos innecesarios.
- Vamos a los parámetros del sistema, pestaña Memoria del dispositivo (ver capturas de pantalla de la parte anterior);
- Habilitamos la opción de Control de memoria y para administrar configuraciones, hacemos clic en el enlace a continuación:
- Puedemos establecer los criterios para realizar el procedimiento de limpieza automática: ya sea cuando quede poco espacio en los discos, o diariamente/semanalmente/mensualmente:
- También seleccionamos la casilla de verificación para eliminar objetos temporales. Sin embargo, con la Papelera y las Descargas es necesario abordar cada caso de manera individual. Desactivé la limpieza automática de archivos descargados, ya que allí guardo datos importantes. No querría perderlos. En cuanto a la Papelera, elija la frecuencia de limpieza que desee: diariamente, cada dos semanas, etc.
Si regresamos a la página de memoria del dispositivo y hacemos clic en el enlace Liberar espacio ahora, entonces Windows 10 proporcionará una lista de elementos disponibles para eliminar, como actualizaciones descargadas, archivos temporales de internet, etc. Seleccionamos los elementos innecesarios y los eliminamos:
¡Un funcionalidad tan útil! ¿Y usted sabía sobre ella? ¿La utiliza?
Votaron: 130
Contenido útil:
- Este programa gratuito para Windows ayudará a descubrir dónde se va el espacio en los discos
- WindowsApps en Windows 10 — ¿qué es esa carpeta, se puede eliminar?
- Cómo liberar hasta 50 GB de memoria en el disco del sistema de Windows
- Esta aplicación debe ser iniciada por cada propietario de computadora inmediatamente después de instalar Windows
- Las aplicaciones se inician automáticamente al encender la computadora de Windows
-

Guía para liberar espacio en el disco duro en Windows 10: pasos sencillos para optimizar tu almacenamiento