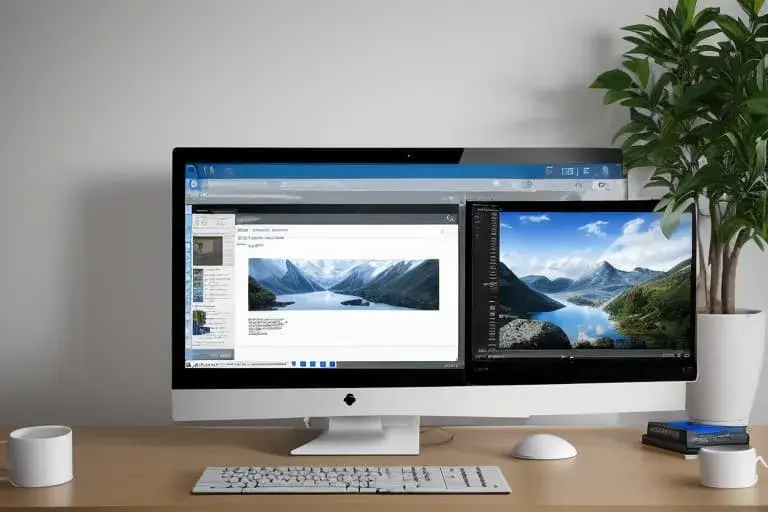Muchos usuarios del sistema operativo Windows 10 se quejan de una disminución en el rendimiento después de varios meses de instalar el sistema operativo. Las causas pueden ser variadas – falta de espacio en el disco C, infección viral, memoria RAM insuficiente. En esta revisión, nos centraremos en liberar la memoria RAM mediante la desactivación de una opción en la configuración de Windows 10.
Consumidores de recursos invisibles
Cuanto más se esfuerce la corporación Microsoft por imponer la décima versión a todo el mundo, más la mayoría de los propietarios de PC se resisten a cambiar. Aunque ya han dejado de dar soporte a Windows 7, amenazando con que muchos programas/juegos dejarán de funcionar. Y nos atraen con la versión Lite, que desactivará muchos servicios que sobrecargan el computador. Pero por ahora, la situación es tal que el nuevo sistema operativo es muy voraz y no es adecuado para dispositivos débiles. Sin embargo, mediante un método experimental, se encontró una opción interesante que controla el funcionamiento de las utilidades integradas en segundo plano. Estas pueden actualizarse de forma silenciosa, realizar conexiones con servidores remotos y, por lo tanto, consumir recursos del PC. Evitar este fenómeno nos ayudará nuestra instrucción. Después de implementarla, el rendimiento aumenta notablemente – no en varias veces, pero el efecto es perceptible. Primero, veamos el video y, después, podemos pasar a la guía textual:
- Abre el menú Inicio de Windows 10;
- Hacemos clic en el icono de engranaje para acceder a los parámetros del sistema:
También podemos aplicar otro método: hacemos clic con el botón derecho en Inicio y se abre una lista de acceso rápido, donde hay un punto que necesitamos.
- A continuación, seleccionamos la sección de Privacidad:
- En la ventana emergente, a la izquierda hay varias pestañas. Desplazamos hacia abajo y buscamos Aplicaciones en segundo plano. Hacemos clic en este título y, a la derecha, aparecerán varios interruptores para diferentes programas de Windows:
- Podemos utilizar el primer regulador para desactivar todo el software que se ejecuta en segundo plano de inmediato. Sin embargo, recomendamos dejarlo en posición activa y luego desactivar las aplicaciones específicas debajo. Por ejemplo, hemos dejado activadas utilidades como Seguridad de Windows (antivirus integrado), Despertadores y Relojes, Correo y Calendario. Usted decide según su criterio. Recuerde que si desactiva una aplicación, dejarán de mostrarse notificaciones y se detendrá toda actividad.
Eugenio Vereshchaka
Experto del sitio IT Técnico
Hacer una pregunta
Cabe destacar que estas manipulaciones realmente reducen la carga en la RAM y el procesador, lo que será especialmente útil para los propietarios de portátiles, para ahorrar batería.
Esperamos que el método descrito en el artículo haya sido útil. También recomendamos ver algunos vídeos temáticos de nuestro canal de YouTube: