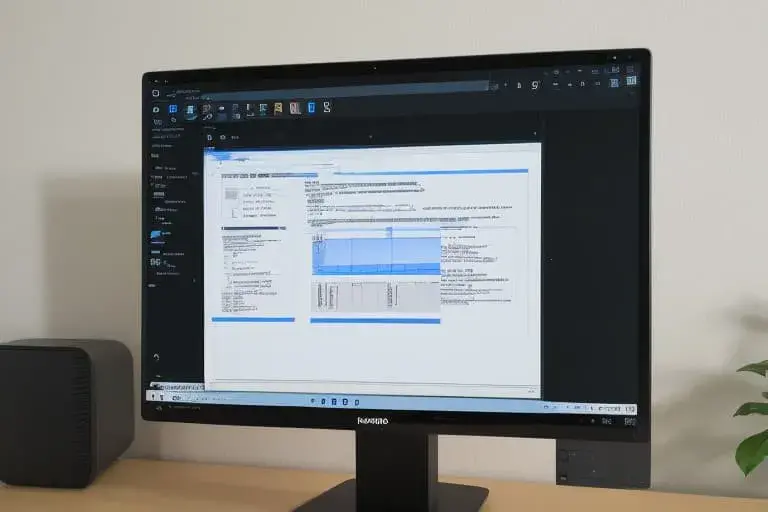Muchos personalizan la interfaz del sistema operativo según sus necesidades, y algunos usuarios pueden necesitar información sobre cómo ocultar la barra de tareas en Windows 11. De forma predeterminada, la barra de tareas se muestra en la parte inferior de la pantalla.
Con la barra de tareas, los usuarios controlan su computadora. Por lo general, es el primer paso de interacción con el sistema. En ella se encuentra el menú «Inicio», la barra de búsqueda, aplicaciones ancladas y el área de notificaciones con información diversa.
Estos elementos ayudan a acceder a configuraciones y funciones del sistema operativo Windows, a lanzar aplicaciones rápidamente, a ver claramente el estado de la red, el sonido, el estado de carga de la batería y así sucesivamente.
La barra de tareas se encuentra en la parte inferior de la pantalla en Windows 11, pero también puede ubicar este elemento de interfaz en los lados de la pantalla en la configuración del sistema. En caso de necesidad, puede ocultar la barra de tareas en Win 11 de varias formas.
Por ejemplo, en algunas situaciones, los usuarios desean ocultar la barra de tareas:
- Por motivos estéticos.
- Para aumentar el espacio en la pantalla.
- Para que la barra de tareas no se muestre debajo de las ventanas de programas abiertos.
- En dispositivos con pantalla pequeña.
Puede solucionar esta situación ocultando la barra de tareas. Esto permitirá que las aplicaciones funcionen en modo de pantalla completa y liberará espacio en la pantalla para widgets adicionales.
De este manual, aprenderás cómo ocultar la barra de tareas en Windows 11 mediante varios métodos. En este artículo, utilizaremos herramientas del sistema y también nos ayudará a ocultar la barra de tareas de Windows 11 la aplicación Taskbar Hide.
Cómo ocultar automáticamente la barra de tareas de Windows 11 – 1 método
En la configuración del sistema operativo, hay una función que permite ocultar automáticamente la barra de tareas. Como resultado de aplicar este parámetro, verás contenido de la pantalla de inicio sin la barra de tareas.
La forma más sencilla de hacerlo es desde la aplicación «Configuración».
Sigue estos pasos:
- Haz clic con el botón derecho en cualquier lugar vacío de la barra de tareas.
- En el menú emergente, haz clic en «Configuración de la barra de tareas».
- En la ventana de la aplicación «Configuración», encuentra y despliega, haciendo clic en la flecha, la sección «Comportamiento de la barra de tareas».
También puedes acceder a esta ventana de otra manera: «Configuración» => «Personalización» => «Barra de tareas».
- Activa la casilla de verificación en la opción «Ocultar automáticamente la barra de tareas».
Tan pronto como actives la casilla de verificación en este parámetro, la barra de tareas desaparecerá de la pantalla del computador.
Para mostrar temporalmente la barra de tareas nuevamente, mueve el cursor del mouse hacia el borde inferior de la pantalla. Después de tocar el borde inferior de la pantalla con el puntero del mouse, la barra de tareas aparecerá en la pantalla y podrás utilizarla.
El panel de tareas permanece visible hasta que se desplaza el cursor sobre ella o se interactúa con los iconos que se encuentran en el panel de tareas.
Después de mover el cursor del mouse fuera del panel de tareas, vuelve a ocultarse automáticamente de la vista del usuario.
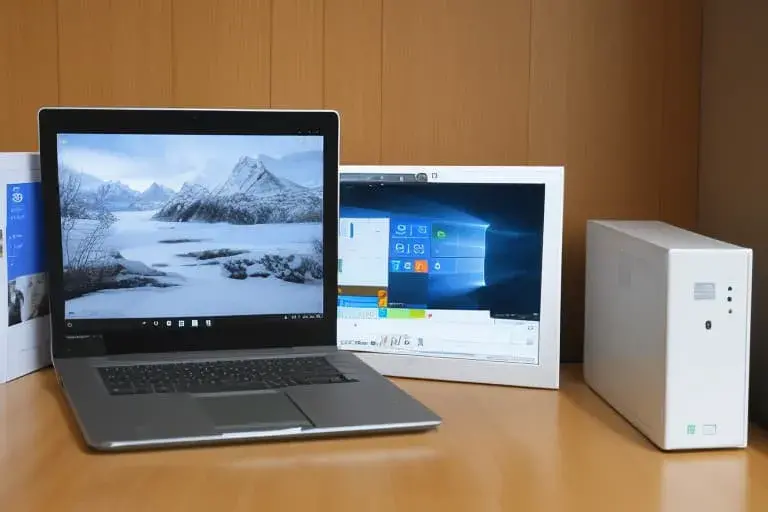
Cómo mostrar el panel de tareas de Windows 11
Si el panel de tareas está oculto en la computadora, el usuario puede necesitar información sobre cómo recuperar este elemento de la interfaz. Para esto, debe anular las configuraciones anteriores.
- Pulse las teclas del teclado «Win» + «I».
- Desde la ventana «Parámetros», pase a la pestaña «Personalización».
- Pulse en «Panel de tareas».
- Despliegue el parámetro «Comportamiento del panel de tareas» y luego desactive la casilla de verificación en la opción «Ocultar automáticamente el panel de tareas».
Como resultado de esta operación, el panel de tareas regresará a su lugar anterior.
Cómo ocultar el panel de tareas de Windows 11 en la línea de comandos — 2 métodos
Esta acción es posible realizar con la herramienta de sistema integrada, la línea de comandos de Windows.
- Haga clic con el botón derecho en el menú «Inicio».
- En el menú desplegable, seleccione «Terminal (Administrador)».
- En la ventana del Terminal, pulse en la flecha cerca del icono «+» en la parte superior.
- En el menú desplegable, seleccione «Línea de comandos».
- Copie el código siguiente para pegarlo en la línea de comandos y luego presione «Enter».
- La función de ocultación automática de la barra de tareas se habilitará en su computadora.
Para acceder a la barra de tareas, coloque el cursor en la parte inferior de la pantalla.
Para regresar a la configuración predeterminada con la barra de tareas visible, utilice este comando:
Después de ejecutar el comando, la barra de tareas regresará a su lugar.

Ocultar la barra de tareas de forma permanente con Taskbar Hide — 3 método
El programa gratuito Taskbar Hide permite ocultar la barra de tareas de forma permanente en Windows 11. Con las teclas de acceso rápido, puede ocultar la barra de tareas de inmediato y no aparecerá en la ventana de Windows, incluso si coloca el cursor en la parte inferior de la pantalla.
Utilice Taskbar Hide según estas instrucciones:
-
- Primero, descargue el programa Taskbar Hide en su computadora desde el sitio web oficial del desarrollador: https://www.eusing.com/hidewindows/bosskey.htm .
- Inicie el instalador y siga las instrucciones para continuar con la instalación de la aplicación en su PC.
- Después de la instalación, inicie el programa en su computadora.
- En la ventana emergente que solicita ingresar el código de licencia, haga clic en el botón «Skip» para cerrar esa ventana.
- De forma predeterminada, el programa Taskbar Hide utiliza la combinación de teclas «Ctrl» + «T» para ocultar la barra de tareas.
Puede configurar otras teclas de acceso rápido según su preferencia.
- Minimice el programa en la bandeja del sistema.
- Haga clic en las teclas «Ctrl» + «T» para ocultar la barra de tareas.
- Puede volver a mostrar la barra de tareas en la pantalla de su computadora presionando nuevamente las teclas de acceso rápido «Ctrl» + «T».
Conclusión del artículo
En algunos casos, el usuario puede necesitar ocultar la barra de tareas en Windows 11. Por ejemplo, para que la barra de tareas no obstruya las ventanas abiertas en una pantalla pequeña del dispositivo o por otras razones.
En el sistema operativo Windows 11, hay una función integrada de ocultación automática de la barra de tareas, y con aplicaciones de terceros, como Taskbar Hide, puede ocultar la barra de tareas completamente.