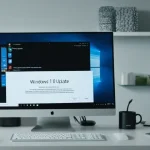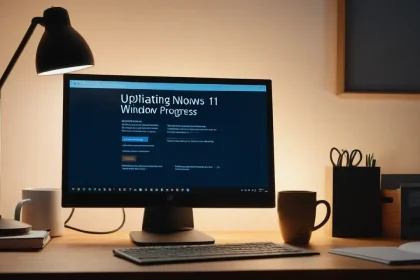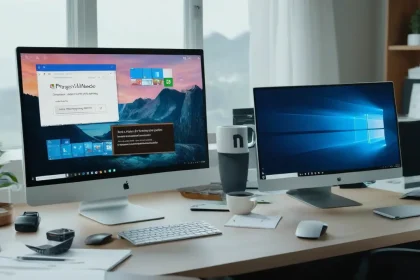Desde las primeras versiones de Windows 10, el proceso de instalación es bastante sencillo, incluso para los usuarios no experimentados. Solo es necesario ejecutar la instalación y seguir las instrucciones del instalador hasta el final, y en 20 minutos ya se puede utilizar el nuevo sistema operativo. Sin embargo, a veces surgen errores críticos durante el proceso que pueden generar problemas durante la instalación. Esta instrucción brinda consejos sobre cómo reinstalar Windows 10 sin errores ni bugs.
Por qué debes instalar Windows 10
-
- En primer lugar, Windows 10 tiene el mejor sistema de seguridad. La versión actual del software se actualiza y corrige regularmente las tecnologías de seguridad, lo que mantiene la protección del ordenador contra las amenazas cibernéticas. Windows 10 cuenta con una mejorada «Defender de Windows» que se encarga de detectar y combatir eficazmente los programas malintencionados.
- Es importante recordar que Windows 7 y 8.1 ya no tienen soporte principal, mientras que la fecha de fin de soporte para la nueva versión no ha sido anunciada. Es decir, mientras el ordenador siga funcionando con Windows 10, recibirás regularmente las últimas actualizaciones.
- La nueva aplicación de Xbox permite transmitir juegos desde Xbox One a PC con Windows 10. Si tienes una consola en casa, es recomendable vincular esta plataforma con tu ordenador. Sin embargo, si no planeas utilizar esta tecnología para jugar en tu ordenador, puedes tranquilamente prescindir de ella.
- El nuevo DirectX 12, que solo funciona en Windows 10, ofrece un rendimiento de juego mejorado – si eres un jugador, actualizar el sistema operativo es simplemente necesario. Pero Windows 10 también funciona mucho más rápido en general, no solo en juegos. En comparación con las versiones anteriores de Windows, el tiempo de carga del sistema operativo se ha reducido significativamente en la nueva versión.
- Windows 10 también ha recibido una interfaz actualizada, basada en el mecanismo Continuum, que permite controlar el ordenador con un teléfono inteligente o tableta.
- En versiones anteriores de Windows, puede surgir un problema con la instalación de controladores y la compatibilidad con algunos programas.
Búsqueda y grabación de la imagen en un soporte
Para instalar o actualizar Windows 10, se requiere un soporte (unidad flash o DVD) con la imagen grabada. Puede descargar la imagen ISO lista desde el sitio web oficial de Microsoft (si tiene una licencia), o desde cualquier tracker de torrents.
Para grabar la imagen, es recomendable utilizar Rufus – es un programa para crear soportes de arranque, cuando se necesita crear una unidad flash o disco con la imagen del sistema operativo. Al trabajar con el programa, se requiere conexión a Internet, ya que al crear el soporte, se necesitan descargar archivos necesarios para completar la instalación correcta.
Instrucciones para crear un soporte de arranque mediante un DVD:
-
-
- Inicie el programa Rufus e inserte el disco en la unidad de disco. Cuando el programa lo detecte, el soporte estará disponible para seleccionar en la parte superior de la pantalla.
- En el punto «Método de carga», seleccionamos » Disco o imagen ISO», luego hacemos clic en el botón «Seleccionar» y especificamos la ruta del archivo de imagen descargado.
- Hacemos clic en «Iniciar» en la parte inferior de la interfaz del programa. Aparecerá una ventana estándar que indicará que se necesitan archivos adicionales. Damos nuestro consentimiento haciendo clic en «Sí».
- La imagen lista se guarda como Hybrid ISO, en este caso, Rufus muestra una ventana que permite elegir entre grabar en modo ISO o DD – siempre es recomendable elegir la imagen ISO y solo si esta opción no funciona, se debe elegir la imagen DD. Después de seleccionar, hacemos clic en «Aceptar».
- Transcurrido un tiempo, se creará el medio de arranque.
- Inicie el programa Rufus e inserte el disco en la unidad de disco. Cuando el programa lo detecte, el soporte estará disponible para seleccionar en la parte superior de la pantalla.
-
Guía para crear una memoria USB de arranque:
-
-
-
- Iniciamos Rufus. El programa detectará todos los dispositivos USB disponibles conectados al PC. Seleccionamos el adecuado de la lista.
- Al igual que con el disco DVD, en el punto «Método de carga» seleccionamos «Disco o imagen ISO» y especificamos la ruta del archivo de imagen descargado.
- Del segundo menú, seleccionamos el esquema de partición. Si no se sabe qué estándar admite el ordenador, es recomendable dejar la configuración predeterminada.
- Luego, seleccionamos el sistema de archivos. FAT32 funcionará con memorias USB de capacidad media, pero al trabajar con dispositivos de más de 32 GB, es recomendable elegir NTFS.
- El tamaño del clúster debe ser de 4 KB, que es el valor óptimo.
- El próximo paso es decidir si queremos probar el dispositivo durante la formateo. Si es así, marque la casilla «Búsqueda de sectores incorrectos en el dispositivo» y especifique el número de pruebas.
- Finalmente, haga clic en «Iniciar» y luego en «Aceptar» para comenzar la operación de creación de la memoria USB de arranque.
-
-
Configuración previa de BIOS
Para que el ordenador pueda arrancar desde un disco externo, como una memoria flash o un disco DVD, debemos cambiar la prioridad del disco duro a la unidad de arranque en BIOS. Pero primero debemos acceder a ella. La entrada a BIOS (o UEFI, sucesor de BIOS) es diferente en cada dispositivo.
Después de encender el ordenador, hay unos segundos para presionar la tecla correspondiente en el teclado cuando aparece el logotipo grande de MSI, DELL o ASUS en la pantalla, dependiendo del equipo que tengamos. Volviendo a la tecla específica: puede ser la tecla «delete», «F1», «F2», «F8» o «F12» – es mejor buscar información sobre cómo entrar en BIOS en las instrucciones de la placa base o en Internet.
Para averiguar el modelo de la placa base, puede utilizar la combinación de teclas «Win + R». En la ventana emergente, ingrese el comando: «Msinfo32» y presione «Enter». Se abrirá la ventana «Información del sistema». Allí encontrará toda la información del PC, incluyendo la placa base. Algunos portátiles (como Lenovo) tienen un botón especial en el panel lateral del dispositivo que permite acceder a BIOS.
Después de ingresar al BIOS (UEFI), busque la configuración que indica qué dispositivo se utilizará primero al cargar el sistema operativo. Por defecto, está configurado el disco interno (unidad SSD o HDD). En el BIOS o UEFI, debe encontrar el punto que contiene la palabra «Boot», luego seleccionar el parámetro que se llama «Boot device priority» o algo similar. En el menú emergente, coloque el dispositivo de carga conectado en primer lugar.
Al salir del BIOS, es necesario guardar la opción que hemos hecho, buscando la línea «Guardar cambios y salir». Después de configurar la unidad USB o DVD como dispositivo prioritario, debería aparecer el menú de instalación de Windows después de reiniciar.
Después de instalar el sistema operativo, es necesario restaurar las configuraciones iniciales, lo que significa que debemos volver a ingresar al BIOS y restaurar la carga desde el SSD o HDD.
Algoritmo de instalación de Windows 10 paso a paso
La instalación del sistema operativo solía requerir conocimientos relativamente expertos. Hoy en día, es un proceso sencillo, al menos cuando se trata de instalar Windows 10.
Ya se han proporcionado instrucciones detalladas sobre la creación de un disco de instalación y la configuración del BIOS, a continuación, se hablará sobre la instalación del sistema operativo en sí.
-
-
-
-
- Después de conectar el dispositivo de carga, es necesario reiniciar el computador. En lugar de iniciar el sistema operativo estándar, aparecerá la ventana «Instalación de Windows», donde puede seleccionar el idioma, el formato de tiempo y el método de entrada.
-
-
-
Después de seleccionar los parámetros, haga clic en «Siguiente» y luego en «Instalar».
- Introduzca la clave del producto. El instalador de Windows solicitará la clave. Puede introducirla inmediatamente o después de la instalación. Si se está instalando una versión crackeada de Windows 10, es posible que no aparezca esta ventana.
- El siguiente paso es indicar el disco en el que se va a instalar el sistema operativo. Los usuarios que tienen varios discos en su computadora deben asegurarse de seleccionar el disco del sistema. También habrá una herramienta para dividir el disco en particiones, lo que se explicará en detalle más adelante.
- Ahora puede dejar que la computadora continúe sola, ya que el instalador comenzará a copiar archivos. Este proceso puede llevar desde varios minutos hasta decenas de minutos, según la velocidad del disco duro. Una vez que la instalación se complete, se producirá un reinicio automático. Si vuelve a aparecer la pantalla de inicio de la instalación del primer punto, significa que la computadora se ha iniciado desde el DVD o la memoria USB (dependiendo del fabricante de la placa base). Si esto sucede, apague la computadora y retire el disco de instalación o cambie la prioridad de inicio en la BIOS. Después de encender la computadora, aparecerá la pantalla de bienvenida.
- Después de confirmar el idioma y la distribución del teclado, complete la configuración general de la cuenta. Windows le pedirá que introduzca la contraseña de la cuenta de «Microsoft» o crear una. También le hará varias preguntas sobre privacidad. Cada una de estas funciones se encarga de diferentes opciones del sistema operativo. La elección no tiene un impacto significativo, por lo que decida usted mismo qué necesita y qué no.
- A continuación, comenzará el proceso de finalización de la instalación, inicio de sesión en la cuenta de «Microsoft» y conexión a los servicios. Este proceso tomará varios minutos.
- Y listo, el computadora está lista para su uso.
MBR y GPT
Después de integrar un nuevo disco duro en el sistema o reinstalar el sistema operativo, el primer paso es formatear el dispositivo de almacenamiento. Esto permite que el dispositivo de almacenamiento reciba, almacene y procese datos según sea necesario, gracias a sistemas de archivos compatibles como NTFS o FAT. La parte principal del proceso de formateo es la partición, es decir, la división de la memoria disponible en varias áreas independientes, llamadas particiones.
Para dividir el disco en varias particiones, es necesario utilizar una tabla especial, conocida como tabla de particiones. La elección de la tabla adecuada se reduce principalmente a una pregunta: ¿MBR o GPT? No importa la versión de Windows. Para todas las sistemas operativos, estas dos tablas son las únicas soluciones.
Si necesita configurar particiones en un dispositivo de almacenamiento, tanto MBR como GPT se ofrecen generalmente como opciones. Sin embargo, las tablas de particiones GPT se han convertido en la solución estándar para equipos modernos, ya que admiten un número ilimitado de particiones y no tienen límites de tamaño de dispositivo de almacenamiento o particiones. Además, para discos con una capacidad de memoria superior a 2 terabytes, GPT es la única solución.
Por lo tanto, se recomienda utilizar el estilo de partición MBR antiguo solo para equipo más antiguo, versiones desactualizadas de Windows y sistemas operativos de 32 bits.
Creación de particiones
Una partición es una área del disco asignada. Es parte del disco duro que actúa como un disco físico. Las particiones ayudan a mantener el orden en el almacenamiento. Si el computador tiene un disco duro físico, es posible instalar varias particiones en el espacio disponible. Por ejemplo, el disco se puede dividir a voluntad en partes más pequeñas, creando varias particiones. Una puede ser asignada al sistema operativo (esta será la partición del sistema), otra para archivos y documentos relacionados con el trabajo, y una tercera para juegos, películas, música o fotos.
Esta división reduce el riesgo de perder todos los datos en caso de daño a la partición del sistema, provocado por ejemplo por un ataque viral o un fallo del computador. También facilita la reinstalación de Windows sin necesidad de copiar archivos a un soporte, ya que en lugar de formatear todo el disco, solo se puede limpiar la partición del sistema.

Esta operación se puede realizar durante la instalación de Windows.
-
-
-
-
- En uno de los primeros pasos de la instalación, se abrirá una ventana con opciones para dividir el disco en particiones. Si se instala el SO en un disco limpio, Windows creará automáticamente una partición grande en el espacio libre del disco, que luego se verá en el sistema instalado como disco C.
- El instalador también mostrará información sobre la creación de una pequeña sección adicional oculta para los archivos del sistema necesarios para el funcionamiento de Windows.
- Si es necesario crear más secciones, haga clic en el botón «Crear» mientras selecciona la unidad. Aparecerá una ventana donde podrá especificar la capacidad en megabytes de la primera sección y confirmar con el botón «Aplicar».
- De manera similar, puede crear secciones adicionales haciendo clic en el disco marcado como «Espacio no asignado».
-
-
-
Configuración del sistema recién instalado
Después de instalar Windows 10, es recomendable configurar algunos parámetros. La selección del tamaño de los iconos, la ordenación de archivos o el tema de color son parámetros personales que el usuario establece según su gusto. A continuación, se hablará de configuraciones más generales.
-
-
-
-
- Lo más importante es la instalación de controladores. Aunque la mayoría de ellos se instalan automáticamente en Windows, es recomendable descargar las versiones actualizadas para la tarjeta gráfica.
- Aunque en Windows 10 se ha presentado un nuevo navegador, Microsoft Edge (una versión mejorada de Microsoft Explorer), no es muy cómodo de usar. Por lo tanto, es recomendable descargar otro, como Google Chrome, Firefox, Opera o cualquier otro.
- Es importante activar el «Defensor de Windows» si no se activó automáticamente.
- Es posible que la hora y la fecha se hayan desincronizado durante la instalación, por lo que es necesario establecer la sincronización con la red.
-
-
-
Problemas frecuentes
Al instalar Windows 10, los usuarios suelen enfrentar dos problemas comunes: el BIOS no reconoce el dispositivo de arranque, y errores durante el proceso de instalación. Por lo general, estos problemas están relacionados con la falta de atención o la falta de experiencia. Por lo tanto, vamos a examinar cómo se resuelven estas dificultades.
La computadora no reconoce el disco de instalación. En el 95 % de los casos, durante la instalación, la imagen ISO se grabó incorrectamente en el disco o memoria USB. Por lo tanto, el BIOS no reconoce el dispositivo de arranque o lo ignora debido a la imagen incorrecta. Para resolver este problema, es necesario reformatear el dispositivo y grabar la imagen nuevamente mediante Rufus.
Pero en casos raros, la imagen descargada puede ser defectuosa, y si vuelve a aparecer este error, es recomendable descargar una versión diferente de la imagen.
Durante el proceso de instalación de Windows 10, puede surgir una serie de errores que impiden que la instalación comience o que se produzca un error durante el proceso. A continuación, se presentan los más comunes:
-
-
-
- La computadora no cumple con los requisitos del sistema – antes de la instalación, es necesario verificar los requisitos recomendados en el sitio web de «Microsoft».
- La instalación se bloquea durante el proceso – este problema tiene múltiples causas, desde un dispositivo de arranque defectuoso o una placa base defectuosa, hasta una imagen defectuosa o infectada por virus.
- Windows no se instala completamente – este problema a menudo se debe a la falta de espacio en el disco: o es demasiado pequeño, o se creó una partición del sistema pequeña.
-
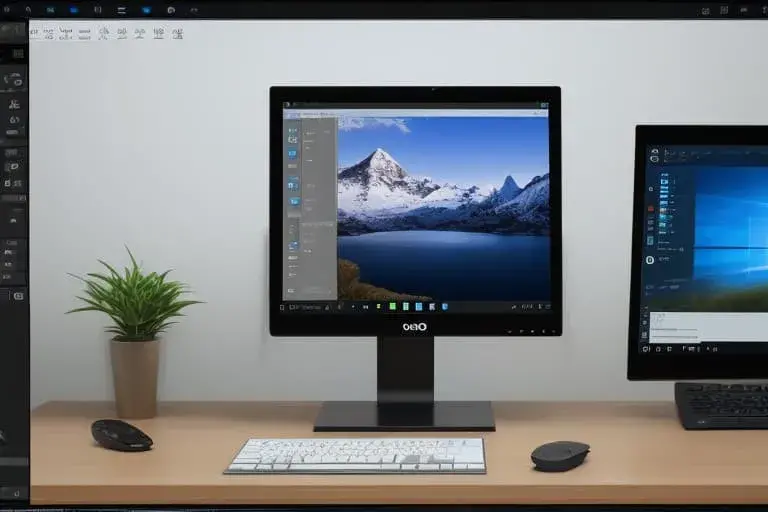
Guía fácil para reinstalar Windows 10 sin errores ni bugs
-
-