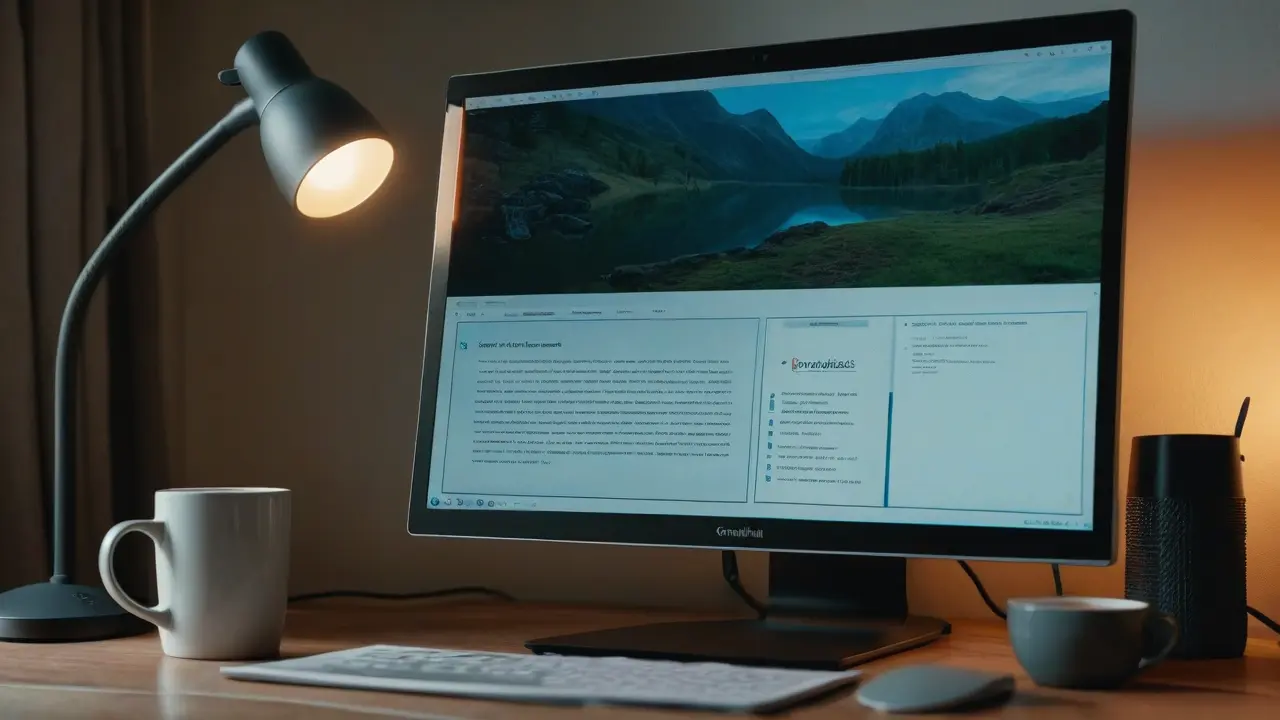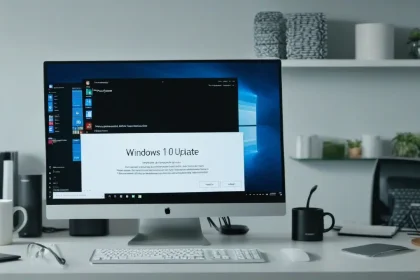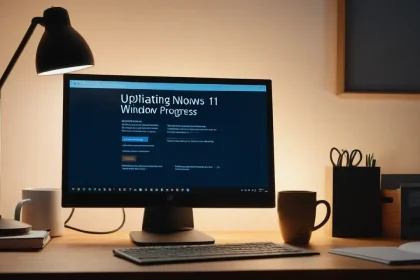Windows 11, al igual que versiones anteriores, incluye soporte para la plataforma de virtualización Hyper-V, que permite crear y usar máquinas virtuales de forma sencilla. La función está disponible de forma predeterminada solo en las ediciones Pro y Enterprise, pero puedes instalar Hyper-V en Windows 11 Hogar si lo deseas.
-
- Cómo activar o instalar Hyper-V en Windows 11
- Windows 11 Pro y Enterprise
- Windows 11 Hogar
- Cómo activar o instalar Hyper-V en Windows 11
Instalación de Hyper-V en Windows 11
Las máquinas virtuales Hyper-V están disponibles como componente en Windows 11 Pro y Enterprise, pero faltan en la edición «Hogar». Sin embargo, también puedes activarlas allí, algo que también se mostrará en las instrucciones.
Antes de empezar, recuerda: Para que funcionen las máquinas virtuales Hyper-V, se necesita soporte para la virtualización. Una forma rápida de comprobarlo es abrir el administrador de tareas, ir a la pestaña «Rendimiento» y seleccionar «CPU».
‘
Activar Hyper-V en Windows 11 Pro y Enterprise
Para activar los componentes Hyper-V en las ediciones Profesional y Corporativa, sigue estos pasos:
-
-
- Haz clic derecho en el botón «Inicio», selecciona «Ejecutar», escribe appwiz.cpl y presiona Enter.
- En la ventana abierta, haz clic izquierdo en «Activar o desactivar componentes de Windows» en el lado izquierdo.
- En la lista de componentes, marca Hyper-V para que los elementos secundarios también estén marcados: «Plataforma Hyper-V» y «Herramientas de administración de Hyper-V».
- Haz clic en «Aceptar», espera a que finalice la instalación, y cuando aparezca la solicitud de reinicio del equipo, reinícialo.
-
Listo, los componentes de Hyper-V están instalados. Las herramientas de administración de máquinas virtuales las encontrarás en el apartado «Herramientas de Windows» del menú Inicio (sección «Todas las aplicaciones») o en el Panel de Control.

Cómo instalar Hyper-V en Windows 11 Home
pushd %~dp0 dir /b %SystemRoot%servicingPackagesHyper-V.mum >hv.txt for /f %%i in (findstr /i . hv.txt 2^>nul) do dism /online /norestart /add-package:%SystemRoot%servicingPackages%%i del hv.txt Dism /online /enable-feature /featurename:Microsoft-Hyper-V -All /LimitAccess /ALL pause
Después, inicia el archivo desde el menú contextual, haciendo clic derecho y seleccionando la opción correspondiente. Es mejor hacerlo con una conexión a Internet activa y como administrador.
Esto iniciará la instalación de los componentes necesarios.
Al finalizar la instalación, se te solicitará reiniciar el equipo desde la ventana de comandos. Escribe Y y presiona Enter, espera a que finalice el reinicio y la instalación de los componentes necesarios para Hyper-V.
Como resultado, se habrán instalado todo lo necesario para el funcionamiento de las máquinas virtuales de Hyper-V y su administración. Encontrarás los elementos para iniciar la configuración en «Herramientas de Windows» del menú Inicio y el Panel de Control.
Cómo deshabilitar Hyper-V
Hay dos maneras y situaciones en las que se puede necesitar deshabilitar Hyper-V.
El primero es simplemente eliminar los componentes, que es adecuado cuando ya no se planea usar las máquinas virtuales Hyper-V en este sistema:
-
-
- Presione las teclas Win+R del teclado, escriba appwiz.cpl y presione Enter.
- En la parte izquierda, haga clic en «Activar o desactivar componentes de Windows».
- Desmarque el componente Hyper-V y haga clic en «Aceptar».
- Espere a que se elimine, y si se le solicita que reinicie Windows, hágalo.
-
La segunda opción: Hyper-V impide el inicio de otras máquinas virtuales, como VirtualBox o emuladores de Android, pero no planea eliminar los componentes. En este caso, puede desactivar temporalmente Hyper-V sin eliminarlo:
-
-
- Inicie la línea de comandos como administrador.
- Escriba el siguiente comando:
-
bcdedit /set hypervisorlaunchtype off
bcdedit /set hypervisorlaunchtype auto