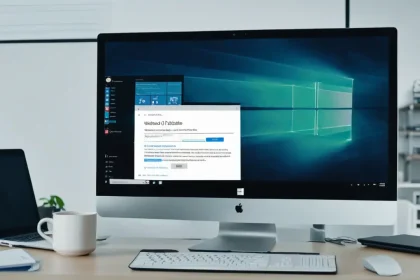Cuando se trata de instalar Windows, los usuarios tienen varias opciones diferentes para hacerlo. Con frecuencia, las personas prefieren instalar a través de una memoria USB de arranque o con un disco con el nuevo sistema operativo. Sin embargo, hay otros métodos menos populares para instalar una nueva versión de Windows. A continuación, hablaremos de un método único de instalación de Windows que realmente pocos conocen.
Lo que se necesita para este método de instalación
Muchos usuarios asocian la instalación del sistema operativo con una tarea problemática y prefieren acudir a un servicio especializado en equipo informático. En efecto, anteriormente, los sistemas operativos requerían conocimientos de comandos para que la instalación se realizara sin problemas. Sin embargo, en la actualidad, los instaladores se han diseñado en modo gráfico, y el proceso se asemeja a la instalación de un programa estándar. En esta lección, se mostrará cómo instalar Windows 10 de manera fácil y sin necesidad de entregar el computador a un centro de servicio, mediante un método simple pero único. No se necesitará un medio de instalación (DVD original o memoria USB especialmente preparada). Para el método descrito a continuación, solo se necesitará un controlador USB IDE/SATA especial, una PC o portátil, así como un disco duro en funcionamiento.
Cuándo este método es indispensable
Este método será útil solo en aquellos casos en que no sea posible grabar el instalador del sistema operativo en una memoria USB, o si el puerto USB o la unidad de CD/DVD están dañados. Es posible que este método sea útil para los expertos en computadoras para probar la funcionalidad del disco duro y instalar el sistema operativo de inmediato.
Algoritmo paso a paso
El algoritmo no difiere significativamente de la instalación estándar, excepto por algunas acciones adicionales.
Conectar el disco duro y particionarlo
En primer lugar, extraiga el disco duro en el que desea instalar Windows desde la PC, conéctelo al controlador y luego al otro computadora a través de USB. El sistema operativo debe reconocer el disco duro externo. Una vez que tenga acceso a él, debe particionar el disco. ¿Qué es una partición? En términos simples, es una área separada del disco duro que el sistema operativo considera como un directorio separado. La creación de varias particiones facilita la organización de archivos, mejora la seguridad de los datos y permite instalar varios sistemas operativos. No es necesario instalar software adicional para particionar el disco, ya que Windows tiene esta función integrada. Para particionar el disco, siga el siguiente orden: Panel de control -> Administración -> Administración de computadora -> Dispositivos de almacenamiento -> Administración de discos. También puede abrir directamente el Panel de control de discos mediante el parámetro «Ejecutar» y escribiendo el comando: «diskmgmt.msc».
Configuración de particiones de disco
Al ejecutar el comando «msc», aparecerá una ventana que enumerará todos los discos instalados y las particiones creadas en ellos (entre ellas, pueden incluirse particiones reservadas por el sistema y particiones de recuperación, que es recomendable no tocar). Para dividir un disco en particiones, seleccione «Comprimir volumen». Al analizar la estructura del disco, la aplicación sugerirá el tamaño máximo que puede tener la nueva partición (que depende del espacio libre disponible en el disco). Seleccione el nuevo tamaño de la partición (en MB) y seleccione la opción «Reducir» – el sistema asignará automáticamente el espacio de disco (esta operación puede llevar varios minutos). Luego, es necesario crear un nuevo volumen. Para hacerlo, seleccione la opción «Nuevo volumen simple». A continuación, defina el tamaño del volumen y asigne una letra al disco (es recomendable elegir secuencialmente: D, E, F). Es necesario formatear el nuevo volumen. En el último paso, también podrá nombrar la nueva partición. Para operaciones más complejas, se recomienda utilizar software adicional. Estas aplicaciones le permiten hacer copias de seguridad, clonar particiones o discos completos. Cabe destacar las aplicaciones gratuitas: Acronis True Image, EaseUS Partition Master y GParted.

Instalación del programa WinNTSetup
Instalar Windows 10 es más fácil con la ayuda del programa WinNTSetup. Para descargar esta herramienta en su computadora, vaya al sitio web oficial y descargue el programa desde allí. Esta herramienta inicialmente se presentará como un archivo comprimido. Por lo tanto, es necesario realizar el proceso de descompresión.
Si en su dispositivo informático tiene instalado un sistema operativo de 64 bits, debe seleccionar el archivo WinNTSetup_64.exe y abrirlo. Luego, en la página principal de la utilidad, debe seleccionar la ruta de los archivos de instalación de Windows. A continuación, debe seleccionar la partición que creó en el paso anterior. Los discos disponibles aparecerán en una nueva ventana, entre los cuales estará el que debe instalar Windows. El programa comenzará a descomprimir automáticamente el archivo de Windows. En el siguiente paso, la instalación del sistema operativo puede considerarse completa, y el ordenador se reiniciará. Al iniciar el ordenador, debe acceder a la BIOS y seleccionar la prioridad de arranque en el disco duro conectado al controlador. Luego, comenzará la fase final de la instalación, donde puede crear una cuenta de usuario local para completarla. Finalmente, Windows 10 se cargará.
Proceso de instalación paso a paso
- Después de lanzar el instalador a través de WinNTSetup, en la pantalla aparecerá el logotipo de Windows 10, y después de un tiempo, una pantalla azul informará que el instalador ha comenzado a funcionar.
- La primera ventana que se abre es la selección del idioma de instalación. Si el idioma es correcto, haga clic en el botón «Siguiente».
- Luego, haga clic en «Instalar ahora».
- En la siguiente ventana, el instalador puede solicitar que ingrese una clave de producto de 25 caracteres. Si no tiene la clave, simplemente omita esta ventana.
- En el siguiente paso, aparecerá información sobre la licencia. Simplemente active la casilla «Acepto las condiciones de la licencia» y haga clic en el botón «Siguiente».
- Aparecerá una ventana con la opción de instalación. Haga clic en la opción de instalación personalizada: instalar la versión doméstica de Windows.
- En el siguiente paso, seleccione la partición de disco duro creada anteriormente.
- Ahora puede tomar un breve descanso, ya que la instalación tardará unos 10-20 minutos, dependiendo de la velocidad de nuestro equipo.
- Después de reiniciar, verá el logotipo de Windows y la leyenda «Preparación». Durante este tiempo, el computador se cargará varias veces.
- Cuando todo el proceso de instalación se complete, se abrirá la pantalla de configuración, que le ayudará a personalizar el sistema. En la primera etapa, se le pedirá que seleccione la región, luego la distribución del teclado, la conexión a la red Wi-Fi y otros ajustes.
De este modo, ha alcanzado el final de la instalación de Windows 10 limpia. Después de iniciar, puede instalar los controladores necesarios y personalizar otros ajustes.
Traslado del disco duro a la computadora original
Si no hay un controlador especial
Como ya se mencionó, este método de instalación de Windows es único. Es decir, no es necesario comprar un controlador, es mucho más fácil instalar el nuevo sistema operativo a través de una memoria USB o un disco.
Por lo tanto, si no hay controlador IDE/SATA, simplemente elija el método tradicional.