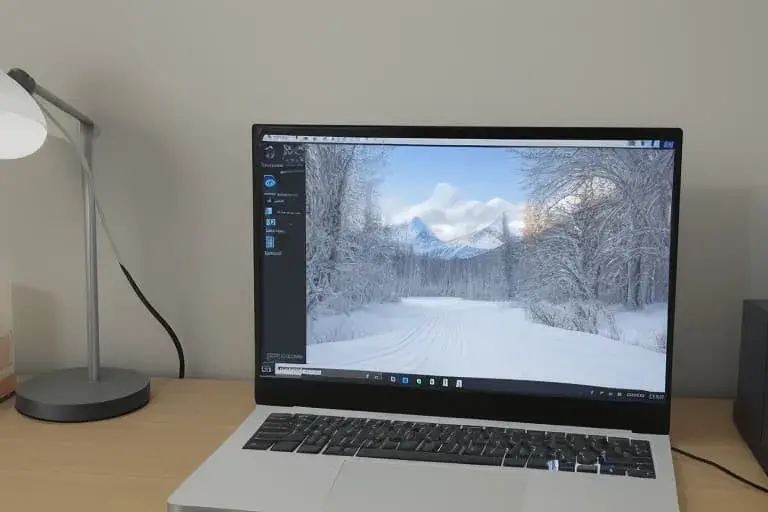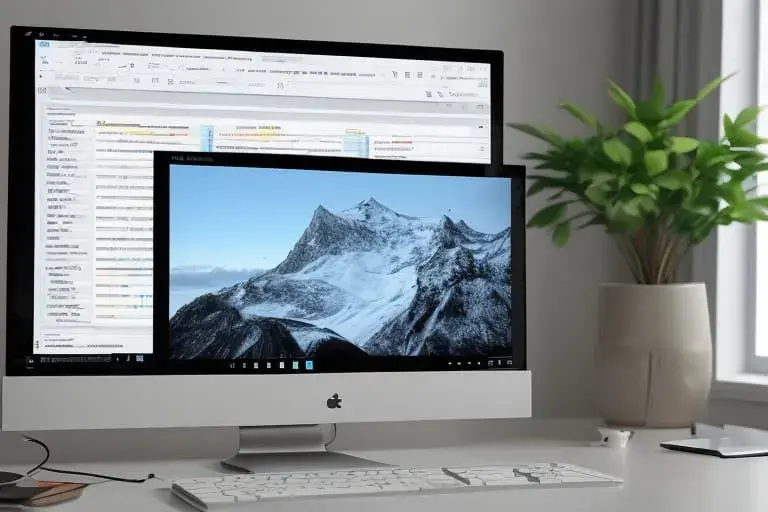Después de la última actualización de Windows 10, los usuarios tienen acceso a una función muy útil que les permite reducir la carga en la vista. Hoy aprenderemos sobre el modo nocturno de Windows 10: cómo activarlo o desactivarlo, cómo configurarlo y si vale la pena invertir su tiempo en esto.
Luz nocturna de Windows 10 – ¿qué es?
Hace varios años, instalé en mi smartphone Android una aplicación que activaba el «filtro azul» en horas nocturnas para hacer que la imagen no fuera tan brillante y contrastada. Al principio, me mostré escéptico sobre este software, pero por mi propia experiencia sentí el efecto positivo. Mis ojos no se cansaban tan rápido si miraba la pantalla durante un período prolongado antes de dormir (en general, no recomiendo utilizar dispositivos móviles durante períodos prolongados por la noche). Ahora, esta función está disponible en Windows 10. El principio de funcionamiento es simple: por la noche, el tono de color de la imagen se desplaza desde un tono frío (azul) hacia un espectro más cálido. Como resultado, se reduce la tensión nerviosa, se duerme mejor, y por la mañana te sientes mejor, sin irritabilidad.
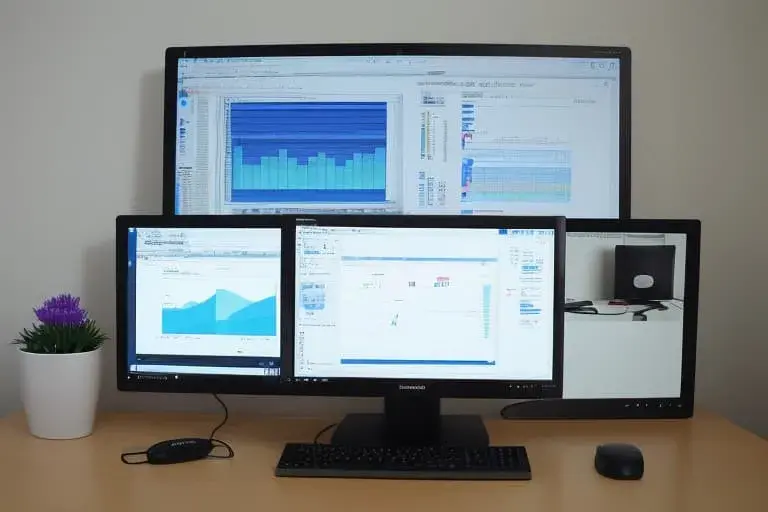
Cómo activar el modo nocturno de Windows 10
- Presione la combinación de teclas Win + A en su teclado o simplemente haga clic con el cursor del mouse en la esquina inferior derecha en el icono de notificaciones. Se mostrarán varios elementos de acceso rápido, entre los que se encontrará el punto «Luz nocturna»:
- De esta manera, se puede habilitar y deshabilitar el modo. Pero hay una opción más conveniente que permite automatizar el proceso. Para ello, debemos acceder a los parámetros del sistema operativo:
- Accedemos a la sección «Sistema» y, en la nueva ventana, seleccionamos la pestaña «Pantalla». A la derecha, veremos un interruptor que debemos activar:
- Debajo de él hay un enlace que lleva a la configuración detallada. Vamos a examinarlos detalladamente.
- Desplazando el control deslizante de temperatura de color, podemos cambiarla para obtener tonos agradables para los ojos.
- Más abajo, hay un bloque «Programar» donde podemos habilitar el gráfico y establecer dos valores de tiempo – cuando la función se activará y cuando se desactivará:
- Además, podemos elegir la opción «Desde el atardecer hasta el amanecer». En este caso, el sistema establecerá automáticamente el rango, según su ubicación. Si en Windows 10 el modo nocturno no funciona de esta manera y muestra un error (texto rojo en la captura de pantalla a continuación), entonces debemos presionar el botón de cambiar la configuración de ubicación:
- Sólo queda permitir que Windows acceda a sus datos geográficos y la activación automática de la función útil estará habilitada.
Vídeo
Quiero destacar que la herramienta descrita en el artículo es obligatoria para aquellas personas que pasan mucho tiempo frente a la pantalla del ordenador.
Los científicos han demostrado que la luz fría brillante fomenta la vigilia, disminuyendo el deseo de dormir. En consecuencia, es posible sentarse durante horas frente a una laptop, perturbar el ritmo del organismo y provocar fallos sistemáticos que pueden llevar a la nerviosidad, irritabilidad y, incluso, afectar negativamente la visión.
Por otro lado, los tonos cálidos y suaves estimulan la producción de melatonina, lo que provoca el deseo de dormir.
En mi opinión, esta es una de las cosas más útiles que han implementado los desarrolladores de Microsoft.
Te recomiendo encarecidamente aprovechar estas innovaciones.
Además, ya conoces el modo nocturno de Windows 10:
cómo activarlo o desactivarlo, cómo configurarlo óptimamente para tus ojos.
Es importante destacar que si deja de funcionar, debes desactivarlo en los parámetros y luego activarlo nuevamente. Lamentablemente, todavía hay algunos errores en su funcionamiento, pero se promete solucionarlos en las próximas actualizaciones.