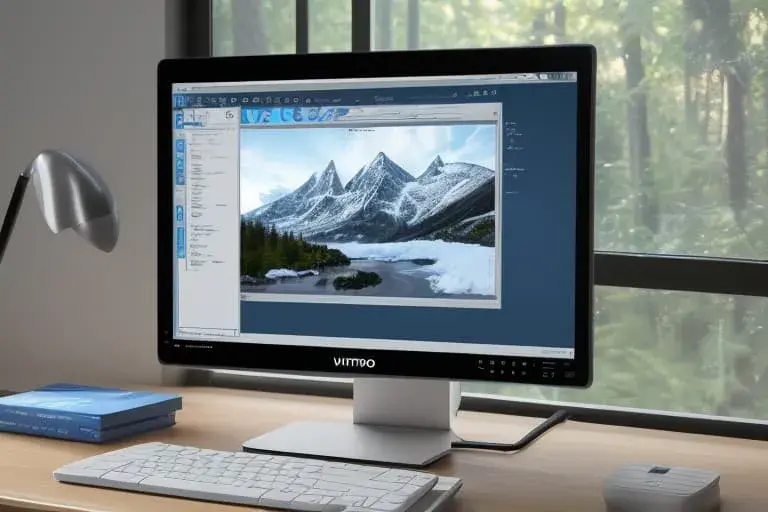Muchos usuarios no prestan atención a este momento, lo que se convierte en una causa de problemas en el futuro. No repitan los errores ajenos, armense con la herramienta adecuada que les ayudará a ahorrar tiempo y nervios. Este artículo les hablará sobre algo muy importante, como restaurar el sistema con una memoria USB en Windows 10.
¿Por qué es necesario?
Si se ha preguntado esto, permítanme explicar. Windows 10 es un sistema operativo relativamente nuevo que no es compatible con todos los controladores y componentes. Es genial si el sistema operativo no pierde su capacidad de funcionamiento después de algunas manipulaciones por su parte y puede restaurarse directamente. Pero, ¿qué pasa cuando el sistema no carga en absoluto? Para tales situaciones desagradables, se necesita un disco de respaldo que se convertirá en un verdadero salvavidas en manos expertas.
Crear una memoria USB de restauración
- Ahora, vamos al apartado «Sistema y seguridad»:
- En la lista de configuración, seleccionamos «Historial de archivos»:
- En la ventana emergente (esquina inferior izquierda), hay una pequeña inscripción «Restauración». Esa es la que necesitamos:
- Seleccionamos «Crear disco de restauración»:
- Después de leer algunas frases, hacemos clic en «Siguiente»:
- La utilidad nos advierte que todos los datos en el disco seleccionado serán eliminados. Si hay algo importante en la memoria USB, mueva los archivos a otro lugar.
¡Hecho! Ahora, vamos a continuar:
- Nos advierten de nuevo. Y nosotros aceptamos de nuevo, hacemos clic en el botón deseado «Crear»:
- Mientras se realiza la copia, podemos tomar un té, jugar con nuestra mascota en casa o hojear la página de nuestra red social. Pero le recomendamos que invierta su tiempo de manera útil – lea un par de artículos en nuestro sitio web. ¿Quién sabe si le serán útiles?
- En 10-15 minutos, el proceso se completará. No tendrá nada más que hacer, excepto hacer clic en «Listo».
¿Eso es todo? ¡Así es! El disco de emergencia está listo.
Restauración desde la memoria USB
Ha estado disfrutando de la «décima», disfrutando de sus nuevas características. Pero un día nublado, la desgracia llamó a su puerta. La computadora comenzó a colgarse, a reiniciar, y el llamado «pantalla azul de la muerte» comenzó a aparecer con más frecuencia. ¿Qué hacíamos antes en tales casos? Simplemente «borrábamos» el sistema y reinstalábamos Windows. Pero no se apresure a prendre medidas drásticas, ¡ya que ahora tenemos la memoria USB «mágica»!
No he dejado de agradecer a las fuerzas superiores por haberme inspirado para crear esta herramienta indispensable para la restauración. Si aún no lo ha hecho, le recomiendo encarecidamente que lo haga.
Comencemos con la situación más sencilla, cuando el sistema operativo aún funciona.
Ingresamos en «Configuración» a través del menú «Inicio»:
Pasamos a la sección «Actualizar y seguridad»:
En el menú situado a la izquierda, encontramos «Restauración», luego hacemos clic en el botón «Reiniciar» en «Opciones de inicio avanzadas»:
Después de iniciar, pasamos a la sección de diagnóstico y luego a parámetros adicionales, como se muestra en las capturas de pantalla a continuación.
En este punto, nos detendremos un poco y pasaremos a considerar la situación en que Windows no se inicia en absoluto.
Conectamos nuestro disco de recuperación USB. Durante el arranque, no olvidamos entrar en la BIOS para indicar que se inicie desde el dispositivo extraíble en lugar del disco duro. Guardamos y salimos.
Ahora, en la pantalla aparecerá un mensaje que nos pide presionar cualquier tecla para continuar:
A pesar del texto en inglés en la ventana anterior, desde aquí todo será en ruso. Pero si no te gusta esta opción, puedes elegir otro idioma:
Y aquí estamos de vuelta en el mismo lugar donde nos detuvimos anteriormente (al considerar la recuperación desde un sistema en funcionamiento). Continuamos, seleccionando «Diagnóstico»:
El primer punto no nos interesa. Pero si deseas saber más sobre la reversión al estado original, puedes leer nuestro artículo sobre este tema:
De las cinco opciones propuestas, hacemos clic en la última, «Recuperación al arrancar». Este es el método más sencillo que intentará solucionar automáticamente todos los problemas. No siempre funciona, pero debemos empezar por aquí:
¿Y bien, funcionó? ¿Sí? ¡Felicidades! Eres uno de los pocos afortunados para quienes el infierno ha terminado. Puedes descargar una canción alegre de la red y bailar con alegría.
¿No? ¿El problema no se resolvió? Sucede…
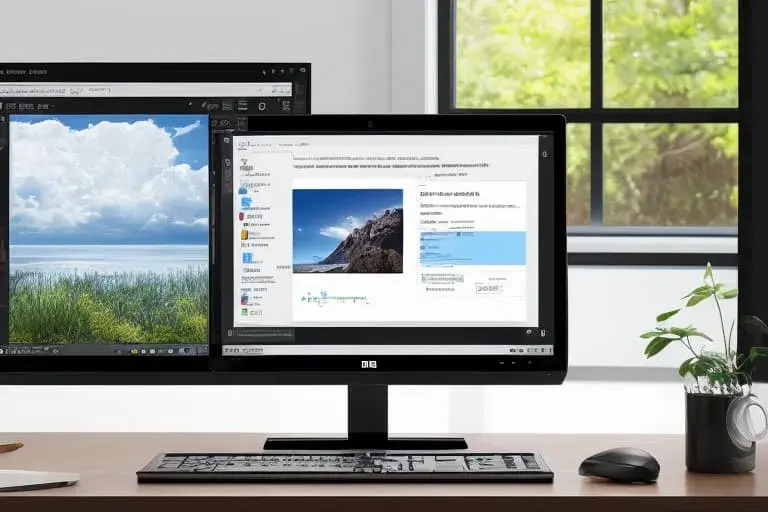
En la mayoría de los casos, aparece una ventana no muy agradable que indica un «fracaso de la operación»:
Por lo tanto, seleccionamos «Parámetros adicionales» y vamos al primer apartado, «Restauración del sistema». Es importante destacar que si habíamos habilitado la restauración del sistema y se habían guardado puntos de restauración en el disco:
Se lanzará el asistente, en la primera ventana del cual simplemente hacemos clic en «Siguiente»:
Entre la lista de puntos de restauración disponibles, debemos seleccionar el más «fresco», según la fecha de creación:
En el último paso del asistente, confirmamos todas las acciones haciendo clic en «Listo»:
Volvemos a dar nuestro consentimiento para realizar las operaciones de restauración:
Esperamos a que finalice, luego reiniciamos el ordenador y disfrutamos de la vida nuevamente. Ahora el sistema estará en el estado en que se encontraba al crear el punto de restauración seleccionado.
Contenido útil:
- Windows 10 consume demasiado tráfico de internet
- Cómo crear una memoria USB de arranque DOS en Windows
- Cómo desactivar el antivirus integrado de Windows 10
- Detalles de configuración e instalación del cliente Telnet
- Activamos el «modo Dios»
- Eliminamos la notificación «algunos parámetros están controlados por su organización»
Restauración desde una imagen
Otro método efectivo para devolver el sistema a la vida es utilizar una imagen de respaldo creada previamente.
Contiene absolutamente todos los datos (archivos personales, programas, juegos, utilidades del sistema, etc.) que estaban en la PC en el momento de crear la copia. ¿Usted practica el uso de este método? ¿Se consume mucho espacio en el disco duro? Me gustaría conocer su opinión.
No vamos a repetir cómo llegar al menú de parámetros adicionales al cargar desde una memoria USB. Ya se mencionó anteriormente en este artículo. Empecemos directamente con la selección:
En la ventana emergente, debe seleccionar la imagen más reciente (por fecha) y hacer clic en «Siguiente»:
Ahora, por favor, sea más cuidadoso. No es necesario realizar movimientos innecesarios, como marcar casillas o formatear… Solo haga clic en «Siguiente»:
Aceptamos reemplazar completamente los datos del sistema (¿no es lo que usted quería?):
Después de 30-40 minutos (o tal vez antes), el sistema operativo se iniciará. Una vez más, llamamos la atención: el sistema operativo regresará al estado en que se encontraba en el momento de crear la copia de seguridad.
Estamos seguros de que los conocimientos que ha adquirido después de leer este artículo le serán muy útiles. Si aún tiene preguntas, deje sus comentarios.
Si somos honestos, no rechazaríamos un par de likes (o al menos un reposteo entrañable). Gracias a lectores agradecidos como usted, nuestro proyecto crece y ayuda a muchas personas.