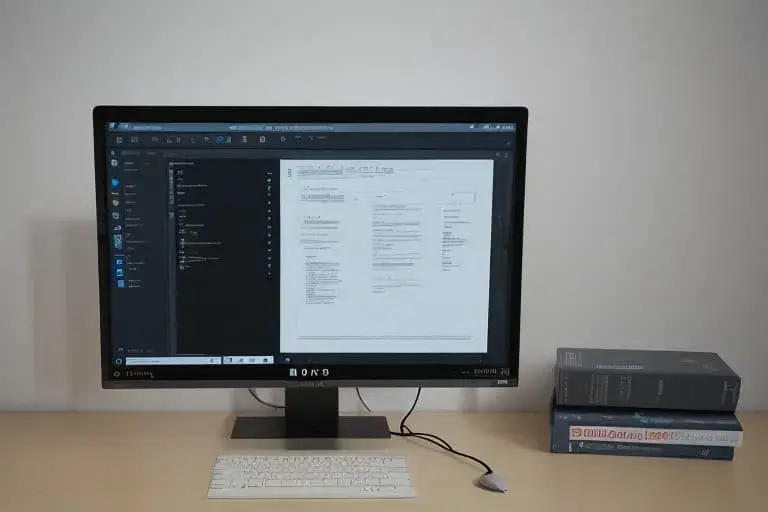El sistema operativo Windows es utilizado por millones de personas en todo el mundo. Como cualquier mecanismo complejo, a veces falla. Los usuarios frecuentemente expresan su descontento debido a la aparición del error «Unmountable Boot Volume» en Windows 10. Este problema se relaciona con la imposibilidad de cargar el computador. Analizaremos detalladamente las causas del error y proponemos los métodos principales para solucionarlo.
Descripción y causas del error
- cierre incorrecto del sistema operativo;
- fallas en el sistema de archivos;
- presencia de virus;
- problemas en la estructura del contenido del disco duro;
- uso de hardware incompatible con el sistema operativo Windows;
- daño en el cargador del sistema;
- problemas con el funcionamiento de la memoria RAM.
Antes de utilizar las recomendaciones para solucionar el error, es importante verificar la conexión correcta del disco duro. Esto es especialmente importante si se ha cambiado o retirado del bloque de sistema recientemente.

Caminos para solucionar el problema
Para determinar la causa del error y solucionar sus consecuencias, es necesario crear una unidad de arranque USB de Windows 10 en otro computador o portátil. El dispositivo listo se conecta al puerto USB del propio portátil. Esta unidad de arranque mostrará el error, que debe ser solucionado.
Con la ayuda de una unidad de arranque o disco
Para resolver el problema, no solo se puede utilizar una memoria USB, sino también un disco con Windows 10, 7 o 8. El menú de arranque rápido puede garantizar una carga rápida. A continuación, se realizan los siguientes pasos:
- Seleccione la tecla Shift+F10 en la pantalla de instalación. Debe aparecer la línea de comandos. Si no aparece, haga clic en «Siguiente». En la esquina inferior izquierda, haga clic en «Recuperación del sistema» y encontrará la entrada «Línea de comandos». Aquí, realizamos las acciones propuestas secuencialmente.
- Introduzca el comando «Diskpart», presione Enter y espere la siguiente orden.
- Escriba «List volume». En la pantalla aparecerá una lista de particiones en los discos. Aquí es importante prestar atención a la letra que indica la partición donde se encuentra el sistema operativo Windows. En lugar de «C», puede ser otra letra.
- Haga clic en «Salir».
- Aparecerá la siguiente entrada: «chkdsk D: /r». Aquí, «D» es la letra que se encontró en el paso 4, que indica la partición de instalación del sistema operativo.
La verificación del disco puede llevar un tiempo considerable. Si se está trabajando en una laptop, asegúrese de estar conectado a la fuente de alimentación eléctrica. Cuando la verificación del disco se complete, cierre la línea de comandos y luego reinicie el ordenador desde el disco duro. Es posible que esto ayude a resolver el problema.
Otra solución al problema puede ser reparar la entrada de arranque principal. El MBR muestra la ubicación del sistema operativo y garantiza una carga confiable. Los problemas en esta parte también pueden provocar errores.
Para reparar fallos, es necesario realizar las siguientes acciones:
- Iniciar sesión en el área de reparación de errores y seleccionar el punto «Línea de comandos».
- Colocar el cursor en «bootrec /fixboot». La carga puede tardar mucho tiempo. Es necesario esperar. Si no se obtiene un resultado positivo, continuar adelante.
Examinemos la opción de fallos en la memoria RAM. Para resolver el problema, es necesario descargar el programa Memtest86 en una memoria USB y ejecutarlo junto con la carga del computador. Pero hay una forma más corta que seguiremos paso a paso:
- Iniciar la línea de comandos y seleccionar el punto «mdsched».
- En la nueva ventana, hacer clic en «Reiniciar y probar».
Una vez que el proceso de reinicio se complete, comenzará el diagnóstico de la RAM.
Funciones de autoreparación de Windows 10
Existe una opción para restaurar la carga de Windows 10 en modo automático. Para ello, es necesario utilizar un disco de instalación o una memoria USB o un disco de recuperación del sistema operativo. Al utilizar la distribución de Windows 10, es necesario seleccionar «Restaurar sistema». Luego, seguimos los siguientes pasos:
- Seleccionar «Buscar y solucionar problemas». En versiones anteriores del sistema operativo, este punto se llamaba «Opciones adicionales».
- Aquí encontramos la entrada «Restaurar al inicio».
Ahora es necesario esperar a que se repare el fallo. En caso de resolver el problema con éxito, nuestros dispositivos se iniciarán en modo normal.
¿Qué hacer si los métodos anteriores no funcionaron?
Puede suceder que después de realizar las actividades, el ordenador no funcione. En ese caso, se puede resolver el problema siguiendo las siguientes recomendaciones:
- Verificar la integridad de los archivos del sistema utilizando sfc/scannow en un entorno de recuperación;
- Si antes de que surgieran problemas de carga en el ordenador se conectaron dispositivos de almacenamiento o discos duros, es necesario desconectarlos. Es posible que el ordenador haya sido desmontado y se hayan realizado trabajos internos. Es necesario comprobar las conexiones de los discos. Para seguridad, es mejor desconectarlos y conectarlos de nuevo;
- A menudo, el problema se resuelve apagando el portátil de manera forzosa, presionando el botón de encendido. El encendido posterior a menudo se acompaña de una carga exitosa;
- Es posible que antes de que surgiera el problema se utilizaran programas que afectaron la estructura de particiones del disco duro. En ese caso, hay una oportunidad de revertir los cambios manualmente;
- Si todos los intentos resultan infructuosos y el disco duro está en buen estado de funcionamiento, queda la opción de realizar un restablecimiento de Windows;
Queda la opción de realizar una instalación limpia desde una memoria USB. Para preservar los datos personales, no se debe formatear el disco duro durante la instalación.