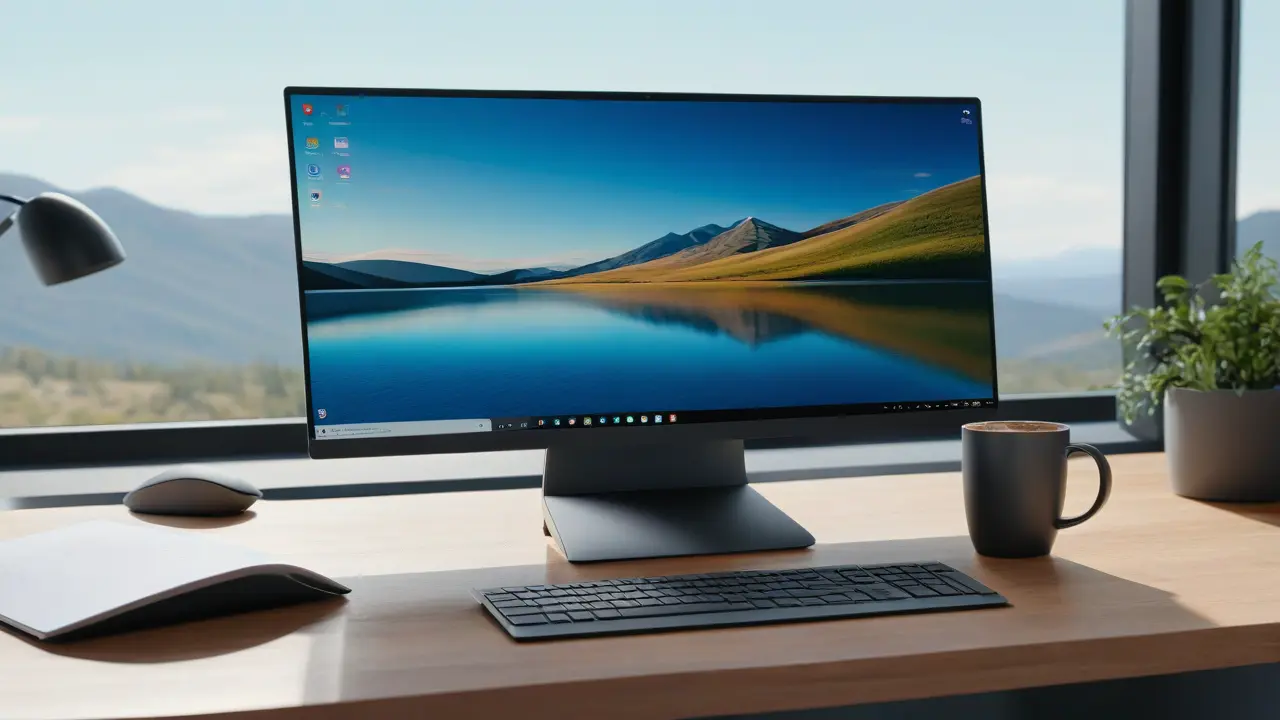Muchas acciones de Windows 11 y 10 son más fáciles y rápidas de realizar con combinaciones de teclas, muchas de las cuales utilizan la tecla Win (Windows) — generalmente ubicada en la fila inferior izquierda del teclado. Sin embargo, algunos usuarios pueden encontrar que la tecla deseada no funciona.
En esta guía se explica por qué la tecla Win del teclado del ordenador o portátil puede no funcionar y cómo solucionarlo.

Funciones de activación y desactivación de la tecla Win en teclados para juegos y portátiles
Algunos teclados para juegos y portátiles ofrecen la función de deshabilitar la tecla Win para evitar pulsaciones accidentales durante el juego. Según el modelo específico del dispositivo para juegos, esto puede implementarse de diferentes maneras, por ejemplo:
- Para los dispositivos ASUS, la configuración de activación y desactivación de la tecla Win se puede encontrar en la aplicación Armoury Crate, para Corsair — en iCUE en la configuración del perfil del teclado, para otros ordenadores/teclados para juegos también puedes buscar la configuración en la aplicación específica.
- Algunos teclados para juegos admiten el bloqueo de la tecla Win con una combinación de teclas.
Si la tecla Windows de tu teclado ha dejado de funcionar, hay algunas cosas que puedes probar:
- Combinaciones de teclas especiales: Algunas teclas de función (Fn) pueden desactivar la tecla Windows. Probar combinaciones como Fn+Win, Fn+Win+L (en teclados Red Square), Fn+F1 (teclados XPG), Fn+F8 (en algunos teclados Logitech) u otras combinaciones, como Fn+f6.
- Modo de juego: Algunos teclados tienen un interruptor de modo de juego. Si es así, prueba a desactivarlo.
En resumen, si tienes un dispositivo para juegos, revisa las configuraciones del software específico, las teclas de función y su asignación (consultando el manual de tu teclado). Es probable que la tecla Windows se haya desactivado a través de estas funciones.
Como complemento a los puntos mencionados, puedes intentar desactivar el modo de juego en los Parámetros de Windows 11 o Windows 10. Según algunos informes, en algunas unidades, también puede desactivar la tecla Windows.
Puedes encontrar la configuración del modo de juego en la sección de Parámetros «Juegos».
Solución de problemas de teclado
Si se trata de un teclado simple, no para juegos, en el que la tecla Windows ha dejado de funcionar, puedes intentar los siguientes métodos para solucionar el problema:
- Prueba a eliminar el teclado en el Administrador de dispositivos (clic derecho — eliminar) y luego seleccionar en el menú del Administrador de dispositivos «Acción» — «Actualizar configuración del hardware».
- Prueba a conectar el teclado (o el receptor) a un puerto USB diferente.
Para finalizar, algunas causas adicionales posibles de que la tecla Win de tu teclado no funcione y soluciones:
- Si antes del problema instalaste algún programa para optimizar o modificar el sistema, algunos pueden contener funciones que desactivan o reasignan teclas, incluyendo la tecla Win. Puedes revisar las configuraciones de estos programas en busca de opciones relevantes.
- Windows permite configurar políticas del sistema que desactiven combinaciones de teclas con la tecla Win. Abre el editor del Registro y busca el parámetro NoWinKeys en la siguiente ruta:HKEY_CURRENT_USERSoftwareMicrosoftWindowsCurrentVersionPoliciesExplorer
Recuerda que el problema también puede ser hardware: la teclado podría estar defectuosa debido al desgaste o al derramamiento de líquidos. En este último caso, los problemas a menudo no aparecen inmediatamente, sino después de un tiempo.