Si tu monitor o pantalla de portátil admite el modo HDR (alto rango dinámico), activarlo puede ser útil en algunos escenarios: por ejemplo, al jugar o ver una película, siempre que tanto el monitor como el contenido reproducido admitan este modo.
En esta sencilla guía para principiantes sobre cómo activar el modo HDR en Windows 11/10, hablaremos de posibles problemas que puedas encontrar y cómo solucionarlos.
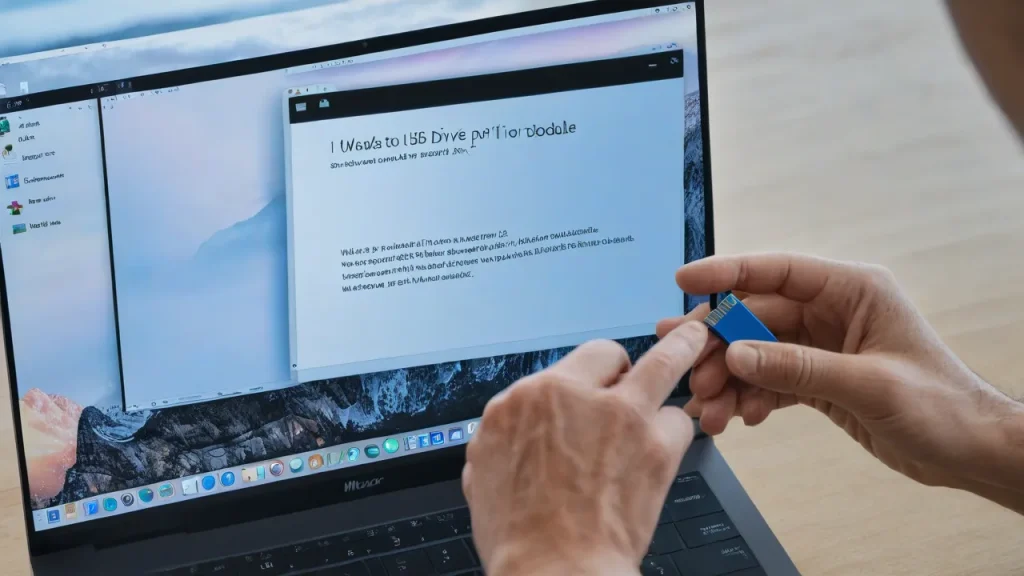
Activar o desactivar el modo HDR en los ajustes de pantalla
Para activar el modo HDR en monitores compatibles, generalmente basta seguir estos sencillos pasos:
- Haz clic con el botón derecho del ratón en el escritorio y selecciona «Ajustes de pantalla» en el menú contextual.
- Si tienes varios monitores conectados, selecciona el que deseas.
- Activa la opción «Utilizar HDR» (o, si lo deseas, desactívala). La opción puede que no aparezca en la lista de opciones disponibles, como se explica más adelante en el artículo.
- En Windows 11 puedes «expandir» el punto «Utilizar HDR» para ver los parámetros y la lista de posibilidades compatibles del monitor.
Problemas posibles y matices
Generalmente, los pasos anteriores son suficientes para activar o desactivar el modo HDR. Sin embargo, hay que tener en cuenta:
Si miras contenido normal con HDR activado, no obtendrás ninguna ventaja: este modo está diseñado para ver videos grabados en HDR, juegos y otro contenido compatible.
Si utilizas adaptadores o cables de versiones antiguas (HDMI 1) para conectar el monitor, la opción puede no estar disponible en los parámetros del display, incluso si el fabricante indica que admite HDR, o puede funcionar incorrectamente.
Para algunos monitores, para que funcione la función (y exista el interruptor en Parámetros) puede ser necesario instalar el controlador. Normalmente, puedes descargarlo desde el sitio web oficial del fabricante del monitor.
Si la imagen se vuelve pálida, comprueba por seguridad las configuraciones en el software de tu tarjeta gráfica y asegúrate de que se utiliza el rango dinámico completo. Por ejemplo, para tarjetas gráficas NVIDIA, puedes encontrar la configuración en el Panel de Control NVIDIA en Pantalla — Cambiar resolución — Rango dinámico de salida. Más información sobre: ¿Qué hacer si la calidad de imagen es deficiente al conectar mediante HDMI?
Algunos monitores pueden tener la opción de activar HDR en su propio menú o software propietario. En este caso, se utiliza una implementación diferente de «HDR» y normalmente se trata de una imitación del amplio rango dinámico.



















