Algunos usuarios pueden encontrar que la imagen en la pantalla del monitor se ha desplazado hacia la izquierda o derecha, hacia arriba o hacia abajo. A veces el problema surge sin una causa visible, otras veces después de actualizar los controladores, conectar un segundo monitor, o puede haber otros escenarios de aparición.
En esta guía se describe con detalle qué hacer si la imagen en el monitor está desplazada y no se muestra como debería: el primer método no depende del sistema operativo instalado, los demás se basan en el supuesto de que se utiliza Windows 11, Windows 10 u otra versión de este sistema operativo.
Ajustes del monitor
En muchos casos, la causa del problema son los ajustes del propio monitor, y para solucionarlo basta con acceder al menú del monitor y cambiarlos.
- Abra el menú del monitor (en diferentes monitores se hace de manera diferente, generalmente con un botón en la parte inferior del monitor, a veces en la parte posterior).
- Encuentre el elemento que controla la configuración de escalado, ubicación de la imagen, ajuste manual de la imagen, relación de aspecto o similar.
- La sección puede llamarse de diferentes maneras: Display Settings, Picture, Ajustes de imagen, y los elementos correspondientes pueden tener nombres como «Horizontal Position» y «Vertical Position» para ajustar la ubicación de la imagen, Image Size o Wide Mode para cambiar el escalado, pueden haber otras opciones.
Aquí te cuento mi experiencia cuando me encontré con un problema de imagen descolocada en mi monitor. Primero, revisé las opciones disponibles en la configuración del monitor mismo.
- El conjunto de opciones disponibles puede variar según el monitor específico.
- Modifiqué las configuraciones correspondientes: intenté ajustar la posición y el tipo de escala.
- También a menudo está disponible una opción para restablecer (Reset) las configuraciones de imagen del monitor, que también puede funcionar.
Para algunos monitores también están disponibles las siguientes posibilidades:
- Las configuraciones de imagen en el software propietario del fabricante del monitor, que puedes descargar en el sitio web de soporte de tu modelo de monitor.
- Un controlador especial del monitor del fabricante (la mayoría de los monitores no lo tienen, pero algunos, especialmente los modelos más caros, sí).
- En el caso de que se trate de una imagen desplazada en la pantalla de un portátil, para algunos modelos pueden estar disponibles las configuraciones de visualización en la utilidad de administración del portátil.
Modo de imagen incorrectamente configurado: resolución y otros parámetros
Otra causa frecuente del problema es la configuración de la resolución de la pantalla, y a veces otros parámetros (por ejemplo, la frecuencia de actualización), que no corresponden a los que admite el monitor. Por lo general, en tal situación, la imagen no está desplazarse hacia un lado, sino que tiene franjas negras en los bordes, o, por el contrario, está recortada.
En ideal, se recomienda configurar la resolución de la pantalla a la resolución nativa que se encuentra en las especificaciones técnicas del monitor, y que generalmente se indica como «Recomendado» en los parámetros del display. Si los elementos parecen demasiado pequeños, puedes utilizar la opción de escala en los parámetros de la pantalla de Windows.
Aquí hay algunos recursos que pueden ser útiles:
- Cómo cambiar la resolución de la pantalla en Windows 11
- Cómo cambiar la resolución de la pantalla en Windows 10
Ten en cuenta que si el problema se presenta al conectar dos monitores, la causa puede ser el uso del modo «duplicar» la imagen, ya que al seleccionar esta opción, la resolución en ambos monitores se establece igual. Si uno de los monitores no admite esa resolución, es posible que se produzcan distorsiones.
Controladores de la tarjeta gráfica
Si tienes problemas con la imagen o no encuentras la resolución correcta en la lista de opciones disponibles, la causa puede ser la falta de controladores de la tarjeta gráfica. Esto puede afectar tanto a la tarjeta gráfica dedicada como a la integrada, dependiendo de a qué salidas esté conectado el monitor.
La solución es descargar los controladores necesarios manualmente desde los sitios web de AMD, NVIDIA o Intel (o desde el sitio web oficial del fabricante de la placa base o el portátil) e instalarlos manualmente. Si tienes una tarjeta gráfica integrada y dedicada, debes instalar los controladores para ambas.
Atención: si estás comprobando la existencia de actualizaciones del controlador de la tarjeta gráfica en el Administrador de dispositivos, este no es el método más fiable: es muy probable que recibas un mensaje indicando que el controlador no necesita actualización, aunque esto solo indica que Windows no puede ofrecerte otras opciones.
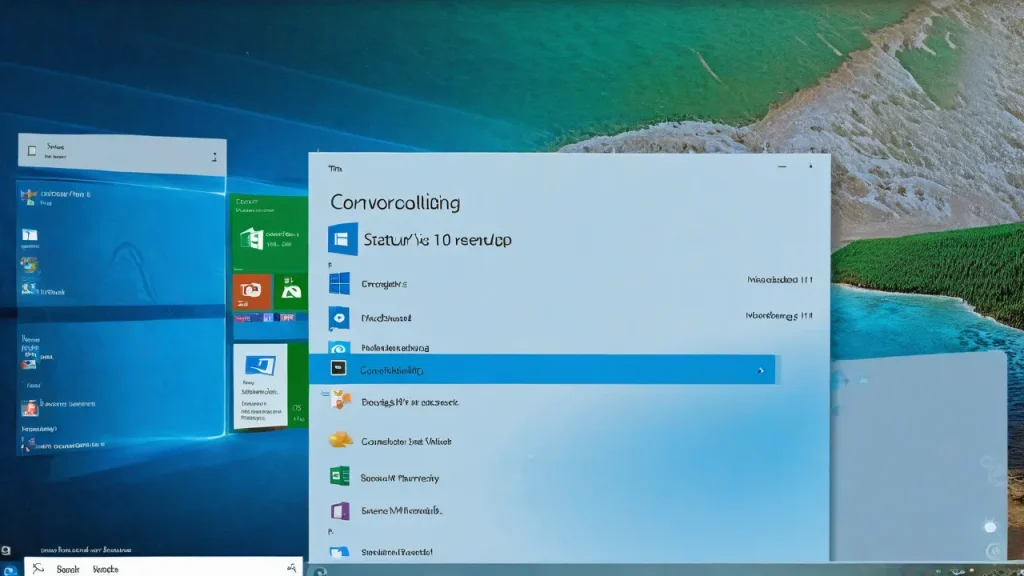
Configuración de la imagen en la utilidad del fabricante de la tarjeta gráfica
Si los controladores de la tarjeta gráfica están instalados y la resolución está configurada correctamente, verifica la configuración del monitor en el software del fabricante de la tarjeta gráfica: Panel de control de NVIDIA, Centro de control de gráficos Intel, configuración gráfica AMD.
Por ejemplo, en el Panel de control de NVIDIA, deberá acceder a Parámetros de visualización — Ajustar el tamaño y la posición de la pantalla:
Después de esto, verifique si se han establecido algún parámetro de escala diferente al estándar (por defecto, «Formato de imagen» o «No escalar») y los tamaños de la imagen.
En el Centro de control de gráficos Intel, las configuraciones necesarias se encuentran en la sección «Monitores conectados» — «Escala» (por defecto — «Guardar escala de la pantalla»).
En la utilidad de AMD, las configuraciones de escala se pueden encontrar en la sección «Pantalla».
Información adicional
Si todo lo descrito no ayuda, algunos matices adicionales que pueden ser útiles para resolver el problema de la imagen desplazada en el monitor:
-
-
- A veces, el problema puede surgir al usar adaptadores/conversores para conectar el monitor: recomiendo encontrar una forma de conexión directa mediante el interfaz correspondiente, y si eso no es posible, comprobar si el problema persiste al usar otro convertidor similar.
- Si la imagen en el monitor está desplazada al conectarlo a cualquier PC o portátil, la causa debe buscarse en el propio monitor (puede ser un fallo) o en sus configuraciones, salvo que sea solo en un ordenador concreto, en cuyo caso, hay que revisar los controladores y las configuraciones de imagen del sistema.
- Comprueba si el problema se soluciona cambiando la frecuencia de actualización de la pantalla en los parámetros avanzados de la pantalla de Windows: reducirla o, si es posible, aumentarla.
- Si has utilizado herramientas para overclocking de la matriz del monitor o has creado resoluciones personalizadas, prueba a restaurar los parámetros de imagen predeterminados.
- En caso de que la imagen esté desplazada solo en un juego concreto, experimenta con las configuraciones de resolución y otros parámetros de imagen dentro del propio juego.
-
Si aún necesitas ayuda: describe en los comentarios cómo está desplazada la imagen en la pantalla del monitor, a qué dispositivo pertenece, si hay alguna regularidad en la aparición del problema y otros detalles. No se descarta que yo o algún lector pueda darte una pista para resolver el problema.



















