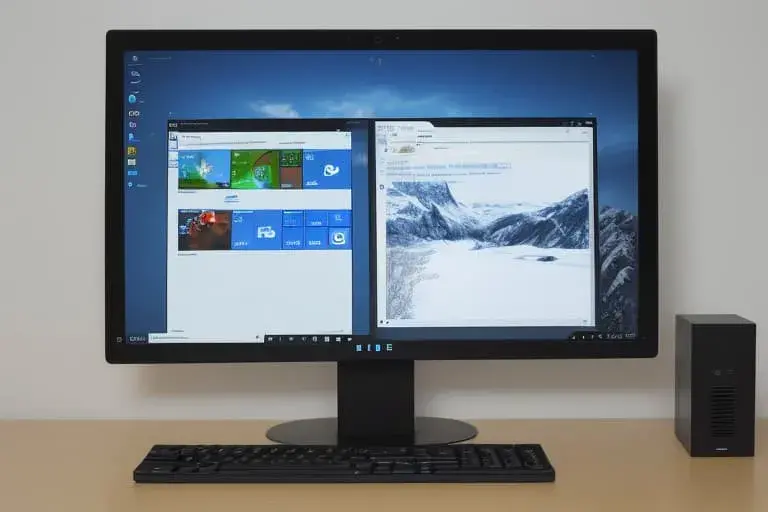El escritorio del sistema operativo Windows 10 es una interfaz gráfica que contiene iconos de enlaces a aplicaciones y archivos del computador, del sistema y de recursos externos. A veces, el tamaño de los iconos predeterminado no satisface al usuario. Las imágenes pueden ser demasiado pequeñas para una pantalla grande o muy grandes para una pantalla pequeña. Examinaremos los métodos principales para cambiar el tamaño de los iconos del escritorio de Windows. También se habla sobre las herramientas de escalado de elementos gráficos en el Explorador y el Administrador de tareas.
Cambio del tamaño de los iconos en el escritorio de Windows 10
-
- Al estar en el escritorio, haga clic en un espacio vacío con el botón derecho del mouse. Se abrirá un menú contextual, en el que active la pestaña «Vista». Para seleccionar el tamaño de los iconos, hay tres opciones: iconos grandes, iconos normales, iconos pequeños. Este método es fácil de usar, pero no todos les gustará la cantidad limitada de tamaños.
- Con la ayuda del teclado, puede seleccionar cuatro tamaños de iconos predeterminados. Al estar en el escritorio, presione simultáneamente las teclas Ctrl + Shift y pulse una de las teclas numéricas del 1 al 4. Este método es conveniente por su facilidad de uso, pero también está limitado por las opciones.
- Con la rueda del mouse. Este es el método más flexible para ajustar el tamaño de los iconos del escritorio de Windows 10.
- Cierre o minimice todas las aplicaciones, dejando solo las iconos del escritorio en la pantalla. Mientras mantiene presionada la tecla Ctrl, gire la rueda del mouse para ajustar el tamaño de las iconos. La desventaja de este método es que es difícil establecer un tamaño muy pequeño, especialmente si la mouse está configurada para desplazarse rápidamente.
- A través del editor del registro. Para aquellos que prefieren opciones más avanzadas y cambiar la configuración del sistema a través de la línea de comandos. Presione Win+R y ejecute el comando regedit. Vaya a la ruta HKEY_CURRENT_USER Software Microsoft Windows Shell Bags1Desktop. Abra el parámetro IconSize y establezca el valor deseado en el rango de 30 a 100.
Después de hacer cambios, es necesario reiniciar el computador. Este método puede parecer no muy conveniente a primera vista, pero puede funcionar cuando los métodos anteriores no lo hacen.
Cambiar el tamaño de los iconos en el Explorador de Windows 10
En la interfaz del explorador, al igual que en el escritorio, hay varios métodos para ajustar el tamaño de los elementos. Para esto, se pueden utilizar las mismas herramientas que en el caso del escritorio. Hay opciones adicionales en el menú contextual «Vista». Por ejemplo, la opción «Iconos enormes» es adecuada para previsualizar archivos gráficos. La opción «Tabla» es conveniente para ordenar un gran número de archivos por parámetros adicionales.
Los cambios que se realizan en la orden de visualización de los elementos en el Explorador solo se aplican a la carpeta actual.
Si desea que los parámetros seleccionados se apliquen a todas las carpetas, realice una serie de acciones adicionales de configuración. En el menú contextual de la aplicación, seleccione «Ver», luego «Parámetros» y en la pestaña «Ver», haga clic en «Aplicar a carpetas».
Para que los cambios surjan efecto, es necesario reiniciar la computadora. La configuración de la visualización en carpetas del sistema tendrá que realizarse por separado.
Cambio del tamaño de los iconos de la Barra de tareas de Windows 10
Los desarrolladores de Windows han proporcionado una selección mínima de herramientas para cambiar el tamaño de los iconos en la Barra de tareas. Haga clic con el botón derecho en la barra y active «Parámetros de la barra de tareas».
Active o desactive la opción de botones pequeños o grandes. Para una computadora con pantalla pequeña, le recomiendo activar el ocultamiento automático de la barra de tareas. Esto permitirá, aunque sea un poco, aumentar el área de trabajo en las aplicaciones.
Un escalado más amplio del tamaño de los iconos solo está disponible mediante métodos del sistema. Al mismo tiempo, se cambiará automáticamente el tamaño de todos los elementos de la interfaz de Windows. Abra «Parámetros de pantalla», haciendo clic con el botón derecho en el escritorio.
En la sección «Menú y diseño», puede seleccionar una opción predeterminada de tamaño de elementos del sistema o establecer parámetros manualmente.
Para configurar manualmente, abra la ventana «Parámetros adicionales de escalado», ingrese el tamaño en un rango del 100% al 500% y haga clic en «Aplicar».
Para que los cambios surjan efecto, es necesario reiniciar el sistema.
Ten en cuenta que el tamaño demasiado grande afecta la calidad de visualización de los elementos del sistema en su conjunto y depende de las capacidades de la pantalla y la tarjeta de video. Al mismo tiempo, revertir a las configuraciones anteriores será suficientemente problemático.
Otros métodos para cambiar el tamaño de los elementos
Los métodos mencionados permiten cambiar el tamaño de los elementos gráficos de Windows, pero no cambian el tamaño de la fuente, los espacios entre líneas y entre caracteres en las leyendas. Puede cambiar el tamaño de la fuente con la herramienta integrada, y hay configuraciones adicionales disponibles mediante una aplicación de terceros.
-
-
- Ingrese a «Configuración» del sistema, seleccione «Accesibilidad» — «Pantalla». Utilice el control deslizante para establecer el tamaño de fuente requerido.
- Con la utilidad de terceros Winaero Tweaker. Después de descargar e instalar el programa, en la sección Advanced Appearance Setup, abra el punto «Íconos». Aquí puede cambiar los espacios horizontales (Horizontal spacing) y verticales (Vertical Spacing). También puede cambiar la fuente a una externa, elegir el tamaño y el estilo de escritura. Luego, aplique los cambios (Apply Changes) y reinicie la computadora.
-
Como puede ver, cambiar el tamaño de los iconos y otros elementos del sistema operativo y aplicaciones de Windows 10 no es tan complicado. Elija el método que más se adapte a sus necesidades y haga su trabajo en la computadora aún más cómodo.