Entre otras novedades de Windows 11, hay un Explorador modificado que a algunos usuarios no les ha gustado. Si quieres, puedes usar la versión clásica del Explorador.
En esta guía, te explico cómo abrir el explorador antiguo en Windows 11 tanto con herramientas del sistema como con herramientas de terceros.
El explorador antiguo en «Herramientas de Windows»
El Explorador clásico todavía existe en Windows 11 y puedes iniciarlo directamente en el sistema, pero para ello tendrás que seguir algunos pasos:
- En el menú «Inicio» — «Todas las aplicaciones» o en «Panel de control» abre el punto «Herramientas de Windows».
- En la ventana abierta «Herramientas de Windows», abre «Este equipo» en el panel izquierdo.
- Se abrirá el Explorador, pero en su versión antigua.
No se sabe cuánto tiempo funcionará este método (supongo que esto no estaba previsto por los desarrolladores), pero en Windows 11 23H2 funciona.
Por desgracia, este método tiene sus limitaciones: debes acceder cada vez a «Herramientas de Windows» o crear un acceso directo a ellas en un lugar cómodo. Si haces un acceso directo al punto «Este equipo» desde la ubicación indicada, se abrirá el nuevo Explorador de Windows 11.
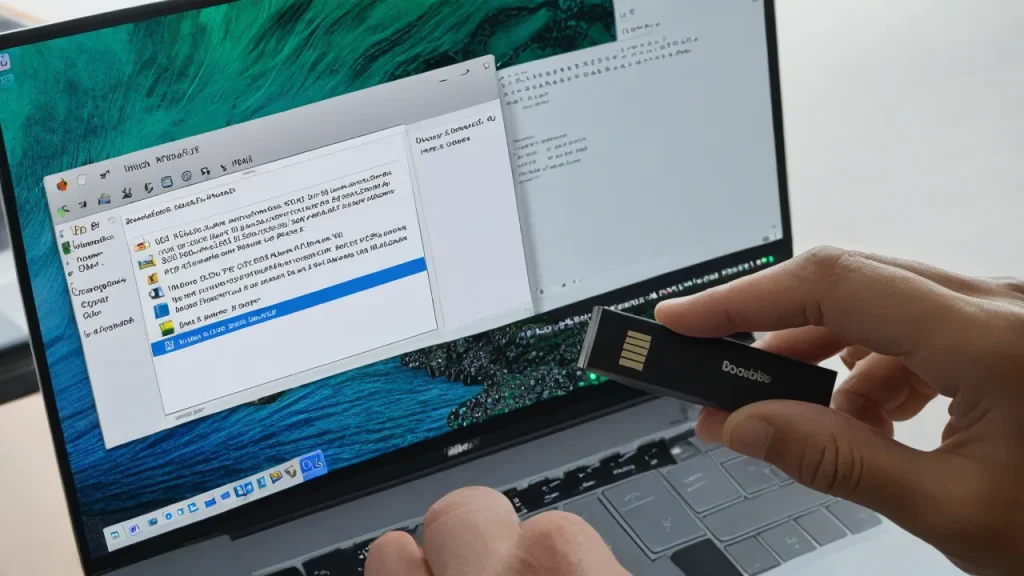
ExplorerPatcher
La segunda posibilidad es usar una aplicación externa para configurar la apariencia de los elementos de Windows 11. ExplorerPatcher. Los pasos serán los siguientes:
-
-
- Descargé la última versión de ExplorerPatcher desde GitHub https://github.com/valinet/ExplorerPatcher/releases
- Ejecuté el archivo descargado: durante un breve período, la pantalla puede volverse negra, esto es normal, también cambiará el aspecto de la barra de tareas (puedes restaurarlo).
- Hice clic derecho en la barra de tareas y seleccioné «Propiedades».
- Si necesitas restaurar el aspecto anterior de la barra de tareas, en la pestaña «Barra de tareas» establece el estilo de Windows 11 y luego haz clic en «Reiniciar Explorador de archivos».
- Ve a la sección «Explorador de archivos» y marca la opción «Usar agrupamientos clásicos de unidades en Esta PC», y luego, debajo, establece Windows 10 Ribbon en el campo «Interfaz de control». Activa las opciones «Desactivar el menú contextual de Windows 11», «Usar menús inmersivos al mostrar el menú contextual de Windows 10» y «Desactivar la barra de búsqueda moderna». Después, haz clic en «Reiniciar Explorador de archivos» en la parte inferior izquierda.
- Ahora, si inicias el Explorador, se abrirá en su antiguo aspecto:
-
Claves para la configuración es activar «Windows 10 Ribbon», pero sin configurar los demás puntos, por ejemplo, desactivar los nuevos menús contextuales de Windows 11, el «Explorador» clásico puede cerrarse con errores.
Ten en cuenta que al salir nuevas actualizaciones de Windows 11, parte de las funciones de ExplorerPatcher pueden dejar de funcionar, esto ya ha sucedido. Para eliminar el programa y las configuraciones realizadas, utiliza «Programas y características» en el Panel de Control.
Información adicional
En versiones anteriores de Windows 11, había otra forma de activar el explorador antiguo: en la sección del registro:
HKEY_LOCAL_MACHINESOFTWAREMicrosoftWindowsCurrentVersionShell ExtensionsBlocked
podías crear un parámetro de cadena y reiniciar el ordenador, pero en las versiones actuales del sistema, este método ya no funciona.



















