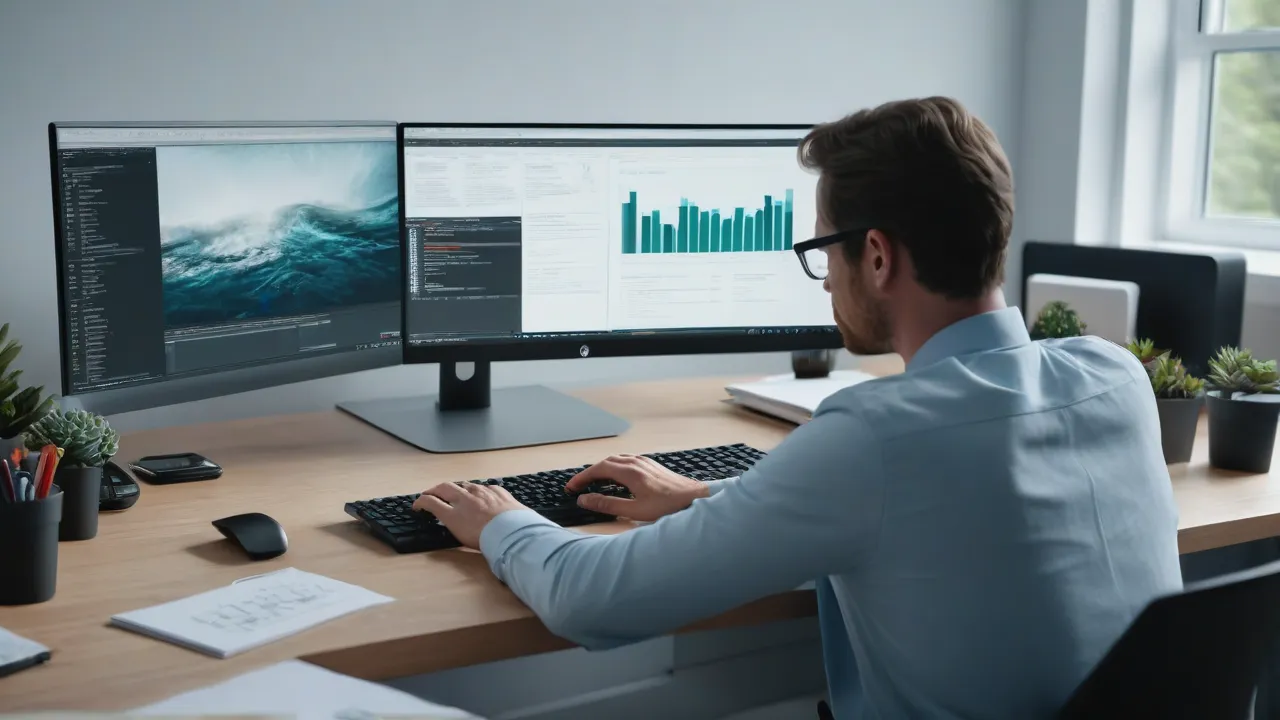El Explorador de archivos de las últimas versiones de Windows tiene una funcionalidad poco utilizada: las Bibliotecas. Sin embargo, si se conoce esta posibilidad, se pueden encontrar aplicaciones útiles.
En esta guía se explica cómo activar la visualización de las bibliotecas en el Explorador de archivos de Windows 11/10, configurar las existentes y crear bibliotecas propias.
Activar las bibliotecas en el Explorador
Las bibliotecas en Windows son una herramienta para acceder al contenido de varias carpetas desde un solo lugar: por ejemplo, al configurar una biblioteca de imágenes de la manera adecuada, puede abrirla y ver los archivos de las carpetas seleccionadas de imágenes en una sola carpeta «virtual»: para aquellos que conocen las «Galerías» en los teléfonos inteligentes Android, el concepto debería ser familiar.
De forma predeterminada, las «Bibliotecas» están ocultas en el Explorador de archivos de Windows 11 y 10 (pero visibles en el cuadro de diálogo de guardado de archivos). Para activar su visualización, puede seguir estos pasos:
- Haga clic con el botón derecho del mouse en un lugar vacío de la barra lateral izquierda del Explorador.
- Marque la opción «Mostrar bibliotecas».
- Como resultado, las bibliotecas se mostrarán en la parte inferior de la barra lateral izquierda.
A pesar de que las bibliotecas estándar tienen los mismos nombres y símbolos que las carpetas del usuario «Documentos», «Imágenes», «Música» — esto no es lo mismo, para ellas hay opciones adicionales.
Configuración
La configuración de las bibliotecas existentes se realiza mediante los siguientes pasos:
- Haz clic con el botón derecho del mouse en la biblioteca deseada y selecciona «Propiedades» en el menú contextual.
- En la ventana de propiedades de la biblioteca, puedes agregar carpetas (o eliminarlas), cuyo contenido se incluirá en ella, seleccionar la opción de optimización de visualización, activar o desactivar la visualización en el área de navegación del Explorador. Para las bibliotecas del sistema, también está disponible la restauración de los valores predeterminados.
- El botón «Establecer carpeta de guardado» permite establecer la carpeta de la biblioteca en la que los archivos se guardarán por defecto al guardarlos en la biblioteca correspondiente.
Una vez realizadas las configuraciones necesarias, haz clic en «Aceptar» para aplicarlas.

Creación de bibliotecas propias
Si lo deseas, puedes crear tus propias bibliotecas personalizadas, sin limitarte a las bibliotecas del sistema existentes:
- Abre la sección «Bibliotecas» en el Explorador, haz clic con el botón derecho del mouse en un lugar vacío de la panel derecho y selecciona «Crear» — «Biblioteca».
- Indica el nombre de la biblioteca.
- Abre las propiedades de la biblioteca creada (clic derecho — propiedades).
- Agrega las carpetas necesarias, selecciona la carpeta de guardado (por defecto, la primera agregada), establece el icono, selecciona la opción de optimización de la biblioteca y haz clic en «Aceptar».
Listo, tu biblioteca está creada.
Al acceder a ella, verá el contenido de todas las carpetas que haya seleccionado en un solo lugar:
Por defecto, los archivos se agruparán por carpetas, pero, si esto no es necesario, puede configurar el agrupamiento y otros parámetros de visualización de la biblioteca en el menú contextual «Vista».
El acceso a la biblioteca no tiene por qué realizarse únicamente desde el Explorador de archivos: puede mover su icono desde allí a su escritorio con el mouse para crear un acceso directo (que luego puede fijar a la barra de tareas), o hacer clic derecho sobre él y fijarlo en el menú «Inicio».
Si desea eliminar la biblioteca, puede hacerlo directamente en la sección «Bibliotecas», al igual que con cualquier otro archivo o carpeta. En este caso, las carpetas que se incluyen en la biblioteca no se verán afectadas.
En resumen, las Bibliotecas son una de esas funciones de Windows que pasan desapercibidas para la mayoría de los usuarios, aunque pueden resultar útiles y eficientes para organizar el acceso a archivos y carpetas para algunos de ellos.