Windows 10, el sistema operativo más reciente de Microsoft y sucesor de Windows 8.1, está disponible en varias ediciones, con Home y Pro como parte de las ediciones básicas. Aunque ambas versiones tienen las mismas características básicas de Windows 10, hay algunas características adicionales en Windows 10 Pro sobre la edición Home. Puede ver la diferencia entre Windows Home y Pro a continuación.
Algunas de las características que faltan en la edición Home de Windows 10 son la cifrado de disco BitLocker, la unión de dominio, el escritorio remoto, el soporte de política de grupo, la guardia de dispositivo, etc. La edición Pro de Windows 10 tiene todas las características de la edición Home, con estas características adicionales. Sin embargo, también cuesta más que la edición Home (120 dólares), es decir, 200 dólares (Pro). La edición Home de Windows 10 es perfecta para usuarios estándar, pero si demanda un alto rendimiento, entonces es posible que desee actualizar Windows 10 Home a Pro. En este artículo, le explicaremos cómo realizar la actualización de Windows 10 Pro desde Windows 10 Home.
Parte 1. Algo que debe saber antes de actualizar
Antes de actualizar Windows 10 Home a Pro, debe cumplir con los siguientes requisitos:
- La unidad C o la unidad de instalación de Windows debe tener suficiente espacio para descargar e instalar los archivos de actualización de Windows 10 Pro. De lo contrario, los archivos de actualización no se descargarán y no podrá actualizar.
- Debes realizar una copia de seguridad de las aplicaciones o datos en la unidad C, ya que hay una posibilidad de que se eliminen. La copia de seguridad te ayudará a recuperar tus datos en caso de que ocurra un problema.
- Es necesario eliminar los sectores dañados y errores del sistema de archivos del disco duro para evitar fallos durante la actualización.
Si no tienes suficiente espacio libre en el disco duro o hay sectores dañados en tu unidad, no podrás actualizar a Windows 10 Pro. Los sectores dañados o errores del sistema de archivos también pueden causar errores de pantalla azul (BSOD) durante la actualización y podrías quedar atrapado en un bucle de reinicio.
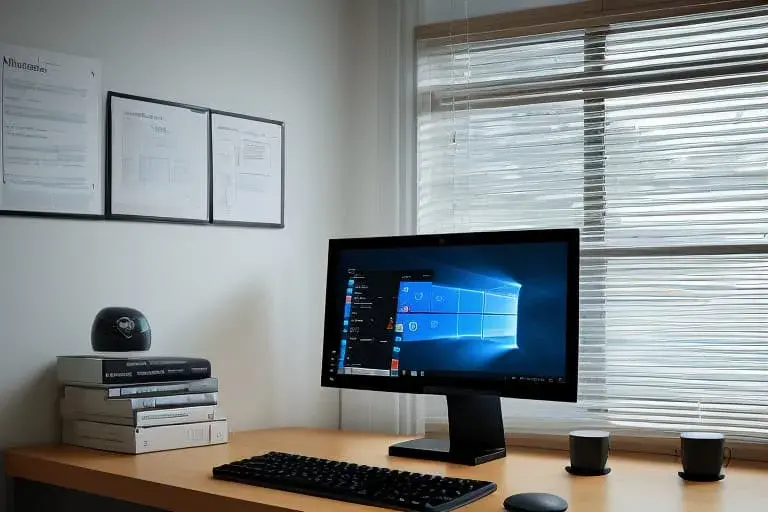
Parte 2. Cómo actualizar Windows 10 Home a Pro de forma gratuita
Si tenías una licencia de Windows 8.1/7 Pro, entonces, con el asistente de actualización de Windows 10, habrías podido instalar Windows 10 Pro de forma gratuita. La actualización a Windows 10 con el asistente de actualización de Windows 10 conserva la edición de Windows que estás utilizando. Esto significa que si tenías una versión Pro, tu Windows 10 también será Pro.
Además, si tienes una clave de producto de Windows 7 y versiones Pro de Windows 8/8.1, entonces puedes actualizar Windows 10 Home a Pro con ella. Incluso si no tienes las claves de producto antiguas, puedes seguir los métodos a continuación para actualizar Windows 10 Home a Pro de forma gratuita.
Método 1: Actualizar manualmente Windows 10 a Pro
Puedes actualizar Windows 10 a la edición Pro desde la Tienda de Windows. Hay un truco que te permite actualizar Windows Home a Pro de forma gratuita. Solo necesitas actualizar la Tienda de Windows primero y luego podrás descargar la actualización de Windows 10 Pro.
Cuando el proceso de actualización se complete, su Windows 10 Pro estará activado. Siga los siguientes pasos para saber cómo actualizar Windows 10 Home a Pro mediante la actualización de la Tienda de Windows.
Paso 1: En el primer paso, debe abrir la Tienda de Windows e iniciar sesión con su cuenta de Microsoft.
Paso 2: Ahora, debe hacer clic en el icono de la cuenta y seleccionar Descargas y actualizaciones.
Paso 3: Luego, seleccione la tienda y haga clic en Actualizar. Debe esperar unos segundos hasta que el proceso de actualización termine.
Paso 4: Una vez que se complete el proceso de actualización de la Tienda de Windows, busque «Windows 10» en el campo de texto de búsqueda y presione el botón Enter.
Paso 5: Ahora, haga clic en el botón Instalar si desea actualizar Windows 10 Home a la edición Pro.
Paso 6: Se le pedirá que confirme si ha guardado todos sus archivos; haga clic en el botón Sí, vamos.
Paso 7: Debe esperar hasta que el proceso esté al 100%. Después de eso, reinicie su computadora una vez que aparezca el mensaje de finalización en la pantalla.
Paso 8: Una vez que se complete el reinicio, vaya a Configuración > Actualizar y seguridad y haga clic en Activación para verificar si Windows está activado o no.
Método 2: Actualizar Windows 10 Home a Pro sin activación
También puede actualizar Windows 10 Home a Pro de forma gratuita sin activación a través de la configuración de activación. La configuración de activación le permite ver los detalles sobre su edición de Windows, así como actualizar Windows 10.
Utilizando la opción de actualización en Activación, podrá descargar una versión de prueba gratuita de 30 días de Windows 10 Pro de forma gratuita. Siga los siguientes pasos para actualizar a la versión de prueba de Windows 10 Pro de forma gratuita sin activación.
Paso 1: En este, debe abrir Configuración > Actualizaciones y seguridad y elegir Activación en el panel izquierdo.
Paso 2: Debajo de la Activación, debe hacer clic en el botón Ir a la tienda. Esto lo dirigirá a la tienda de Windows.
Paso 3: Haga clic en el botón Actualizar a Pro.
Paso 4: Elija Iniciar actualización haciendo clic en ella y haga clic en Sí, vamos para confirmar.
Paso 5: Una vez que el proceso anterior esté completado al 100%, simplemente reinicie su computadora. ¡Eso es todo!
Felicitaciones, ha obtenido acceso gratuito a la edición Pro de Windows 10 durante 30 días.
Parte 3. ¿La contraseña de Windows no se reconoce después de la actualización?
Después de actualizar su sistema de Windows, muchos usuarios pueden encontrar un problema, que es que la contraseña de Windows no se reconoce. Por lo tanto, no pueden acceder a su computadora nuevamente. Pero no es un gran problema, hemos preparado una buena solución para eso. Seleccione PassFab 4WinKey para eliminar la contraseña de Windows con facilidad. Siga los pasos a continuación para empezar.
Paso 1: Primero, el usuario necesita descargar PassFab 4WinKey e instalarlo en la computadora.
Paso 2: Después de la instalación, inserte un CD/DVD/USB en blanco en esta computadora, grabe este software de recuperación de contraseñas de Windows en él.
Paso 3: Tome el disco de restablecimiento de contraseña de Windows al ordenador bloqueado y reinícielo, presione F12 rápidamente y entre en la configuración de BIOS. Debe elegir su disco como prioridad de inicio.
Paso 4: Seleccione la instalación de Windows y haga clic en el botón de radio Restablecer contraseña y haga clic en el botón Siguiente.
Paso 5: Ahora, se mostrarán todas las cuentas asociadas con la selección de Windows. Elija el nombre de usuario y haga clic en el botón Eliminar contraseña y haga clic en el botón Siguiente.
Paso 6: El proceso de restablecimiento de contraseña tomará unos segundos, haga clic en el botón Reiniciar para reiniciar el ordenador.
Resumen
Como sabemos, la edición Pro de Windows 10 contiene muchas características increíbles que no se incluyen en otras ediciones de Windows. Cuando intenta actualizar Windows Home a Pro, requiere acceso a la cuenta de administrador. Si ha olvidado la contraseña de administrador de Windows, puede probar herramientas como PassFab 4WinKey. Esto le ayudará a omitir, eliminar o restablecer la contraseña de administrador de Windows.




















