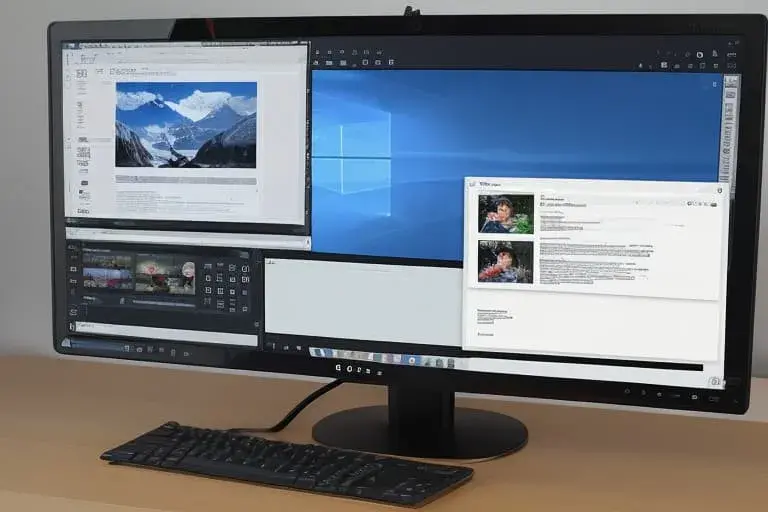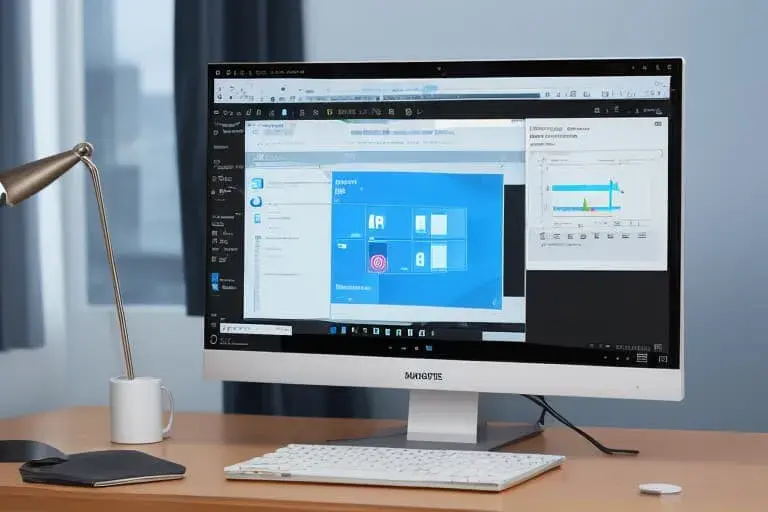En este artículo, se hablará en detalle sobre cómo cambiar el escalado de pantalla en Windows 11, también conocido como DPI (puntos por pulgada o relación de puntos por pulgada de pantalla). El escalado permite a los usuarios aumentar o disminuir el tamaño de los elementos de la interfaz del sistema operativo para una experiencia de trabajo más cómoda con la pantalla. Windows puede determinar automáticamente la escala óptima para su monitor, pero muchos usuarios necesitan una interfaz más grande (por ejemplo, debido a una visión débil) o más pequeña.
Es importante destacar que diferentes dispositivos pueden tener un escalado estándar diferente incluso con la misma resolución de pantalla. Por ejemplo, en una pantalla de 24 pulgadas con resolución FullHD, el sistema elegirá 100% por defecto, mientras que en una laptop de 14 pulgadas con la misma resolución, podría elegir 125% o incluso 150% (para que los elementos de la interfaz no se muestren demasiado pequeños). En computadoras Windows, los valores DPI estándar más comunes actualmente oscilan entre 96 y 144.
Contenido ocultar
- Haga clic con el botón derecho en el escritorio y seleccione Configuración de pantalla.
- En la sección Escala y diseño, busque el punto Escala y seleccione el valor deseado en la lista desplegable.
- Después de cambiar el escalado de pantalla, Windows 11 aplicará automáticamente los nuevos valores a todas las aplicaciones.
- Es importante destacar que en algunas aplicaciones (principalmente en programas antiguos) el nuevo escalado no entrará en vigor hasta después de reiniciar. Esta regla se aplica principalmente a programas que no admiten el «modo 2» de escalado de Windows.
Importante: la lista de opciones de escalado disponibles puede estar limitada debido a la falta de, incorrecta instalación o funcionamiento incorrecto del controlador gráfico. Tenga en cuenta que la cantidad de valores disponibles no es universalmente fija. La selección dependerá del tamaño de su monitor y su resolución.
También existen varios otros métodos para cambiar el escalado de la pantalla en Windows 11. Por ejemplo, puede establecer un valor no estándar o cambiar el factor de escalado de la pantalla en el registro.
Cómo establecer un escalado no estándar en Windows 11
Si los valores de escalado estándar de Windows no son adecuados para usted, el sistema operativo permite establecer su propio valor.
Tenga en cuenta: al utilizar valores de escalado personalizados en Windows 11, es posible que surjan errores en la visualización de ciertos elementos. Además, no recomendamos establecer valores superiores a los máximos disponibles por defecto. Esto puede provocar que los elementos de la interfaz no quepan en la pantalla, lo que impide revertir los cambios.
La opción más segura es establecer los valores estándar máximos y mínimos para su pantalla.
Para establecer una escala no estándar en Windows 11, siga los siguientes pasos.
- Haga clic con el botón derecho en el escritorio y seleccione Configuración de pantalla.
- Haga clic en el parámetro Escala (no en la lista desplegable).
- En el punto Escala personalizada, ingrese el valor que desee en porcentaje.
- Haga clic en el botón con la flecha y luego salga y vuelva a ingresar al sistema para aplicar los cambios.
También hay una forma de cambiar la escala de la pantalla en el registro. Aunque no se recomienda a los usuarios normales cambiar la escala de la pantalla en Windows 11 mediante el editor de registro, para completar la imagen, hablaremos sobre este método. Casi todas las configuraciones de Windows se pueden cambiar mediante ediciones en el registro.
Cómo cambiar la escala de la pantalla en el editor de registro
- Pulse Win + R e ingrese regedit para iniciar el editor de registro.
- Navegue por la ruta HKEY_CURRENT_USERControl PanelDesktop. Puede copiar la ruta y pegarla en la barra de direcciones.
- En la parte derecha de la ventana, encuentre el parámetro LogPixels y ábralo.
- En la nueva ventana, cambie el sistema de numeración de hexadecimal a decimal.
- En el campo Valor, especifique la opción deseada ya en DPI, no en porcentaje.
Para su conveniencia, proporcionamos una tabla para convertir valores de DPI a porcentajes:
- 96 = estándar 100%
- 120 = medio 125%
- 144 = grande 150%
- 192 = enorme 200%
- 240 = personalizado 250%
- 288 = personalizado 300%
- 384 = personalizado 400%
- 480 = personalizado 500%
- Ahora, busque el parámetro Win8DPIScaling y ábralo.
- Establezca el valor del parámetro en 1 si ha utilizado alguno de los valores de DPI anteriores (excepto 96).
- Guarde los cambios y reinicie el sistema.
Si desea restaurar los valores predeterminados, utilice el archivo de registro creado por nosotros. Le permitirá revertir los parámetros de escalado a los «originales» con un solo clic. Simplemente ejecute el archivo y confirme los cambios en el registro (luego reinicie la computadora). Como alternativa, también puede utilizar los métodos anteriores para cambiar la escalado.
Hecho. Ahora sabe cómo cambiar la escalado de pantalla en Windows 11.
Juzgando por el hecho de que está leyendo este texto, ha leído este artículo hasta el final. Si le gustó, por favor, compártalo utilizando los botones a continuación. ¡Gracias por su apoyo!
Está aquí: Página principal » Windows » Windows 11 » Cómo cambiar la escalado de pantalla en Windows 11
Autor: Serguéi Tkachenko y Tarás Burya
Serguéi Tkachenko y Tarás Burya trabajan conjuntamente en artículos en este sitio. Gracias a sus esfuerzos, aquí ha surgido una gran cantidad de publicaciones técnicas. Ver todas las entradas del autor Serguéi Tkachenko y Tarás Burya
Autor Serguéi Tkachenko y Tarás Burya Publicado el 01 de noviembre de 2021 22 de noviembre de 2021 Categorías Windows 11 Etiquetas Escala de pantalla