Muchas publicaciones, relacionadas con la resolución de problemas específicos en Windows 11/10 u otras versiones del sistema operativo, pueden sugerir, entre otros pasos, probar cambiar el tipo de inicio de los servicios. Sin embargo, no todos los usuarios saben cómo hacerlo.
En esta guía para principiantes, se explica detalladamente cómo cambiar el tipo de inicio de un servicio en las versiones actuales de Windows, así como qué hacer si la selección del tipo de inicio no está activa.
Herramienta «Servicios»
La forma básica de cambiar el tipo de inicio de un servicio es utilizar la herramienta correspondiente para su configuración, incluida en Windows. Los pasos a seguir serán los siguientes:
- Presione las teclas Win+R en el teclado, o haga clic derecho en el botón «Inicio» y seleccione «Ejecutar». Escriba services.msc y presione Enter.
- Se abrirá una lista de servicios de Windows. Encuentre el servicio cuyo tipo de inicio desea cambiar y haga doble clic sobre él con el mouse, o, si está utilizando el teclado, presione Enter.
- Se abrirán las propiedades del servicio seleccionado. Simplemente cambie el valor en el campo «Tipo de inicio» al deseado y aplique la configuración.
El tipo de inicio se utilizará en la siguiente reinicio del equipo. Sin embargo, en la misma ventana, después de cambiar el tipo de inicio, puede iniciar o detener manualmente el servicio, según sea necesario.
Al cambiar el tipo de inicio de esta manera, es posible que descubra que para algunos servicios el cambio de tipo de inicio no está disponible. Esto suele ocurrir con servicios críticos del sistema de Windows 11/10, ya que deshabilitarlos puede provocar problemas en el funcionamiento del sistema operativo.
La recomendación principal en este caso es no tocar ese servicio y obtener el resultado deseado mediante otros métodos. Sin embargo, si el desactivación es necesario, puede utilizar el método siguiente para cambiar el tipo de inicio en el editor de registro.
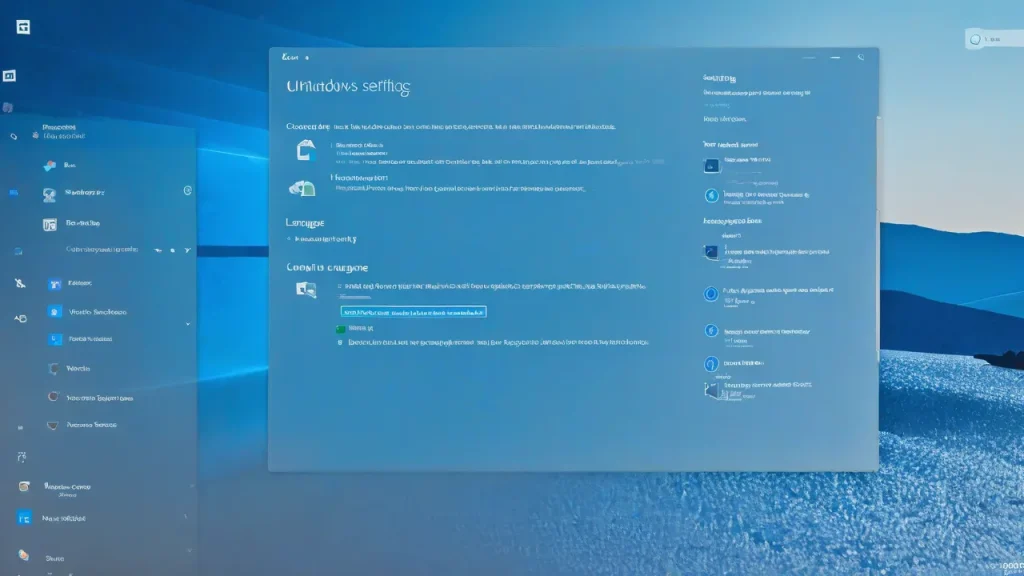
Editor de registro
- Presione las teclas Win+R en el teclado, escriba regedit y presione Enter
- Navegue hasta la sección del registro
HKEY_LOCAL_MACHINESYSTEMCurrentControlSetServices
Al cambiar el parámetro Start para algunos servicios, puede recibir un mensaje de error que dice «No se puede cambiar Start. Error al escribir el nuevo valor del parámetro». Esto indica que el cambio para ese servicio está protegido por el sistema (a veces por un antivirus, incluido Microsoft Defender con la función «Protección contra falsificaciones» activada).
Línea de comandos
Y hay otro método: cambiar el tipo de inicio mediante la línea de comandos. Basta con iniciar la línea de comandos como administrador (exactamente la línea de comandos, no PowerShell) y luego utilizar los comandos (el primero detiene el servicio si está en ejecución):
sc stop nombre_del_servicio sc config nombre_del_servicio start=TIPO_DE_INICIO
En este contexto, se presentan las siguientes alternativas para el inicio:
Otra opción de comando:
wmic service where name=nombre_servicio call ChangeStartmode Tipo_inicio
Información adicional
Además, existen otras posibilidades para modificar el tipo de inicio de los servicios y desactivarlos:
- Si se requiere desactivar todas las servicios de terceros, se puede utilizar la ventana de configuración del ordenador msconfig, detalles: Arranque limpio de Windows
- Es conveniente desactivar los servicios innecesarios o activar los necesarios en el programa Autoruns, disponible en Sysinternals Suite o por separado.
- Se puede utilizar (aunque no lo recomendaría directamente) programas de terceros para la «optimización» de servicios, como Easy Service Optimizer.



















