Si por alguna razón necesita cambiar la letra de una unidad: un disco duro interno o externo HDD o SSD, una memoria flash u otro dispositivo de almacenamiento, puede hacerlo mediante varios métodos proporcionados por el sistema.
En esta guía para principiantes, se explica detalladamente cómo cambiar la letra de un dispositivo de almacenamiento en Windows 11 utilizando la utilidad «Administración de discos» o la línea de comandos, así como información adicional que puede ser útil.
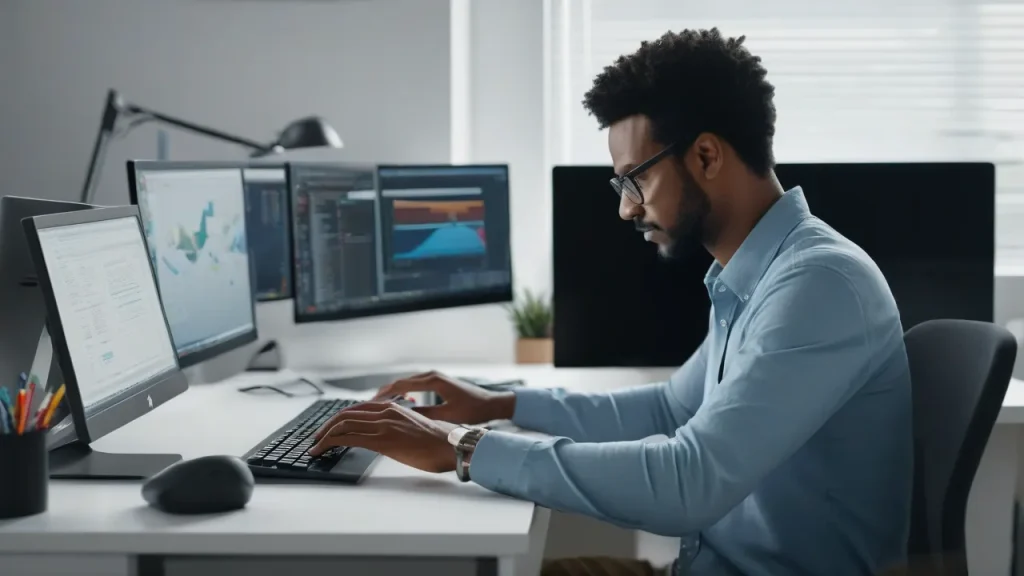
Administración de discos
La forma principal de cambiar la letra de un disco duro, SSD o dispositivo USB es mediante la utilidad integrada «Administración de discos». Los pasos serán los siguientes:
- Abra «Administración de discos», puede hacerlo a través del menú con clic derecho en el botón «Inicio» o utilizando el comando Win+R — diskmgmt.msc
- En la parte inferior de la ventana de administración de discos, haga clic en la sección del disco para el cual necesita realizar el cambio y elija «Cambiar la letra de unidad o el camino del disco» en el menú contextual. Si necesita cambiar la letra de una unidad vacía, haga clic en su nombre en la parte inferior izquierda de la ventana «Administración de discos» y seleccione el mismo elemento del menú.
- En el cuadro de diálogo que se abre, haga clic en «Cambiar».
- Especifique la nueva letra del disco en el punto «Asignar letra de unidad» y haga clic en «Aceptar».
- Confirme el cambio de letra del disco.
Tenga en cuenta que no debe cambiar la letra de la unidad C: (sección del sistema del disco) — esto puede provocar problemas con el funcionamiento de los programas o del sistema operativo. Los mismos problemas pueden surgir al cambiar la letra de la unidad en la que se han instalado algunos juegos o programas.
En la mayoría de los casos, este método suele ser suficiente, pero a veces puede ser necesario cambiar la letra de la unidad mediante la línea de comandos o PowerShell, por ejemplo, para asignar letras a unidades para las que el elemento «Cambiar letra de unidad o ruta de unidad» en el menú «Administración de discos» no aparece.
Parámetros
También existe la posibilidad de cambiar, asignar o eliminar letras de unidades en » Parámetros «. El orden de las acciones al usarlas es el siguiente:
- Abra Parámetros (teclas Win+I) — Sistema — Memoria — Parámetros adicionales de almacenamiento — Discos y volúmenes.
- Haga clic en «Propiedades» a la derecha de la unidad que desea conectar.
- Haga clic en el botón «Cambiar letra de unidad».
- Especifique la letra de unidad deseada, o, si desea eliminarla, seleccione «No».
- Haga clic en «Aceptar».
Eso es todo, la letra del disco seleccionado cambiará.
Línea de comandos y Windows PowerShell
El segundo método para cambiar las letras de los dispositivos de almacenamiento y particiones en los discos es utilizar las comandos de la línea de comandos o Windows PowerShell. En el primer caso, los pasos serán los siguientes:
-
- Ejecute la línea de comandos como administrador.
- Introduzca las siguientes comandos en orden.
En conclusión, algunos detalles adicionales que pueden ser útiles en el contexto de la asignación de letras de unidad en Windows 11 y otras versiones del sistema:
-
-
- Las asignaciones de letras se almacenan en el sistema operativo, no en el propio disco, es decir, al conectar el dispositivo de almacenamiento a otro dispositivo, la letra puede ser diferente.
- Las letras A y B están reservadas para su uso con unidades de disquete, y la letra C para el disco de sistema de la versión actual del sistema operativo.
- Es posible cambiar la letra de la unidad también en el registro en la sección
-
HKEY_LOCAL_MACHINESYSTEMMountedDevices
También existen programas de terceros para trabajar con particiones de disco que permiten cambiar sus letras, sin embargo, para esta tarea el uso de estas utilidades suele ser innecesario.



















